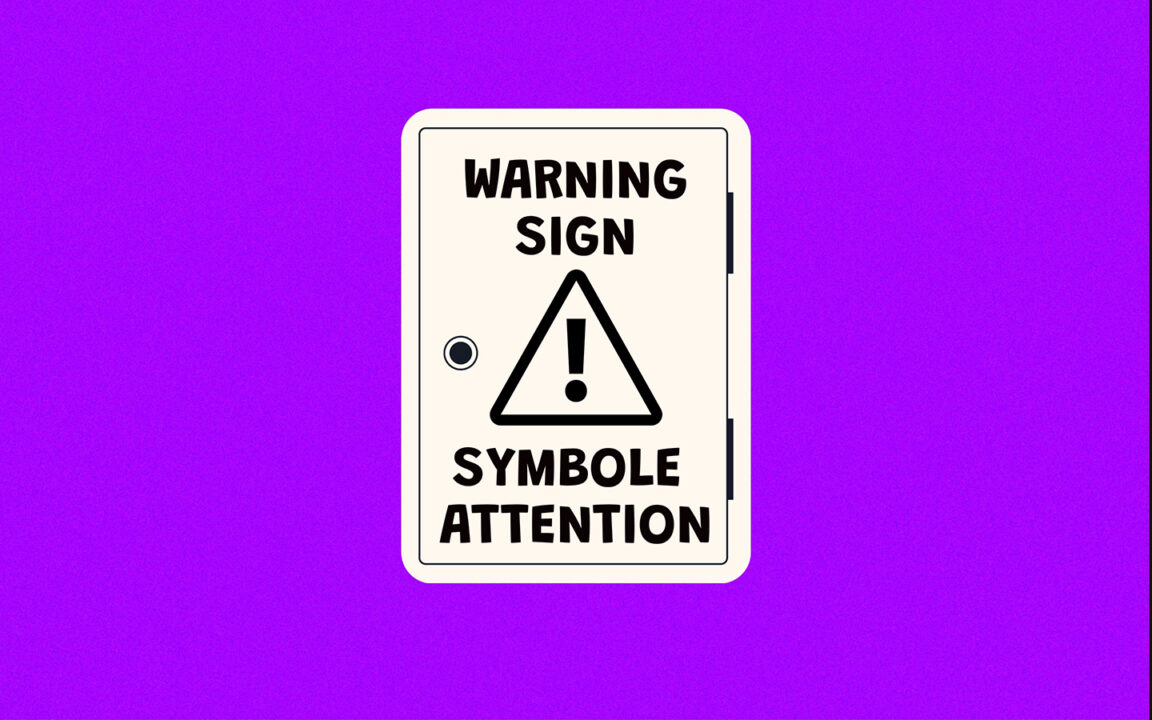Logo attention sur Word, Windows et Mac – Les signes et emojis sont amusants et vous pouvez les utiliser dans les chats pour rendre les discussions plus cool. Cependant, vous pouvez également utiliser les symboles emoji à des fins différentes. Par exemple, vous êtes peut-être un entrepreneur ou un enseignant et vous prenez des notes de réunion et vous voulez marquer les paragraphes importants. Le moyen le plus simple est d’insérer le logo attention « triangle danger » sur le document. Cela rend la révision et la relecture accessibles facilement.
Un panneau d’avertissement danger ou signe attention est un type de symbole qui indique un danger potentiel, un obstacle ou une condition nécessitant une attention particulière. Pour faire le symbole Attention sur Word, le moyen le plus simple est de copier et coller le caractère unicode ⚠ correspond au code Unicode « U+26A0 ».
Toutefois, si vous cherchez un guide étape par étape sur les différentes méthodes et astuces pour taper ce symbole sur votre clavier à l’aide de Microsoft Word, veuillez poursuivre votre lecture. Le plus intéressant, c’est que vous pouvez utiliser les raccourcis clavier ou le panneau emoji pour taper ces symboles emoji d’avertissement sous Windows et Mac. Et sur les smartphones, vous disposez d’un clavier emoji dédié pour rechercher ces symboles.
Table des matières
Logo attention sur Word ⚠ (text)
⚠
Pour saisir le symbole d’avertissement dans Word pour Windows, placez votre curseur à l’endroit souhaité, tapez 26A0, puis appuyez sur Alt+X immédiatement après avoir tapé le code. Pour Mac, appuyez sur le raccourci Option + 26A0 sur votre clavier.
Le tableau ci-dessous contient des informations rapides sur le symbole d’avertissement.
| Nom du symbole | Signe d’avertissement / symbole attention |
| Symbol | ⚠ |
| Alt Code | 26A0 |
| Raccourci pour Windows | 26A0, Alt+X |
| Raccourci pour Mac | Option + 26A0 |
| HTML Entity | ⚠ |
| C/C++/Java/Python source code | « \u26A0 » |
Une autre alternative pour faire le symbole attention sur word est d’écrire le texte suivant : / ! \ et ensuite le souligner : /!\
Le guide ci-dessus fournit des informations nécessaires sur le logo Attention. Toutefois, vous trouverez ci-dessous d’autres options que vous pouvez utiliser pour saisir ce symbole dans Word/Excel/PowerPoint/LibreOffice/Google Docs et d’autres applications.
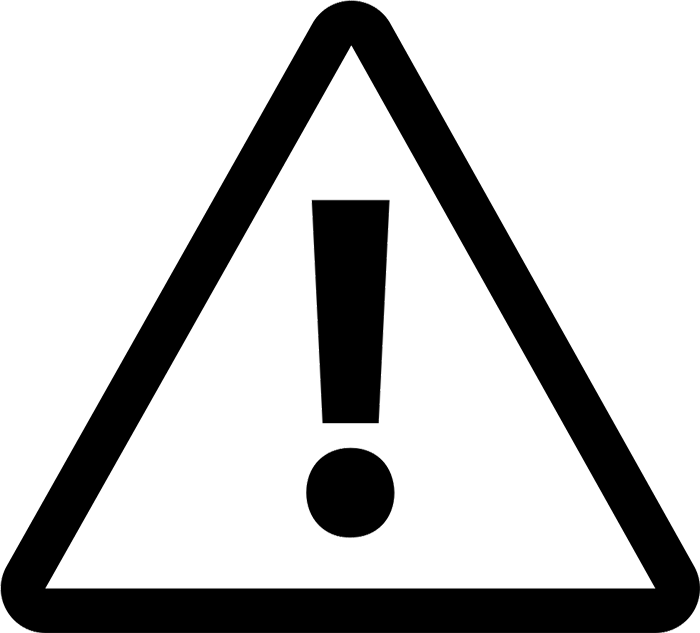
Symbole attention avec clavier [⚠] Alt Code
Le code alt pour le signe panneau exclamation est 26A0.
Suivez les instructions suivantes pour saisir ce symbole en utilisant la méthode du code alt :
- Placez le pointeur d’insertion à l’endroit où vous avez besoin du symbole.
- Tapez le signe d’avertissement Alt Code – 26A0
- Appuyez ensuite sur Alt+X pour convertir le code en symbole.
C’est ainsi que vous pouvez saisir le symbole attention sous Windows en utilisant la méthode Alt Code.
Comment taper un sigle attention sur Mac
Le raccourci clavier pour taper le symbole danger sur Mac est Option + 26A0.
Suivez les instructions suivantes pour taper ce symbole sur Mac en utilisant le raccourci clavier indiqué ci-dessus :
- Tout d’abord, placez le curseur d’insertion à l’endroit où vous devez taper ce symbole.
- Maintenez la touche [Option] enfoncée et tapez 26A0.
Grâce à ce raccourci clavier, vous pouvez taper le symbole Panneau Attention n’importe où sur votre ordinateur Mac.
Comment insérer le symbole attention sur Word et Excel ?
La boîte de dialogue Caractères spéciaux est une bibliothèque de symboles à partir de laquelle vous pouvez insérer n’importe quel symbole dans votre document Word en quelques clics de souris. Grâce à cette boîte de dialogue, vous pouvez insérer le signe Attention danger dans n’importe quel programme de bureau, y compris Word, Excel et PowerPoint.

Suivez les instructions suivantes pour apprendre comment faire :
- Cliquez pour placer le pointeur d’insertion à l’endroit où vous souhaitez insérer le symbole.
- Allez dans l’onglet Insertion.
- Dans la catégorie Symboles, cliquez sur le menu déroulant Symbole et sélectionnez Autres symboles.
- La boîte de dialogue Symbole s’affiche. Changez l’intitulé en Symbole Segoe UI.
- Tapez 26A0 dans la case Code de caractère. Le symbole apparaîtra sélectionné
- Cliquez ensuite sur le bouton Insérer. Vous pouvez également double-cliquer dessus pour l’insérer dans votre document.
- Fermez la boîte de dialogue.

Le symbole sera alors inséré exactement là où vous avez placé le curseur d’insertion. Sachez que l’onglet Caractères spéciaux donne accès à quelques caractères spécifiques, tels que le trait d’union insécable, les points de suspension ou l’espace cadratin. Tout comme dans l’onglet Symboles, il suffit de double-cliquer sur un caractère pour l’insérer dans le document. Vous pouvez également affecter un raccourci clavier à un caractère afin de faciliter son insertion.
Ce sont les étapes que vous pouvez suivre pour insérer le logo attention sur Word et les autres applications bureautiques.
Copier et coller le Panneau Attention
L’une des façons les plus simples d’obtenir n’importe quel symbole sur n’importe quel PC est d’utiliser la méthode du copier-coller.
Tout ce que vous avez à faire est de copier le symbole à partir d’un endroit tel qu’une page Web ou la table des caractères pour les utilisateurs de Windows, puis de vous rendre à l’endroit où vous avez besoin du symbole et d’appuyer sur Ctrl+V pour le coller.
Pour copier et coller le symbole d’avertissement, sélectionnez-le et appuyez sur Ctrl+C pour le copier, passez à l’endroit où vous en avez besoin et appuyez sur Ctrl+V pour le coller.
⚠
Pour les utilisateurs de Windows, suivez les instructions suivantes pour copier et coller ce symbole en utilisant la boîte de dialogue de la table des caractères.
- Cliquez sur le bouton Démarrer et recherchez “Table des caractères”.
- La boîte de dialogue Table des caractères apparaît. Cliquez sur la case à cocher Vue avancée pour développer la boîte de dialogue et obtenir plus d’options.
- Dans la vue avancée, tapez Signe d’avertissement dans la case Rechercher.
- Vous devriez maintenant voir uniquement le symbole Panneau Attention dans la boîte de dialogue de la table des caractères. Double-cliquez sur le symbole pour le sélectionner. Vous pouvez également cliquer sur le bouton Sélectionner.
- Après avoir sélectionné le symbole, cliquez sur le bouton Copier pour le copier.
- Passez maintenant à l’endroit où vous souhaitez insérer le symbole et appuyez sur Ctrl+V pour le coller.
Voilà comment vous pouvez utiliser la boîte de dialogue Table des caractères pour copier et coller n’importe quel symbole sur un PC Windows.
A lire : Top 45 Smileys que vous devriez connaître leurs Significations cachées & Comment obtenir un accusé de réception sur Outlook ?
Emoji panneau attention ⚠️
Cet émoji représente un panneau de signalisation triangulaire sur fond jaune, avec un contour noir épais, et montre un point d’exclamation au milieu. Ceci est un emoji, à ne pas confondre avec le signe Attention text de la section précédente.
Ce panneau est utilisé sur les médias sociaux pour attirer l’attention de son interlocuteur ou pour l’avertir d’un danger, d’un risque ou d’une menace. Il est souvent employé pour alerter l’interlocuteur de la présence ou de l’arrivée d’une personne, par exemple, pour l’inviter au silence.

Les raccourcis clavier des symboles Emoji d’avertissement et danger
Voici les symboles emoji d’avertissement les plus couramment utilisés avec les raccourcis clavier pour Windows et Mac qui correspondent.
| Emoji | Nom | Raccourci Windows | Raccourci Word | Raccourci Mac |
| ⚠ | Signe d’avertissement | Alt + 9888 | 26A0 Alt + X | Option + 26A0 |
| ⚡ | Panneau haute tension | Alt + 9889 | 26A1 Alt + X | Option + 26A1 |
| ⚔ | Deux épées | Alt + 9876 | 2694 Alt + X | Option + 2694 |
| ☠ | Crâne et os croisés | Alt + 9760 | 2620 Alt + X | Option + 2620 |
| ☢ | Panneau radioactif | Alt + 9762 | 2622 Alt + X | Option + 2622 |
| ☣ | Panneau Biohazard | Alt + 9763 | 2623 Alt + X | Option + 2623 |
| ⛔ | Stop / Pas d’entrée | Alt + 9940 | 26D4 Alt + X | Option + 26D4 |
| 🛇 | Interdit | Alt + 128683 | 1F6AB Alt + X | |
| 💀 | Crâne | Alt + 128128 | 1F480 Alt + X | |
| 🚷 | Pas de piétons | Alt + 128695 | 1F6B7 Alt + X | |
| 🏗 | Champs de construction | Alt + 127959 | 1F3D7 Alt + X | |
| 🚧 | Signe de construction | Alt + 128679 | 1F6A7 Alt + X | |
| 🚯 | Ne pas jeter de déchets | Alt + 128687 | 1F6AF Alt + X | |
| 🚳 | Pas de bicyclettes | Alt + 128691 | 1F6B3 Alt + X | |
| 🚱 | Eau non-potable | Alt + 128689 | 1F6B1 Alt + X | |
| 🔞 | Symbole Interdit aux moins de 18 ans | Alt + 128286 | 1F51E Alt + X | |
| 📵 | Pas de téléphones portables | Alt + 128245 | 1F4F5 Alt + X | |
| 🚭 | Panneau d’interdiction de fumer | Alt + 128685 | 1F6AD Alt + X | |
| 🚸 | Logo Passage des enfants | Alt + 128696 | 1F6B8 Alt + X |
Le problème avec Mac est qu’il ne prend en charge que les codes hexadécimaux à 4 caractères avec le code option comme raccourci. Comme vous pouvez le voir dans le tableau ci-dessus, certains emojis ont un code à 5 caractères que vous ne pouvez pas utiliser sur Mac. L’autre solution consiste à utiliser l’application Character Viewer. Appuyez sur « Command + Control + Space » pour ouvrir l’application Character Viewer. Cette application est similaire au panneau emoji de Windows 10 où vous pouvez rechercher et trouver les symboles emoji d’avertissement et danger. Vous pouvez soit taper le nom de l’emoji dans le champ de recherche, soit parcourir la section emoji pour trouver le résultat.
Découvrez — Smiley : La vraie Signification des émoji cœur et Toutes ses couleurs
Conclusion
Il existe plusieurs méthodes que vous pouvez utiliser pour taper ou insérer le symbole du panneau Attention sans Word sur votre PC ou votre Mac.
Le moyen le plus rapide d’insérer ce symbole sous Windows est d’utiliser la méthode du code Alt, à condition de connaître le code Alt du symbole Attention. Pour les utilisateurs de Mac, l’utilisation du raccourci clavier est très pratique.
La plupart des smartphones suggèrent automatiquement des emoji lorsque vous tapez les noms. Cependant, vous pouvez également passer au clavier emoji pour trouver les symboles emoji d’avertissement dans iOS et Android.
Top : 21 Meilleurs Sites de Téléchargement de Livres Gratuits (PDF & EPub)
Si vous souhaitez toujours obtenir des précisions sur ce symbole, veuillez me le faire savoir dans la section des commentaires ci-dessous.