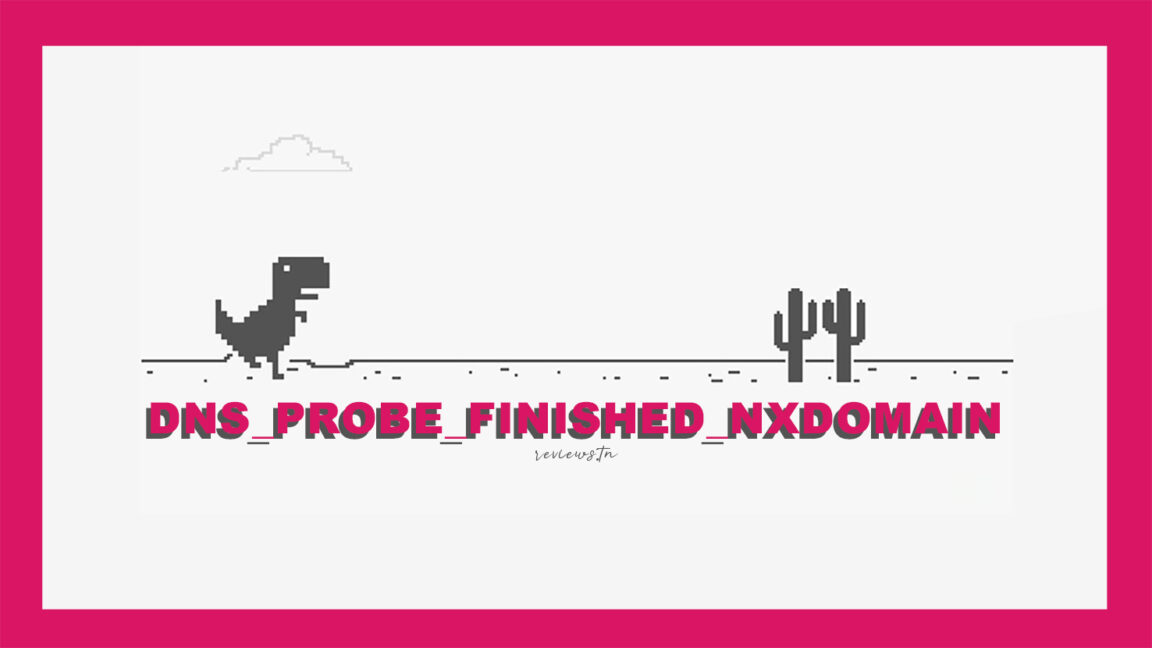DNS_PROBE_FINISHED_NXDOMAIN, une erreur qui nous rencontre quotidiennement lorsqu’ on tente de se connecter à un site internet. Cela indique que le site est inaccessible. Les erreurs de navigateur Web arrivent à tous les utilisateurs, mais la plupart d’entre elles peuvent être résolues en quelques étapes faciles. Lisez cet article et trouver les explications pour résoudre l’erreur DNS_PROBE_FINISHED_NXDOMAIN
Table des matières
C’est quoi DNS_PROBE_FINISHED_NXDOMAIN ?
La raison de DNS_PROBE_FINISHED_NXDOMAIN est généralement due à un problème avec vos Domain Name System, qui permet de diriger le trafic sur Internet en connectant les noms de domaine à des serveurs web réels.
Lorsque l’on saisit une URL dans un navigateur, le DNS se met au travail pour connecter cette URL à l’adresse IP du serveur réel. C’est ce qu’on appelle la résolution du nom DNS. Si le DNS ne parvient pas à résoudre le nom de domaine ou l’adresse, vous pouvez recevoir l’erreur DNS_PROBE_FINISHED_NXDOMAIN. NXDOMAIN qui signifie « domaine inexistant ».
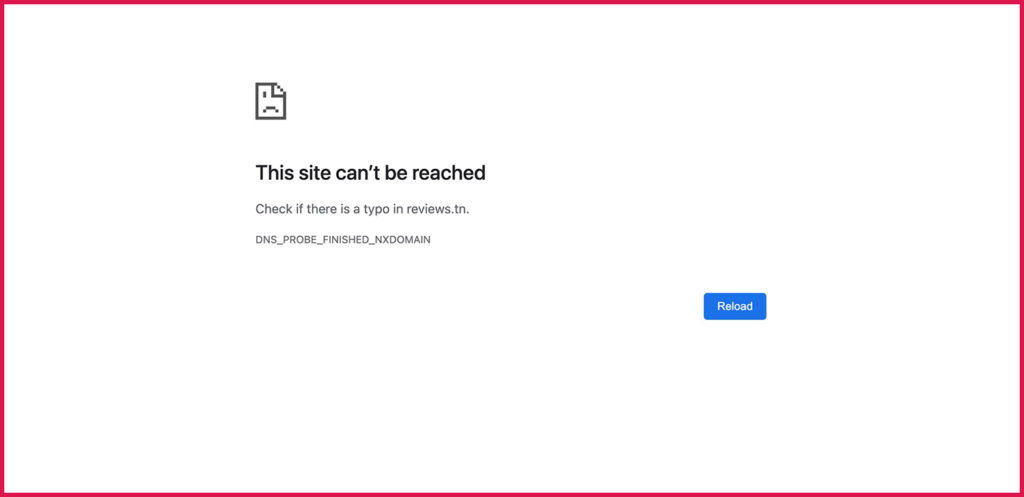
Comment réparer DNS_PROBE_FINISHED_NXDOMAIN ?
Pour corriger les erreurs DNS, on vous recommande ses solutions.
Libérez et renouvelez l’adresse IP
Vous pouvez essayer de renouveler votre adresse IP et voir si cela aide à résoudre le problème.
sous Windows
- Ouvrez une invite de commande et exécutez les commandes suivantes dans l’ordre:
ipconfig/release- Effacer le cache DNS:
ipconfig /flushdns- Renouvellement de l’adresse IP:
ipconfig /renew- Définissez de nouveaux serveurs DNS:
netsh int ip set dns- Réinitialiser les paramètres Winsock:
netsh winsock resetSur Mac
- Cliquez sur l’icône Wi-Fi dans la barre de menu et sélectionnez Ouvrir les préférences réseau.
- Choisissez votre réseau Wi-Fi sur la gauche et cliquez sur Avancé sur la droite.
- Dirigez-vous vers l’onglet TCP /IP
- Cliquez sur le bouton Renouvellement de bail DHCP.
Redémarrez le client DNS
Vous pouvez essayer de redémarrer le service client DNS et voir si cela permet d’effacer l’erreur :
- Appuyez sur la touche Windows + R Pour ouvrir la boîte de dialogue Exécuter, tapez services.msc Et appuyez sur Entrer.
- Sur l’écran résultant, trouvez le service qui dit client DNS , Cliquez avec le bouton droit sur ce service et sélectionnez Redémarrer
Changer de serveur DNS
Pour résoudre le problème vous pouvez essayer de changer le serveur DNS.
sous Windows :
- Ouvrez l’application « Paramètres » et sélectionnez Réseau et internet Et cliquez Changer les options de l’adaptateur.
- Faites un clic droit sur l’adaptateur et sélectionnez Propriétés.
- Sélectionnez l’option qui dit Internet Protocol Version 4 (TCP / IPv4) et cliquez sur
- Cochez la case à côté de Utilisez les adresses de serveur DNS suivantes.
- Entrer 8.8.8.8 Dans la zone Serveur DNS préféré et 8.8.4.4 Dans la zone de serveur DNS alternatif. Puis clique « OkAu fond.
- Redémarrez votre navigateur et essayez d’accéder à des sites Web que vous n’avez pas ouverts auparavant.
sur Mac
- Cliquez sur l’icône Wi-Fi dans la barre de menu et sélectionnez z Ouvrir les préférences réseau.
- Sélectionnez votre réseau dans la barre latérale gauche et cliquez sur Avancée Dans le volet droit.
- Allez dans l’onglet DNS.
- Sélectionnez vos serveurs DNS actuels et cliquez sur le bouton – (moins) en bas. Cela supprimera tous vos serveurs.
- Cliquez + Signe (plus) Et ajouter 8.8.8.8.
- Cliquez + Signe (plus) Encore et entrez 8.8.4.4.
- Enfin, cliquez sur « OkEn bas pour enregistrer les modifications.
Réinitialisation de navigateur Web aux paramètres par défaut
Si vous apportez beaucoup de modifications aux paramètres du navigateur, cela peut affecter la façon dont les sites Web se chargent dans le navigateur. Vous pouvez essayer de réinitialiser votre navigateur à ses paramètres par défaut, ce qui peut résoudre le problème pour vous.
Désactivez l’application VPN
S’il y a un problème avec le VPN, cela peut empêcher le navigateur de lancer des sites Web.
Essayez de désactiver l’application VPN sur votre ordinateur et voyez si vous pouvez ouvrir vos sites Web par la suite.
Découvrez : 10 Meilleurs Serveurs DNS Gratuits et Rapides (PC & Consoles)
Comment actualiser le DNS sur Android ?
Les serveurs DNS jouent un rôle important dans la rapidité de l’affichage des sites. Malheureusement tous les serveurs DNS ne se valent. Ceux fournis par les fournisseurs d’accès internet souffrent généralement de lenteurs.
Si certains services web mettent beaucoup de temps à s’afficher alors que votre connexion internet fonctionne, vous avez certainement quelques ennuis avec les DNS.
Pour pallier ce problème, il suffit simplement d’en changer :
- Ouvrez les paramètres de votre smartphone Android
- Activez le Wi-Fi
- Laissez votre doigt appuyé quelques secondes sur le nom de votre connexion sans fil
- Appuyez sur l’option Modifier le réseau
- Cochez la case Options avancées
- Sélectionnez la rubrique Paramètres IPv4
- Choisissez l’option Statique
- Entrez ensuite dans le champ DNS 1 et DNS 2 les données (adresses IP) fournies pour la société gérant les serveurs DNS
- A titre d’exemple, pour utiliser le service de Google, il vous faudra saisir les adresses suivantes : 8.8.8.8. et 8.8.4.4.
- Pour OpenDNS :208.67.222.222 et 208.67.220.220
Il vous reste maintenant de fermer les paramètres de votre smartphone Android et de lancer votre navigateur web pour apprécier le gain de vitesse.
Réparer les erreurs DNS sur Windows 10
Vous ne devez pas rencontrez ce problème avec Windows Defender, mais voici la procédure pour désactiver le pare-feu Windows en cas où:
- Allez dans: paramètres > Système et sécurité > Sécurité Windows > Pare-feu et protection Windows > Réseau avec domaine
- cliquez sur le bouton pour passer de « Activé » à « désactivé ».
- Retournez en arrière et faites de même avec « Réseau Privé » et « Réseau Public ».
Si vous rencontrez l’erreur DNS_PROBE_FINISHED_NXDOMAIN en essayant d’accéder à Facebook, Twitter, Instagram, Pinterest. et que ce problème ne se produit que dans Chrome, il fonctionne bien dans Firefox. On vous invite à consulter notre article sur les bugs Instagram populaires.
Découvrez : Dino Chrome : Tout savoir sur le jeu de dinosaure Google
N’oubliez pas de partager l’article !