Tired of finding tons of unwanted photos in your gallery after using WhatsApp ? Don't worry, we have the solution! In this article, we reveal the foolproof tricks to avoid saving photos on WhatsApp. No more embarrassing snaps, useless memes and dodgy selfies that pile up endlessly. Learn how to stop auto-saving of photos, change your chat defaults, and even turn off media downloads altogether. So, ready to say goodbye to overgrown WhatsApp photo albums? Follow the guide, we explain everything!
Table of contents
How to Stop Autosaving Photos on WhatsApp
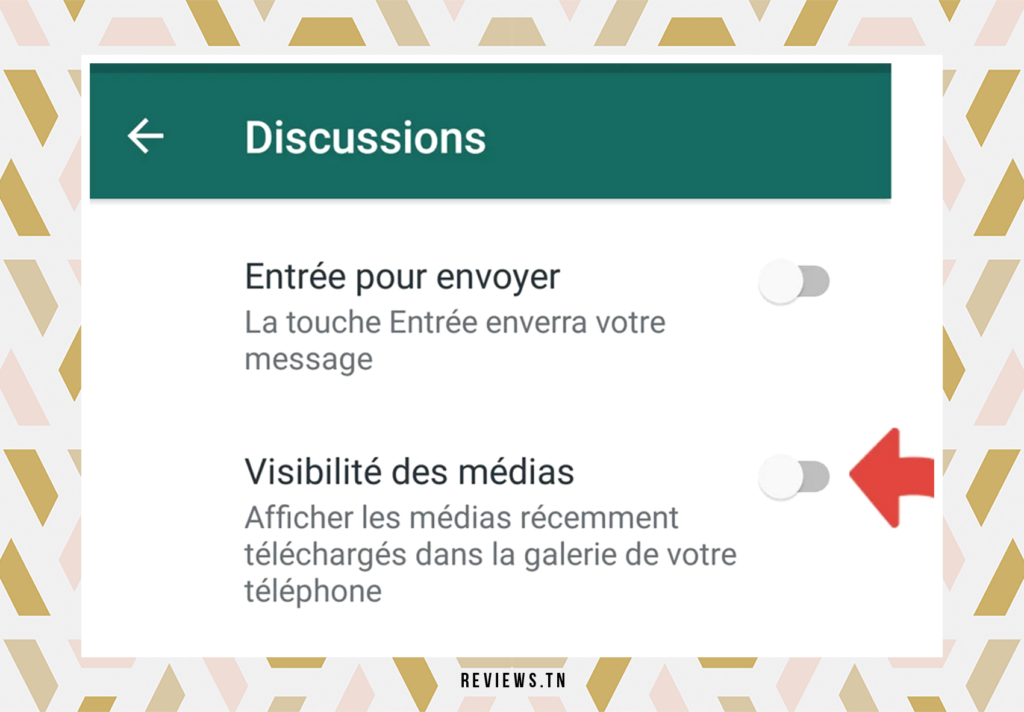
Imagine this: you open your phone's gallery, anticipating admiring your favorite photos, but you are greeted by a flood of unfamiliar images. From photos of cats to selfies of people you don't even know, your gallery is overrun with images of WhatsApp. Why is this happening? WhatsApp, the popular instant messaging app, has a feature that automatically downloads photos from your WhatsApp chats and groups. These images are saved in your device's gallery, even if you haven't opened the chats. This can lead to an invasion of unfamiliar photos in your gallery.
Additionally, the presence of spam images on WhatsApp can be particularly boring. Sometimes you may end up with unwanted images that are both disturbing and unnecessary. Fortunately, there are ways to stop this. This guide will help you understand how to stop autosaving photos on WhatsApp. So you can control what appears in your gallery and keep your digital space as organized as you want.
To begin with, you should know that the problem lies in the settings default of WhatsApp. This is because WhatsApp automatically saves all images sent in chats to your device. But don't worry, you can change that easily. By changing the default chat settings, you can prevent photos from WhatsApp save to your gallery.
Simply turn off the "Save to Gallery" option in WhatsApp settings to stop images from appearing in your phone's main gallery. Also, to prevent WhatsApp from displaying recently uploaded media in your gallery, head to Settings > Chats and turn off media visibility.
It is also possible to disable media visibility for specific chats. To do this, go to a chat, type the name of the contact or group, select the media visibility, choose No and press OK. Small steps like these can go a long way in improving your experience with WhatsApp and keep your gallery clean and organized.
Changing default chat settings
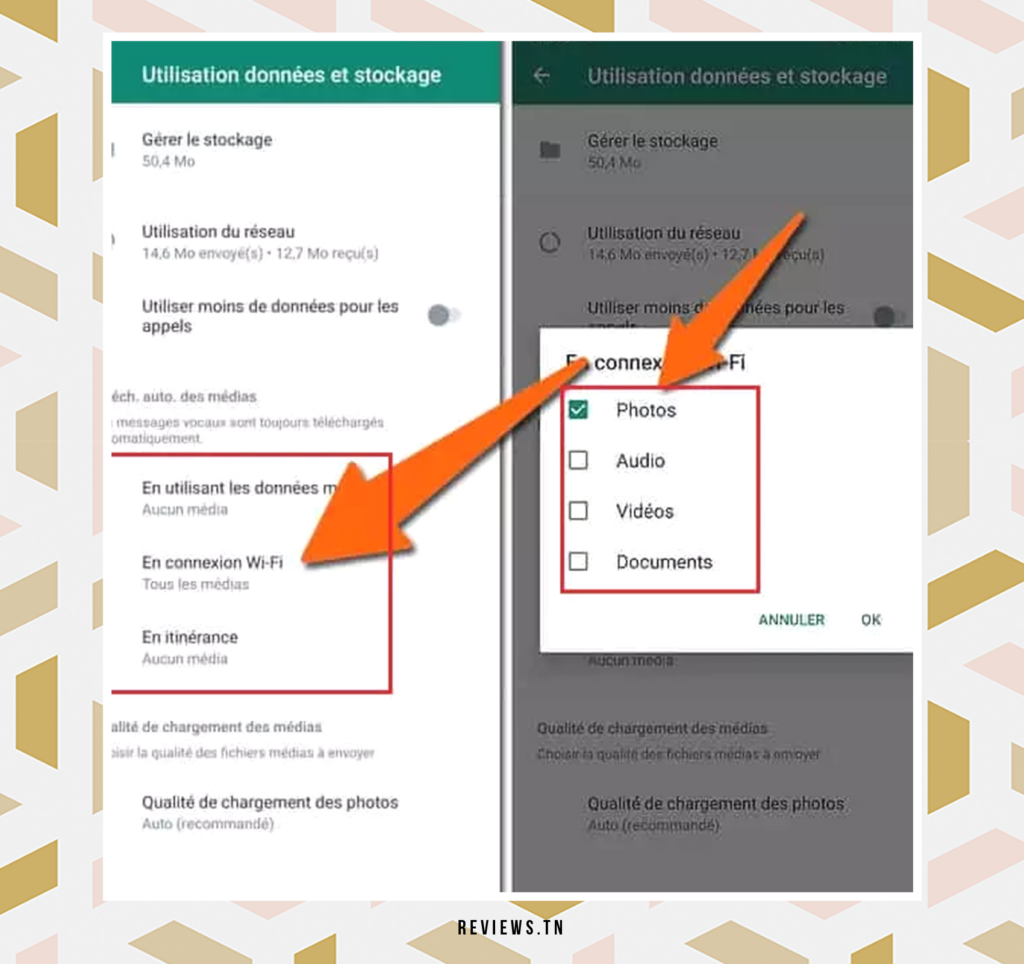
The first step to stop WhatsApp from saving photos to your gallery is to change the default chat settings. This modification is like a magic key that opens the door to a more organized and private phone gallery. By disabling the option “Save to Camera Roll” in WhatsApp settings, images will no longer appear in your phone's main gallery. It's a bit like having an invisible shield that protects your gallery from unwanted photos and images.
On iPhone
If you are an iPhone user, the procedure is quite simple.
- Access to SettingsAnd then Discussions
- disable the option “Save to Camera Roll”.
It's like turning off a faucet, preventing the endless stream of photos from pouring into your gallery.
On Android
Android users, don't worry, the walkthrough is just as simple and effective. Follow similar steps to disable this feature on Android. In a snap, you can end the auto-saving of photos on WhatsApp, giving you a more peaceful and focused experience.
By taking these steps to ensure WhatsApp doesn't save images, you can have control over what appears in your photo gallery or chat history. You will know that every image you see is an image you have chosen to save, not an unwanted distraction or disturbance.
- Open the app and tap ⁝ (menu in the form of three dots),
- Choose Settings,
- Press Discussions,
- uncheck Media visibility.
By avoiding the auto-save images feature on WhatsApp, you not only maintain a clean gallery, but also protect your peace of mind. So what are you waiting for? Take control of your gallery today and say goodbye to unwanted clutter!
How to Disable Media Visibility
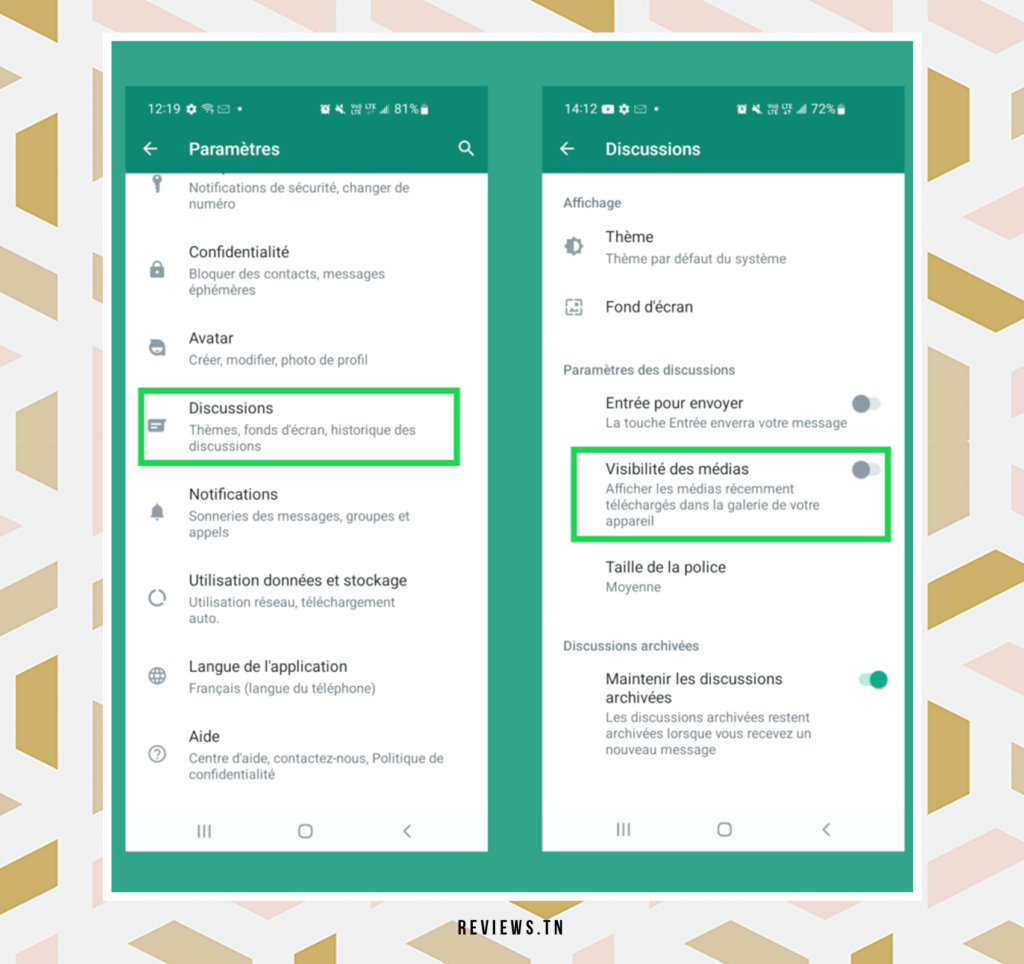
Don't let your gallery become a battleground of unwanted photos and videos. You have the power to control the media that creep into your space. To reduce unwanted clutter and keep your gallery clean, WhatsApp gives you the option to disable media visibility.
Imagine you're scrolling through your gallery looking for that perfect shot for your next Instagram post, but find yourself navigating through a sea of photos and videos from various WhatsApp groups. It's frustrating, isn't it? Well, WhatsApp has a solution for that.
To stop WhatsApp from showing newly uploaded media in your gallery, go to Settings > Chats and disable the media visibility. This is a general setting that will apply to all your chats.
But what if you want to hide media from a specific chat and not from all chats? Don't worry, WhatsApp has thought of that too.
You can also disable media visibility for specific chats. To do this, go to a chat, then tap the name of the contact or group. Select Media visibilitychoose No, and tap OK. This will prevent media from that specific conversation from appearing in your gallery.
By adjusting these settings, you can keep your gallery organized and clutter-free. Enjoy your new, uncluttered gallery, without the distractions of WhatsApp's unwanted media!
To read >> Can you see messages from a blocked person on WhatsApp? Here is the hidden truth! & How to create a personalized WhatsApp sticker with your photo: complete guide
How to Stop Downloading Photos Completely
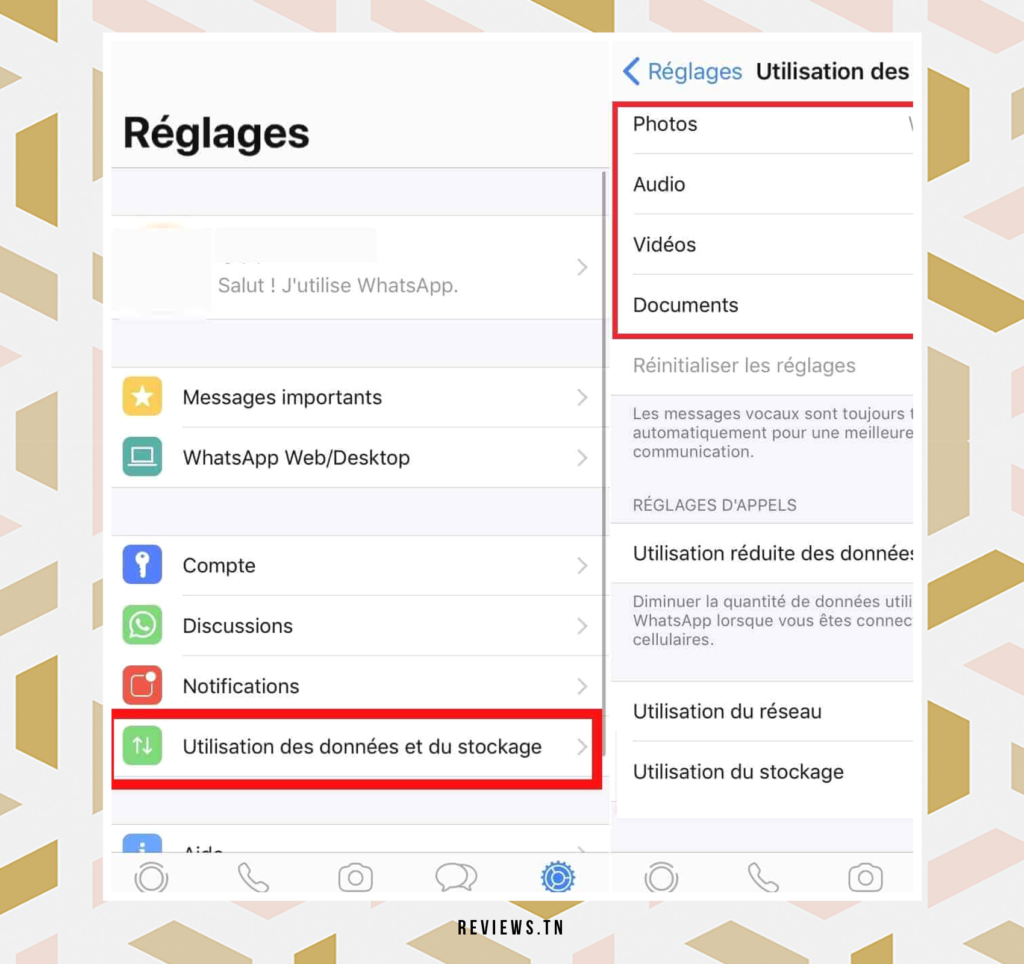
Imagine for a moment that you are leisurely strolling through your photo gallery, admiring precious memories, when suddenly you come across an avalanche of photos downloaded from WhatsApp that have no special meaning for you. Frustrating, isn't it? Fortunately, there is a remedy for this. You can indeed completely stop downloading photos on your device, whether it is an iPhone or an Android.
On iPhone
If you are using an iPhone, the process is quite simple. Go into Settings, then head to the section Storage and data. You will see an option called Photos in the section Automatic media download. By clicking on it, you will have the possibility to select the option Never. Selecting this option effectively stops automatic photo uploads. Remember to repeat this process for other media types if you want to disable them as well.
On Android
Android users, don't worry, you're not left behind. The process is almost identical to that of the iPhone. Just go into Settingsthen Storage and data. From there, select the option Never for each type of media you want to stop downloading automatically. And There you go! You have successfully stopped downloading photos and other media on WhatsApp completely.
By taking these steps, you can not only keep your photo gallery clean and organized, but also save storage space on your phone. So why wait? Take control of your gallery today and say goodbye to unwanted WhatsApp clutter!
Discover >> WhatsApp: How to View Deleted Messages?
How to stop automatic media downloads on WhatsApp
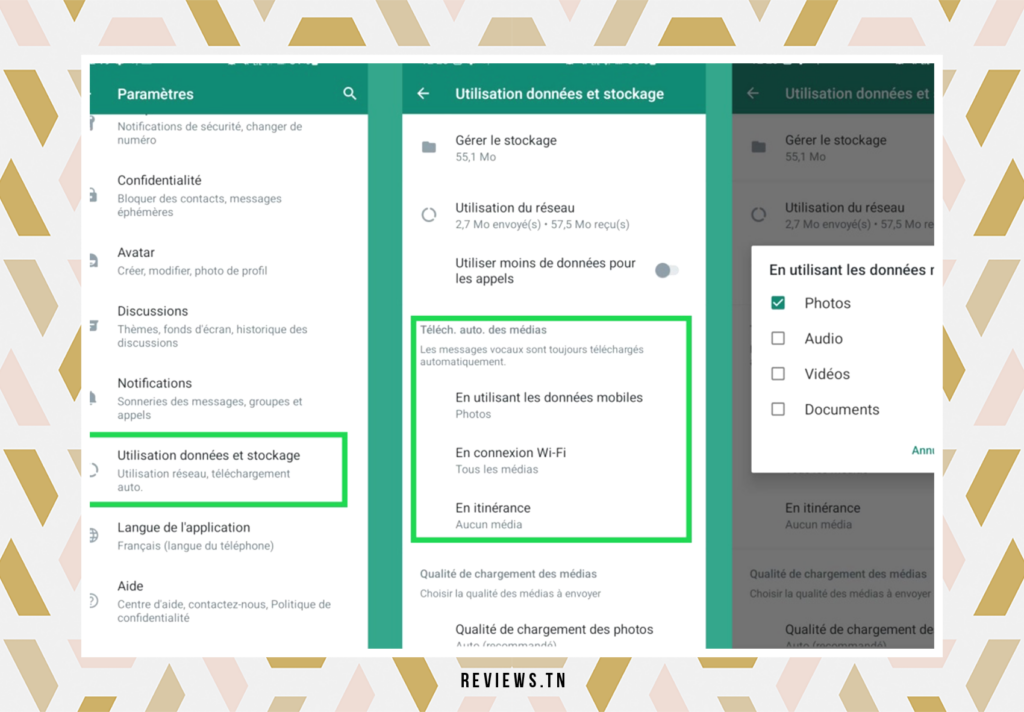
Have you ever found yourself running out of storage space on your phone due to bulky media files downloaded automatically on WhatsApp? Don't panic, there is a simple solution for this. We'll walk you through the steps to stop automatic media downloads on WhatsApp and save valuable space on your device.
Start by opening WhatsApp and heading to the three-dot menu located in the upper right corner of the interface. Then select Settings in the drop-down menu. Once in Settings, tap Use of data. You will see a section titled Automatic media download. Here, you will notice checkboxes for different media types. Uncheck all boxes to stop automatic downloads and tap OK.
On WhatsApp Web and WhatsApp Desktop
If you use WhatsApp on a computer, don't worry, you can also control automatic media downloads. Open the app and click on the arrow pointing down located above your discussions. Select SettingsAnd click Automatic media download. Just like on your phone, you will need to deselect all options to stop automatic media downloads. That said, if you don't mind WhatsApp saving documents, you can leave this box checked.
By following these steps, you can easily take control of media downloads on WhatsApp, keep your gallery clean and organized, and most importantly, save storage space on your device.
To read also >> How to go on WhatsApp web? Here are the essentials to use it well on PC
Pause WhatsApp
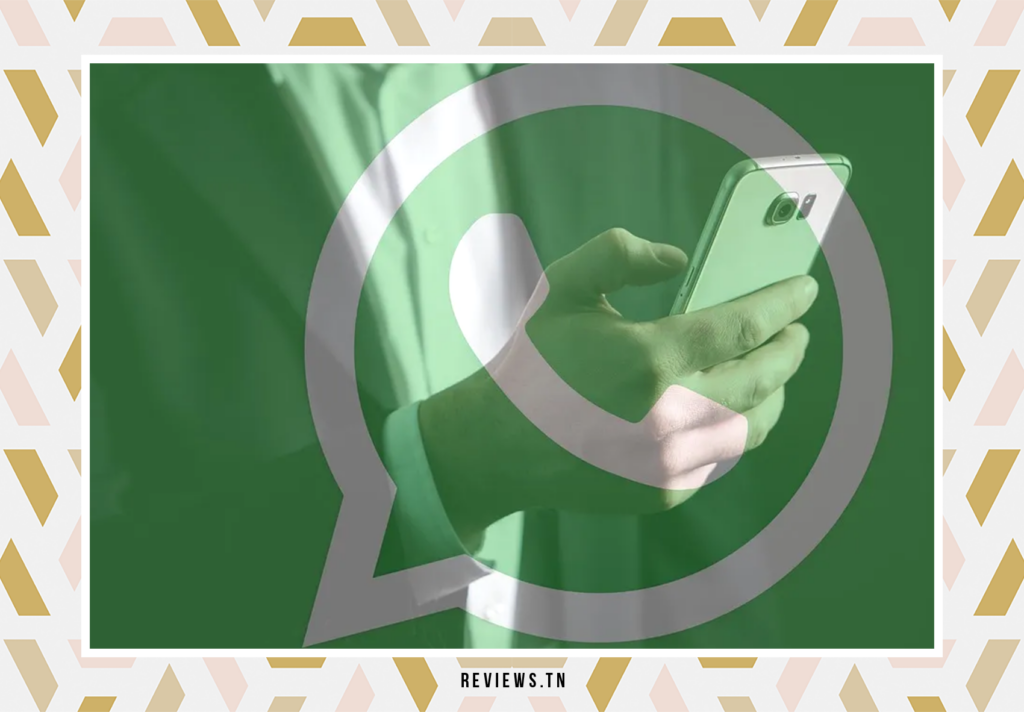
Imagine for a moment, you're in the middle of a busy day, your phone won't stop vibrating, every WhatsApp notification tears you away from your tasks. We've all been there, haven't we? Taking a break from WhatsApp and other social media apps once in a while can be a real breath of fresh air for your mind and help improve your WhatsApp experience.
But that's not all. There are other steps you can take to enrich your WhatsApp experience. Imagine being able to organize your chats in a way that makes them more manageable or schedule your messages to be sent at more convenient times. Sounds interesting, right?
WhatsApp has built-in tools that allow you to do just that. You can organize your discussions, schedule your messages, And even personalize your overall experience. Each tool is designed to give you more control over how you use the app, which can make a huge difference in how you interact with WhatsApp and ultimately how you manage your time and space. digital.
It's okay to take a break once in a while. In fact, it can even be beneficial. So the next time you feel WhatsApp is getting too overwhelming, feel free to hit the pause button. Your mind will thank you for it.
Why Avoid Saving WhatsApp Images
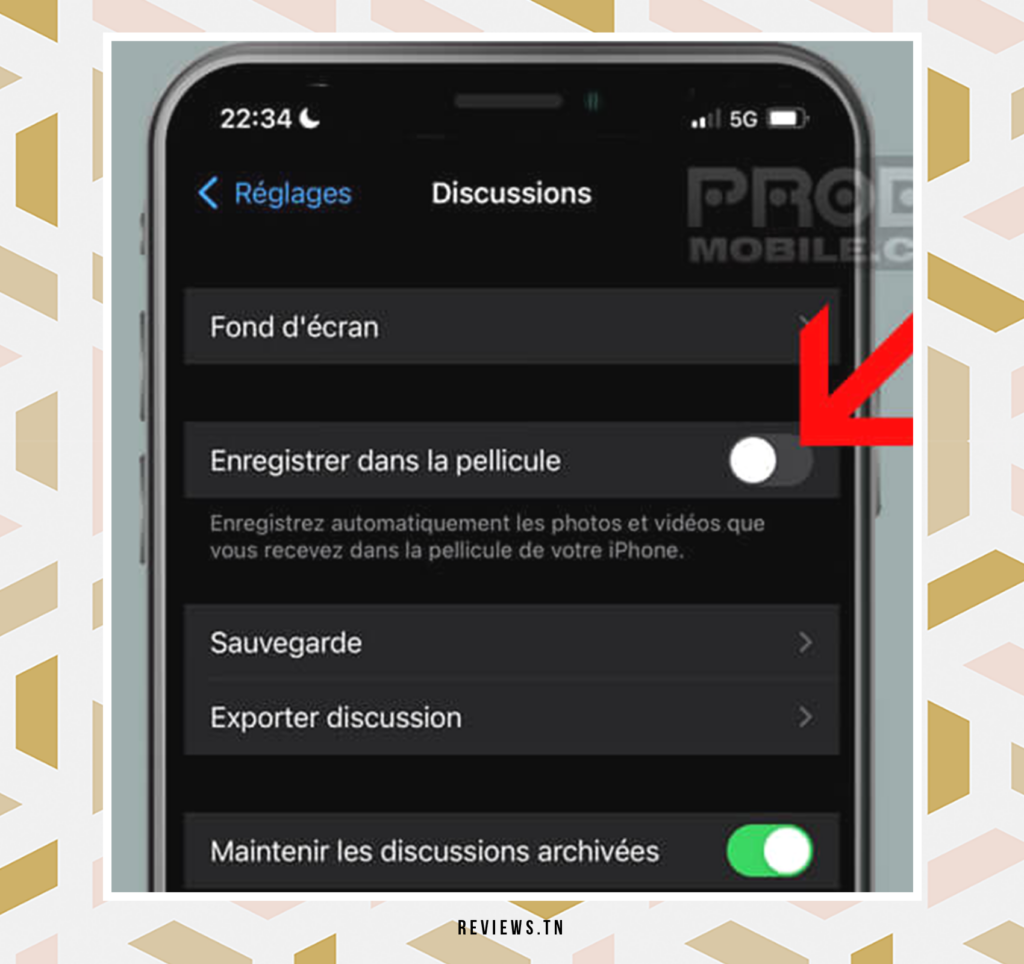
Picture this: You're browsing through your phone's photos, you come across images that you haven't taken or even downloaded. You wonder how they got here. After a quick investigation, you realize that these images are from your WhatsApp chats. It's a scenario that many of us have experienced. Images from WhatsApp can automatically end up in your gallery, creating an unwanted distraction. But why should this be a problem and how can you avoid it?
Privacy is a precious commodity and more and more users are looking to protect it. Do not save images from WhatsApp is an effective step to maintaining this intimacy. This helps prevent unwanted images from appearing in your photo gallery or chat history. By turning off the auto-save images feature on WhatsApp, you can stay in control of what ends up in your gallery.
Plus, it can also help you stay focused. In a world where we're constantly distracted by notifications and new information, it's important to take steps to reduce the noise. By preventing WhatsApp from saving images, you can avoid potential distractions that can arise when browsing through your photo gallery.
In sum, avoiding the automatic saving of images on WhatsApp can contribute to a more serene and focused user experience. There are features built into the app that allow you to do this. By simply adjusting the settings, you can take steps to ensure that WhatsApp doesn't save images automatically.
To read >> How to Delete WhatsApp Contact Easily and Quickly (Complete Guide)
FAQs & user questions
To prevent WhatsApp from automatically saving photos to your gallery, you need to change the default chat settings. On iPhone, go to Settings, then Chats, and turn off the "Save to Camera Roll" option. On Android, follow similar steps to disable this feature.
To prevent WhatsApp from showing uploaded media in your gallery, go to Settings > Chats and turn off media visibility. You can also turn off media visibility for specific chats by going to a chat, tapping the contact or group name, selecting "Media Visibility," choosing "No," and tapping OK.
To stop the automatic downloading of photos on WhatsApp, go to the three dots menu, select Settings, then tap Data usage. In the Automatic Media Download section, uncheck all the boxes and press OK.



