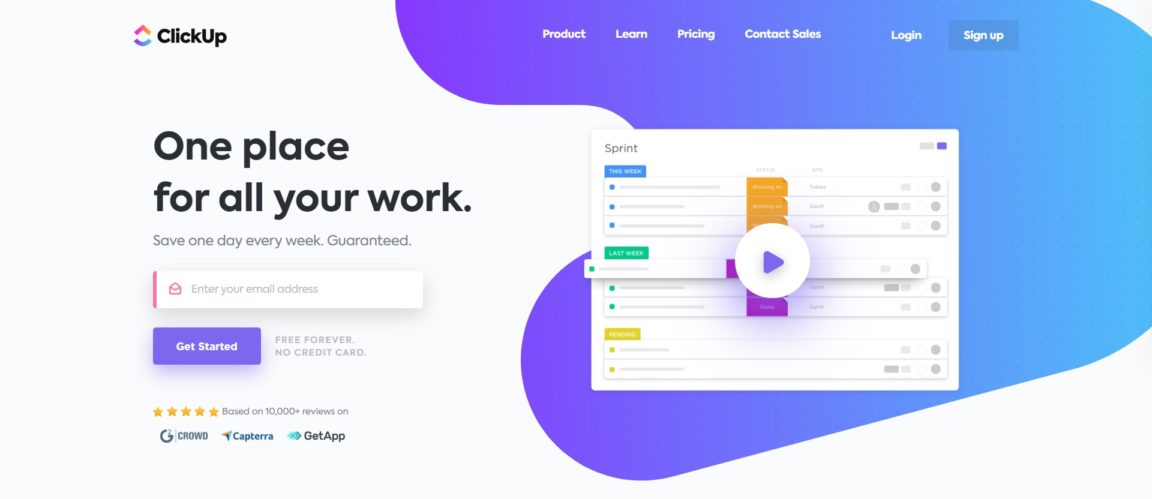ClickUp App test: If you are in a team and you have the impression that the tasks are not progressing, the communication is difficult and that nothing is being updated, you surely need a project management application.
It may seem like a lot of time and motivation in terms of setting up, but don't worry, after a day of getting started, you will see very good results in the short and long term!
One of these popular project management software is Clickup, a cloud collaboration that is suitable for businesses in all industries. Whether large or small, businesses can take advantage of features like communication and collaboration, task assignment and statuses.
In this article, we will focus on the project management tool and task manager click-up, Plan, manage priorities and dependencies in an elegant project calendar.
Table of contents
The Clickup application
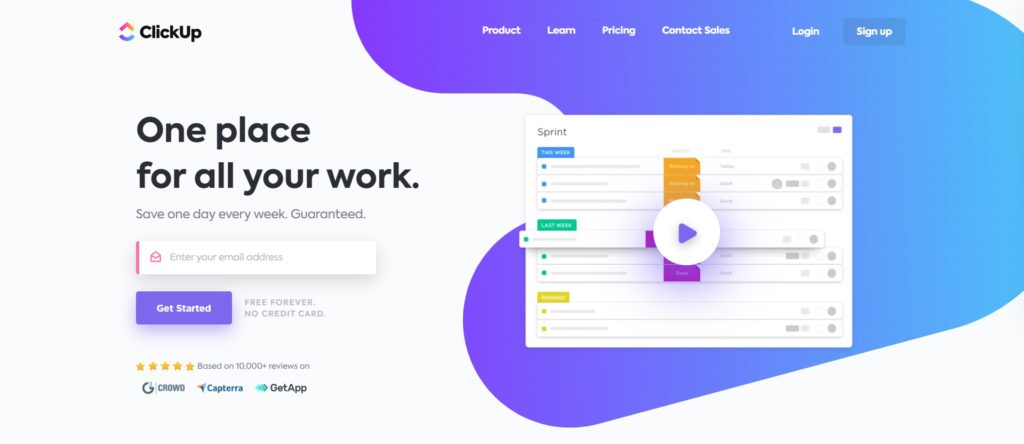
Click Up is a project management toolt offers over 1 integrations to easily import and sync keep you working to the best of your ability. Earn one day a week, guaranteed! Boost your organization and manage your time better! Full customization. Does what others cannot. Task management.
Clickup is used by many companies and project management teams for its features and many uses. Here are a few :
- For organizing events: Clickup can also be used to plan events such as birthdays. The event is considered the project and all related tasks can be kept in one place. Initial ideas can be tasks and subsequent ideas on these are subtasks. These subtasks should be the most basic things that need to be accomplished.
- Contact Management and Personal Network: Many users also take advantage of Clickup's capabilities for managing their personal network and contacts. It allows people to easily maintain a list of people in their network by creating a project with two lists. The first is the master list where all contacts are stored as tasks. Each of them receives a description of the sector of activity from which it comes and the nature of its relationship with the user. The other list contains custom statuses instead of tasks and due dates. This helps remind the user when to reconnect with contacts.
- Creating a cookbook or recipe book: This is a very specific use that is good for chefs and those who love to cook. Fortunately, this is also possible for any other type of collection the user is in, such as song lyrics, story books and the like. As for creating a cookbook, the user can create a list that he can name with the type of cuisine like “Italian”, “Japanese” or “American”. Then the user can create a task for each dish in these lists.
- Like a notepad: Clickup is not only for project management teams, but also for individual users. The software can be used to record even the simplest and smallest ideas, thanks to its notepad function. During meetings, users can simply open Notepad and take notes that are automatically recorded. Users can also open these notes later and see everything in them.
- Prioritization: Clickup has a prioritization feature that lets users see everything they need to accomplish and helps them decide where to start.
ClickUp Reporting
There are a total of seven reports on the Reports page. Paid plan workspaces have full access to each report, but forever free plan workspaces are limited to the completed task report.
Read also : 5 Best Management Methods and Tools to Manage Online Projects & Top: 10 Best Free Online Gantt Chart Software for Effective Project Management
How to use reports
Location: Space, Folder, List
Make sure you focus the tables on what matters. Define the Spaces, Folders or Lists that interest you the most, then choose the period you want to monitor.
Standard filters: You also have the power of filters you are used to from List and Table view.
Period: Choose the period for the data displayed in the report.
Completed Tasks Report
- This report shows the tasks performed by each person.
- A completed task is counted for the person if that user is assigned to the task at the time it was closed.
- Completion Time: This report shows the time it took for the task to be completed since it was created.
- Available on the Free Forever plan
Work on the report
- This is the best place to dive in and take a look at the tasks each person has been involved in.
- An "activity" is basically any action performed as part of a task.
Workspace Points Report
This is a kind of ClickUp game! We have a lot of other things along the way:
- Notifications Approved - The total number of notifications approved.
- Comments Added - Number of comments added to tasks that match your filters
- Resolved - The number of comments resolved
- Completed - Completed tasks that have been assigned to the user
- Work Completed - Number of tasks for which a user has recorded activity
- Totals - The numbers in each column added together
Report: Who's Behind It All
- Since everyone in a Paid Workspace has access to this tab, it's a great way to empower your coworkers to clear their notifications and complete overdue tasks.
- Note that the total of unclaimed notifications and the total of overdue tasks are representative of a current state, so it is not necessary or possible to filter by period.
Time tracking report
- See the total time each person in your workspace has followed.
- With the cumulative time tracking logs for each Workspace user, you have accurate information about the time spent on a task list.
- This includes time tracked manually and automatically, such as with the ClickUp Chrome extension, Toggl, and Harvest.
- Export the data to get even more information.
Time estimate report
- Quickly view time as a team resource for planning projects.
- The remaining time indicator calculates (estimated time) - (recorded time) to determine whether or not your goals are on schedule.
- This report does not provide a period filter - estimated time is not intrinsically linked to exact dates. Therefore, adding a time period filter for this function would make it unnecessary to compare it with the time tracker function.
- This table also gives you the option to export much more data.
Calculated fields
At the bottom of each column of the following reports, you will find calculation fields:
- Completed
- Worked on
- Workspace points
- Who is behind
These allow you to work with sums, averages and ranges of all values in the column.
Read also : OVH vs BlueHost: Which is the best web host?
Custom Fields
On your first visit, you will be asked to choose an initial custom field to build the report.
Don't worry, you can add or edit the initial field once your report is generated.
- Choose a custom field from the drop-down list - For each custom field you choose, a column will be added and only tasks with that set of fields will be displayed - Click the + button to add another custom field column
- Optionally, use the filters to choose specific field values with operators such as is defined, not defined, greater than, less than, and so on.
- If you wish, you can define a "Calculation" field at the bottom of each column. Specify a calculation: Sum, Average, Range
Tip: You can also calculate numeric fields in your list view columns!
Coming soon
Graphic representations for the following elements:
- User workload
- Cumulative flow diagram
- Follow-up of files and lists
How to set up an Agile - Scrum workflow in ClickUp
ClickUp is designed to be easily adaptable to many workflows, especially development workflows like Kanban, Scrum, and Agile in general.
ClickUp uses the methodology scrum within the Agile workflow system. If you're interested in learning more about agile, check out these helpful blog posts to learn about the basics of agile and how to implement agile into your project management workflow.
- Divide your large projects into small, manageable parts called Sprints.
- We recommend using the SprintsClickApp to save time and easily manage your Sprints!
- Apply the ClickApp Sprints to any space, select the Sprint duration, and create Sprints without having to search for dates again. You can even automate your Sprints using this ClickApp!
- Using our ClickApp for Sprints, you can choose to use a Sprint to manage your team's workload using the following features: Sprint Dates: Sprints must have start and end dates.
- Sprint statuses: Sprint statuses are indicated by the color of the icon in the hierarchy and by the color of the sprint dates at the top of the list view. Not started (Gray) In progress (Blue) Closed (Green)
- Overflow Tasks: Any task that is not marked “Closed” at the end of your sprint is considered an overflow task to be completed in the next sprint.
- Total Estimate: The total amount of work you have in your sprint is summarized at the top of your sprint. You configure the estimation method used in the Sprint Settings.
- Business + users can enable sprint automations in the sprint settings.
- You can even convert lists to Sprint, create Sprint folders, and view the progress of Sprint folders using Burn Up and Burn Down charts in your Dashboard.
- For more information on how to use or install, check out our Sprints ClickApp Doc here!
- How to best configure ClickUp for an Agile - Scrum workflow: Start with the hierarchy
- Your workspace is the company you work for, which includes members from all departments in your company, but agile is typically only implemented for members of your development / engineering space.
- Spaces allow you to customize what your engineering team needs to effectively implement an agile workflow. We'll get into the details on this, but basically we want to enable the features, statuses, and integrations that are necessary for an effective development team.
- The folders will serve as categories for the different parts of your product development. For example, at ClickUp we have Android, iOS, Frontend, Backend, etc. in our development space. Folders organize your spaces and contain lists (Sprints) and tasks.
- Lists are the ultimate containers for your tasks and are perfect for housing your pending items. This is where all the tasks that make it possible to achieve your Sprint live! Use our Tasks in Multiple ClickApp Lists to add your tasks to Sprints.
- Tasks are the real action items in ClickUp. For each sprint to go into production, each of its tasks must also be completed. Tasks that need to be pushed into the next sprint can be easily moved.
- Now we need to define the statuses for your task flows. It is an essential part of the Scrum methodology. Select our statuses, then click Scrum to access our pre-formatted statuses for this workflow. You can also customize your own statuses and save them as a template for use in other folders.
- Tags can be used as a way of organizing each task in a sprint. For example, tags can be added for tasks that are bugs, fixes, and server issues, to name a few. Plus, just adding a Sprint tag to your tasks can help clarify impending action points.
- Integration with Github is perfect for a Scrum workflow, as being able to push and fork in different environments is essential for the development process. GitHub allows you to track issues, commitments, and anything else you need to know about a task in the task's activity log. This makes it easier to follow the progress of a development task.
See also: Comparative Best Alternatives to Monday.com & 10 Best Free Mauricettes Calculators to Calculate Working Hours
Time estimate
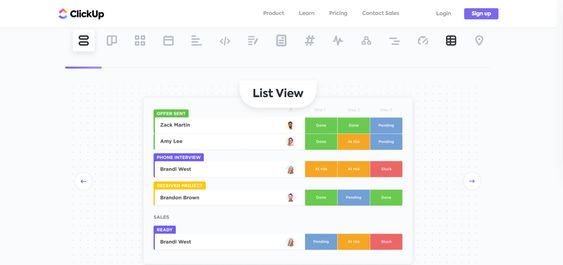
Use time tracking with time estimates? ClickUp calculates the time remaining for the sprint. This function is available for each task and is cumulative for the entire list in which these tasks are found. This allows you to have a clear idea of how long it will take you to complete a task and / or a List, while giving you a rough idea of how productive your team members are.
Recurring tasks
It is useful to set a task on a certain date or interval when there are repetitive actions that need to be completed within a certain timeframe, such as a question / answer in a development space or an awareness in a space. marketing.
This function can be defined for each task or sub-task created in a sprint.
Start and end dates
The entire Agile workflow relies on goals that have a beginning and an end! The start and end dates complement this.
Just add a date that a task should start as well as its due date and you will have the option to filter by start date and due date, which allows the product owner or scrum master to '' more easily assess where it is in the development cycle.
To read : Best Alternatives to WeTransfer to Send Large Files for Free
Link tasks to represent epics on ClickUp
- There are three different ways to simulate epics for your engineering projects in ClickUp!
- Link tasks and tasks in multiple lists: Use our task link feature to link tasks that are part of the same project. Create a task that represents the epic, and then link all the other tasks that make up the function to the epic task. When it's time to add your tasks to a Sprint, leave your Epic on the roadmap.
- Tasks in Multiple Lists: When you create tasks in your Sprint, add them to a second list with the name of the project or initiative. In this scenario, this second list becomes your epic.
- Task container: Create a task to represent the epic and create tasks from the description of the epic. You can also manually place links to the corresponding tasks in the epic description.
- The best way to use linked tasks with the ClickApp Sprints is to create a List to represent your project or feature. Then create a task to represent an epic or project in this list. We find it useful to call it something like "Awesome Feature" [EPIC].
- When the task in the ClickApp multiple list is enabled, add the task Awesome Feature [EPIC] to a secondary list, such as your roadmap. In the same project list, create tasks for this project or feature. Use the Link Tasks function to link these tasks to the awesome element [EPIC].
- In sprint planning, move epic-related tasks to a next sprint or use Tasks in Multiple Lists to add them to the sprint. For bugs, just add them to the sprint as a secondary list.
Track sprint progress in dashboards
- Dashboards have a lot of widget options, but the most useful are our sprint widgets. The real power is being able to customize how and what data you want to see. Build a team dashboard or create a main dashboard pulling key data from your entire team.
- ClickUp offers many of the basic types of reports used in the agile methodology. These include Burn Downs: To measure your completion rate against a target line to help you visually see your pace.
- Burn Ups: To give you a clearer view of the work being done versus the backlog - to easily see changes in scope.
- Cumulative Flow: To see your tasks move from state to state and visually see current bottlenecks before they get too big.
- Velocity: To assess the average work completion by sprint integration, helping you to better estimate future sprints.
- Important: you will need an unlimited plan to access dashboards, and a business plan to access custom charts and the velocity chart.
Track sprint progress for coaching on ClickUp App
Progress and planning
Under Settings, toggle Show Estimated Time to see how much time people estimated versus what they actually did: It's the perfect way to manage your sprint deadlines!
Workload and capacity
- In the workload table, you can even view your workspace workload based on scrimmage points on the left side of your boxed view (business plan only): As we see below above, Alex K (the second user from the left) could probably use more tasks as he seems to have almost completed everything assigned to him.
- Also, we can see that Wes (left) has a lot more work than the others.
ClickUp statutes
Statuses are stages through which tasks pass, commonly known as workflows. For example, a task could go from “To Do”, to “In Progress” and finally, to “Completed” - each of these steps is a status.
Statuses can be customized up to list level in ClickUp, but status defaults can be set at folder and place levels. This means that if you set default statuses at the place level, anything below that level will inherit the statuses defined at the place level by default, but you can change them anywhere you like.
Spaces, folders, and lists in ClickUp can have different statuses for their tasks.
How do statuses promote productivity?
- Transparency! Your entire workspace knows what everyone is working on at any given time.
- Efficiency! When using a status such as "In Progress", as soon as you start a task, you can focus on the exact task in progress, which increases productivity.
- Organization! With statuses, you know exactly where tasks stand, which ones need attention, and what's next.
- Hover over the left sidebar to expand it and select a space. You will also see the folders and the space lists grow.
- By default, lists inherit statuses from parent folders. However, to create separate statuses for an individual list, click on the ellipses next to a list
- When you create lists that do not belong to folders, they inherit statuses from the place by default. As with the lists in folders, you can choose to have different statuses for the lists themselves: Once the list is created, you can choose to have different statuses: Create new statuses for this list
Quickly change statuses in List and Table views
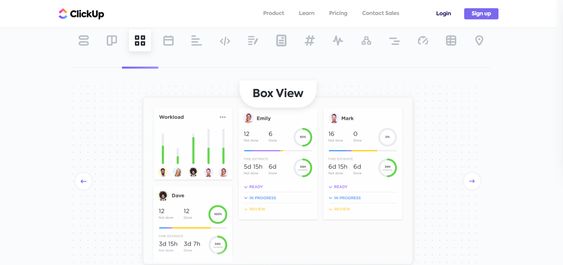
List view
Click on the small ellipses next to a status in the list view.
Choose from the following options to edit the statuses: “Group collapse”: Hide this status group from your view - “Manage statuses”: Change the color or title of the statuses in this list - “New status”: Add a other status to your workflow. If you add a new status to a list that inherits the statuses of a case, we'll ask you if you want to add that status to that case as well.
Table view
Click the ellipses next to a status column in the board view. If you are grouping by any method other than 'status', you will need to adjust it to see these options: 2. 2. Select an option from the drop-down menu:
“Rename the status” - Modify the name of the status “Modify the statuses” - Make modifications to the statuses of the list or folder you are viewing. Note that this option is only available when viewing a table where the tasks all have the same status.
Statuses "Completed"
- Do you have more than one statute in which a task is to be considered accomplished from the assignee's point of view?
- For example, you have a "Review Complete" status and a "Completed" status. In the "Review Complete" status, all work has been done and you don't need overdue reminders. This is exactly when you need to mark the "Done" status!
- This is exactly the moment when you should mark the status "Completed"! You make sure that the task is not considered "overdue" - so no overdue reminders will be sent and the task will not be sent to anyone's inbox
- How to mark a status as "Done": Go to the status menu for a space, folder or list as shown above
Statutes not initiated
- Do you have tasks in status that should not yet be considered active? Use “Not Started” statuses to separate statuses like Open, Pending, Pending, and more in all areas of your Workspace!
- This ClickApp can be activated for your Workspace to help you build statistics such as Cycle Time!
- When the ClickApp Not Started is enabled, we automatically organize the statuses into groups in the drop-down list so that it is easier to locate them by status type.
- How to mark a status as “Not started”: Add a new status or drag and drop an existing status into the “Not started” category.
- By default, we will configure your Spaces, Folders and Lists with default statuses (“To Do” and “Done”) to mark the start and end of your workflows.
- However, if you prefer, you can modify the name of these statuses in two ways: Access the status menu of your Space, Folder or List. When you click on the ellipses next to “To Do” or “Done”, you have the option to rename the status: 2. click on a “To Do” or “Done” status header in the List view to change the name of the status.
ClickUp and Slack integration
ClickUp's Slack integration lets you do more than just chat with your teammates. ClickUp allows you to customize notifications Slack, create ClickUp tasks from Slack, and more.
When task links are displayed in Slack, they're instantly enriched with details.
Conclusion: Why choose project management software?
Project management software allows you to bring together all information related to one or more projects in one place to avoid hundreds of lost emails, forgotten tasks or untraceable documents. These software will allow you to:
- List your tasks and assign each task to one or more people on the team
- Chat with the whole group or with specific people
- Have an overview of the progress of the project regardless of your place in the team
- Have transparency on completed tasks and the current project
- Bring all messages and documents together in one place
In short, a significant time saving for you and your team! Share with us your experience and reviews after using ClickUp and don't forget to share the article!
Projects
- https://docs.clickup.com
- https://fr.wikipedia.org/wiki/Gestion_de_projet
- https://www.planzone.fr/blog/methodologies-gestion-projet
- What is project management? | APM
- https://en.wikipedia.org/wiki/Gantt_chart