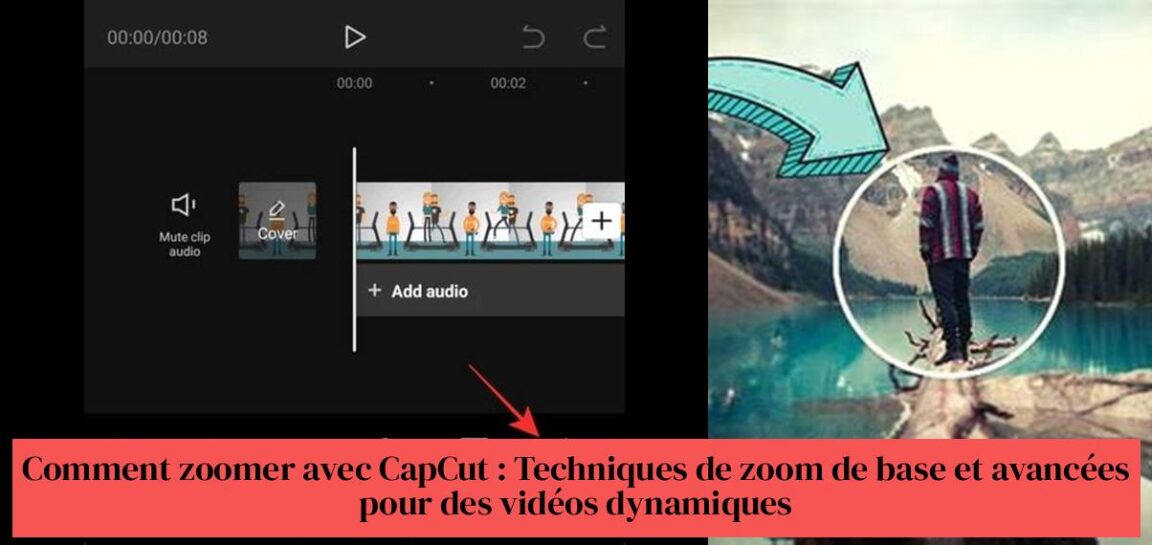Do you want to add dynamism to your videos? Wondering how to zoom with CapCut for creative effects? Do not search anymore ! In this comprehensive guide, we'll show you the basic and advanced techniques for impactful zooms. You will also discover practical tips for successfully zooming like a pro. So, ready to make your videos captivating? Follow the leader !
In summary :
Read also : How to create a GIF with CapCut: Complete Guide and Practical Tips
- Use the keyframe button to start zooming into CapCut.
- To zoom with CapCut, move to where you want to zoom and pinch to create a new keyframe.
- To add comments in CapCut, use the options available in the application.
- Gradual zoom on CapCut can be achieved by using keyframes to adjust the zoom effect.
- To zoom in CapCut, use the zoom effect available in the video editing options.
- Zooming in effect on CapCut can be achieved by following tutorials available on platforms like YouTube and TikTok.
Table of contents
How to Zoom with CapCut: A Complete Guide to Dynamic Videos

Zoom is a powerful tool that can add dynamism and impact to your videos. CapCut, the popular video editing app, offers several options for zooming in on your footage. This guide will explain in detail how to use these features to create effective and eye-catching zooms.
Imagine: you are filming a magnificent scene, a breathtaking landscape or a moment of intense emotion. A well-placed zoom can draw the viewer's attention to an important detail, create a sense of urgency, or intensify the emotional impact.
Fortunately, CapCut makes zooming easy and accessible, even for beginners.
Basic techniques for zooming with CapCut
Let's start with the basics. To zoom in CapCut, you will use the zoom effect available in the video editing options. Here are the steps to follow:
- Add your video to CapCut and create a new project.
- Click the "Effects" button at the bottom of the screen, then select "Video Effects."
- Scroll through the list of effects and select “Zoom.”
- Move the cursor on the timeline to the point where you want the zoom to begin.
- Press the “Keyframe” button to mark the start of the zoom.
- Move the cursor on the timeline to the point where you want the zoom to end.
- Adjust the zoom level by pinching the screen with your fingers.
- Press the “Keyframe” button again to mark the end of the zoom.
And There you go ! You have created a simple but effective zoom.
Remember that you can adjust the zoom speed and smoothness by changing the distance between keyframes. The closer the keyframes are, the faster and more jerky the zoom will be.
Hint: You can also use the “Step Zoom” effect for a smoother and more natural zooming effect.
These are just the basics of zooming with CapCut. In the following sections, we'll explore more advanced techniques for creating even more creative and impactful zooms.
Associated researches - How to Zoom in CapCut: Tips and Techniques for Captivating Zoom Effects
Basic techniques for zooming with CapCut

Learning how to zoom in CapCut is an essential skill for boosting your videos and grabbing your viewers' attention. Whether you want to highlight an important detail or create a dramatic effect, zoom is a powerful tool at your disposal. Fortunately, CapCut offers several simple and intuitive options for zooming your videos, even if you're new to video editing.
1. Use the keyframe button
The most common method for zooming in CapCut is to use the keyframe button. This button, represented by a small clock, allows you to mark specific points on the timeline where you want to change the scale of your video.
Here are the steps to follow:
- Add your video to the CapCut timeline.
- Press the “Keyframe” button to start your zoom.
- Move the playhead where you want to zoom.
- Pinch the screen to zoom. This will create a new keyframe.
- Repeat steps 3 and 4 to add additional zoom points.
Tip: You can adjust the zoom speed and smoothness by changing the distance between keyframes. Keyframes spaced closer together will result in a fast, choppy zoom, while keyframes spaced further apart will create a slower, smoother zoom. Don’t hesitate to experiment with different placements and adjust your keyframes until you achieve the desired effect.
2. Use the zoom effect
CapCut also offers a dedicated zoom effect which you can find in the “Video Effects” section. This effect lets you zoom in and out smoothly and offers additional customization options, such as zoom duration and shape.
Using the zoom effect is ideal if you want a more gradual and controlled zoom. You can also combine this effect with keyframes to create more complex and personalized zooms.
Remember, the key to success is experimentation. Feel free to try different techniques and combine zoom options to find the style that best suits your videos.
Advanced techniques for more creative zooming
After you've mastered the basics of zooming in CapCut, it's time to move up a gear and explore more creative techniques to liven up your videos. These techniques will help you capture your audience's attention and bring your visual stories to life.
1. Progressive zoom
Step zoom is a subtle but powerful effect of slowly zooming in on an image or video. It can be used to draw attention to an important element, create a sense of suspense, or add a touch of dynamism to a static scene.
To achieve a smooth and natural progressive zoom in CapCut, it is not enough to use a single keyframe. The key to success is using multiple keyframes and fine-tuning the zoom value at each point. This creates a smooth and gradual transition, avoiding jerky and artificial zooms.
2. Zoom with movement
For an even more immersive and dynamic effect, combine zoom with camera movement. CapCut offers options to animate the position and angle of the video, which opens up a wide range of creative possibilities.
Imagine a zoom that follows a moving subject, like a skateboarder doing a somersault, or pans around a scene, gradually revealing hidden details. By combining zoom and motion, you can give your videos a feeling of depth and dynamism, and thus captivate your audience.
Feel free to experiment with these techniques and combine them to create unique and striking effects. With a little practice and creativity, you can turn your videos into true visual masterpieces.
Tips for successful zooming
- Use zoom sparingly. Too much zoom can make your video choppy and difficult to watch.
- Zoom in on points of interest. Make sure the zoom draws the viewer's attention to an important element of the video.
- Pay attention to the timing. The timing of the zoom is crucial for its impact. Zooming too fast can be jarring, while zooming too slowly can be boring.
- Experiment! Feel free to try different zoom techniques to find what works best for your video.
Additional Resources
To go further, you can consult the many tutorials available online on platforms like YouTube and TikTok. These tutorials will show you how to achieve specific zoom effects and give you tips for improving your video editing skills.
In conclusion, CapCut offers a variety of tools for zooming your videos. By using basic techniques and exploring more advanced options, you can create dynamic, engaging videos that will hold your audience's attention. Remember to always keep in mind the purpose of zoom and use it in a way that enhances the viewing experience.
How to zoom with CapCut?
To zoom with CapCut, move to where you want to zoom and pinch to create a new keyframe.
How to add comments in CapCut?
To add comments in CapCut, use the options available in the application.
How to zoom to a keyframe in CapCut?
Use the keyframe button to start zooming into CapCut.
How to zoom progressively on CapCut?
Gradual zoom on CapCut can be achieved by using keyframes to adjust the zoom effect.
How to create a zoom effect in video editing?
To zoom in CapCut, use the zoom effect available in the video editing options.