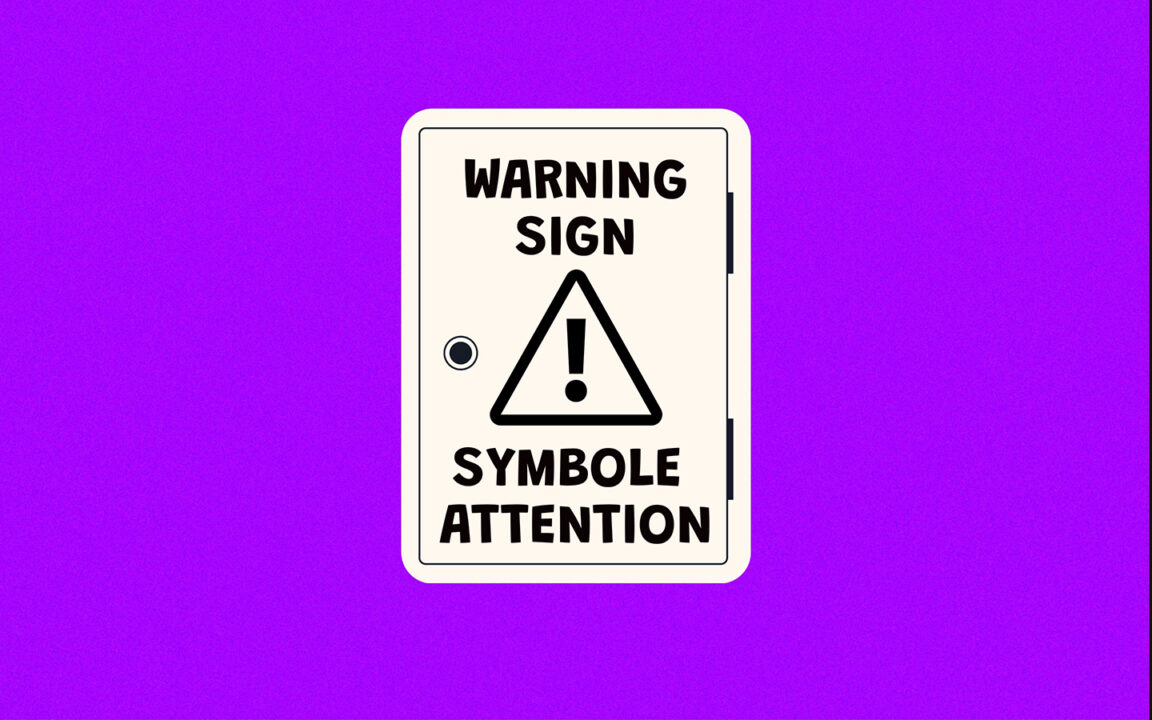Attenzione logo su Word, Windows e Mac - Segni ed emoji sono divertenti e puoi usarli nelle chat per rendere le chat più interessanti. Tuttavia, puoi anche utilizzare i simboli emoji per scopi diversi. Ad esempio, forse sei un imprenditore o un insegnante e stai prendendo appunti sulle riunioni e vuoi segnare i paragrafi importanti. Il modo più semplice è inserire il logo di avvertenza "triangolo di pericolo" sul documento. Ciò rende la modifica e la correzione di bozze facilmente accessibili.
Un segnale di pericolo o di attenzione è un tipo di simbolo che indica un potenziale pericolo, ostacolo o condizione che richiede attenzione. Per fare il Simbolo di attenzione su Word, il modo più semplice è copiare e incollare il carattere unicode ⚠ corrisponde al codice Unicode "U+26A0".
Tuttavia, se stai cercando una guida passo passo sui diversi metodi e trucchi per digitare questo simbolo sulla tastiera utilizzando Microsoft Word, continua a leggere. La parte migliore è che puoi utilizzare le scorciatoie da tastiera o il pannello emoji per digitare questi simboli emoji di avviso su Windows e Mac. E sugli smartphone, hai una tastiera emoji dedicata per cercare questi simboli.
contenuto
Attenzione logo su Word ⚠ (testo)
⚠
Per digitare il simbolo di avviso in Word per Windows, posiziona il cursore dove vuoi, digita 26A0, quindi premi Alt+X subito dopo aver digitato il codice. Per Mac, premi il collegamento Opzione + 26A0 sulla tastiera.
La tabella seguente contiene informazioni rapide sul simbolo di avvertenza.
| Nome del simbolo | Segnale di avvertimento/simbolo di attenzione |
| Simbolo | ⚠ |
| Codice alt | 26A0 |
| Scorciatoia per Windows | 26A0, Alt+X |
| Scorciatoia per Mac | Opzione + 26A0 |
| Entità HTML | ⚠ |
| Codice sorgente C/C++/Java/Python | “\u26A0” |
Un'altra alternativa per rendere il simbolo di attenzione sulla parola è scrivere il seguente testo: / ! \ e poi sottolinealo: /! \
La guida di cui sopra fornisce le informazioni necessarie sul logo Attenzione. Tuttavia, di seguito sono riportate altre opzioni che puoi utilizzare per inserire questo simbolo in Word/Excel/PowerPoint/LibreOffice/Google Docs e altre applicazioni.
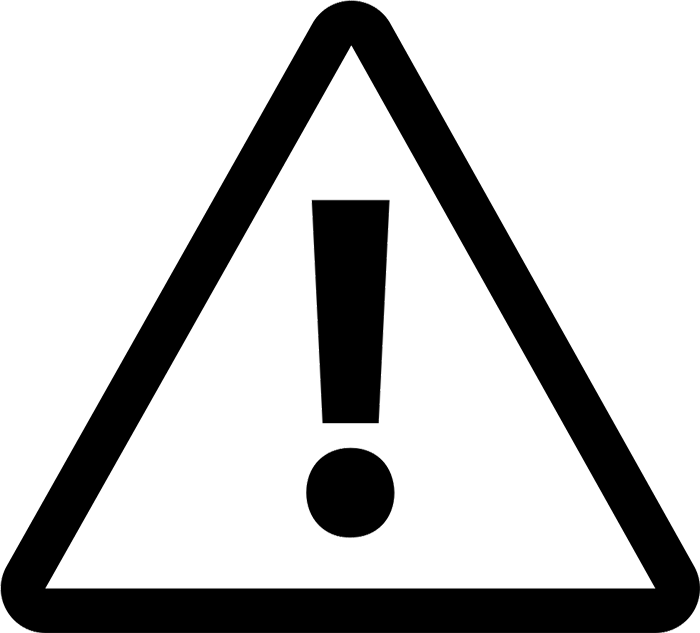
Simbolo di attenzione con tastiera [⚠] Codice alternativo
Il codice alternativo per il segno esclamativo è 26A0.
Utilizzare le seguenti istruzioni per inserire questo simbolo utilizzando il metodo del codice alternativo:
- Posiziona il puntatore di inserimento dove ti serve il simbolo.
- Digitare il segnale di avvertimento Codice alternativo – 26A0
- Quindi premere Alt+X per convertire il codice in un simbolo.
Ecco come puoi inserire il simbolo di attenzione in Windows utilizzando il metodo Alt Code.
Come digitare un segnale di avviso su Mac
La scorciatoia da tastiera per digitare il simbolo di pericolo su Mac è Opzione+26A0.
Utilizzare le seguenti istruzioni per digitare questo simbolo su Mac utilizzando la scorciatoia da tastiera indicata sopra:
- Innanzitutto, posiziona il cursore di inserimento nel punto in cui devi digitare questo simbolo.
- Tenere premuto il tasto [Opzione] e digitare 26A0.
Con questa scorciatoia da tastiera, puoi tocca il simbolo del segno di attenzione in un punto qualsiasi del tuo computer Mac.
Come inserire il simbolo di attenzione in Word ed Excel?
La finestra di dialogo Personaggi speciali è una libreria di simboli da cui puoi inserisci qualsiasi simbolo nel tuo documento di Word con pochi clic del mouse. Con questa finestra di dialogo puoi inserire il segnale di pericolo di attenzione in qualsiasi programma desktop, inclusi Word, Excel e PowerPoint.
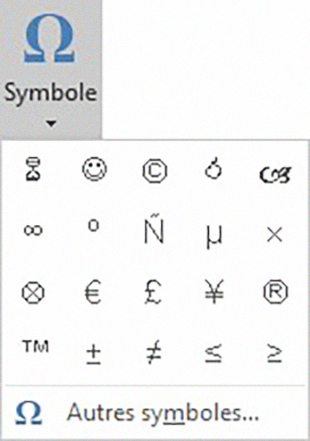
Segui le seguenti istruzioni per sapere come:
- Fare clic per posizionare il puntatore di inserimento nel punto in cui si desidera inserire il simbolo.
- Vai alla scheda Inserisci.
- Nella categoria Simboli, fai clic sul menu a discesa Simbolo e seleziona Altri simboli.
- Viene visualizzata la finestra di dialogo Simbolo. Cambia il titolo in Segoe UI Symbol.
- Digitare 26A0 nella casella Codice carattere. Il simbolo apparirà selezionato
- Quindi fare clic sul pulsante Inserisci. Puoi anche fare doppio clic su di esso per inserirlo nel documento.
- Chiudere la finestra di dialogo.
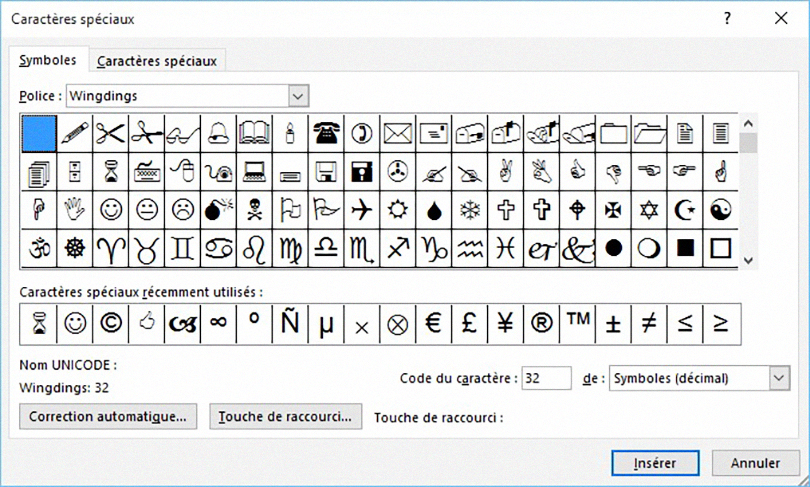
Il simbolo verrà quindi inserito esattamente dove hai posizionato il cursore di inserimento. Tieni presente che la scheda Caratteri speciali dà accesso ad alcuni caratteri specifici, come il trattino unificatore, i puntini di sospensione o lo spazio em. Proprio come nella scheda Simboli, fai doppio clic su un carattere per inserirlo nel documento. Puoi anche assegnare una scorciatoia da tastiera a un carattere per facilitarne l'inserimento.
Questi sono i passaggi che puoi seguire per inserire il logo dell'attenzione su Word e altre applicazioni per ufficio.
Copia e incolla il pannello di attenzione
Uno dei modi più semplici per ottenere qualsiasi simbolo su qualsiasi PC è utilizzare il metodo copia e incolla.
Tutto quello che devi fare è copiare il simbolo da qualche parte come una pagina web o la mappa dei caratteri per gli utenti Windows, quindi andare dove ti serve il simbolo e premere Ctrl+V per incollarlo.
Per copiare e incollare il simbolo di avviso, selezionalo e premi Ctrl+C per copiarlo, spostati dove ti serve e premi Ctrl+V per incollarlo.
⚠
Per gli utenti Windows, segui le istruzioni seguenti per copiare e incollare questo simbolo utilizzando la finestra di dialogo della mappa dei caratteri.
- Fai clic sul pulsante Start e cerca "Mappa caratteri".
- Viene visualizzata la finestra di dialogo Mappa caratteri. Fare clic sulla casella di controllo Visualizzazione avanzata per espandere la finestra di dialogo e ottenere più opzioni.
- Nella visualizzazione avanzata, digita Segnale di avviso nella casella di ricerca.
- Ora dovresti vedere solo il simbolo del pannello di attenzione nella finestra di dialogo della mappa dei personaggi. Fare doppio clic sul simbolo per selezionarlo. Puoi anche fare clic sul pulsante Seleziona.
- Dopo aver selezionato il simbolo, fare clic sul pulsante Copia per copiarlo.
- Ora vai nel punto in cui vuoi inserire il simbolo e premi Ctrl+V per incollarlo.
Ecco come puoi utilizzare la finestra di dialogo Mappa caratteri per copiare e incollare qualsiasi simbolo su un PC Windows.
Leggi: I 45 migliori smiley che dovresti conoscere sui loro significati nascosti & Come ottenere una conferma di ricezione in Outlook?
Segnale di pericolo Emoji ⚠️
Questa emoji raffigura un segnale stradale triangolare su sfondo giallo, con uno spesso contorno nero, e mostra un punto esclamativo al centro. questo è un'emoji, da non confondere con il segno di testo Attenzione della sezione precedente.
Questo segno viene utilizzato sui social per attirare l'attenzione del suo interlocutore o per avvertirlo di un pericolo, un rischio o una minaccia. Viene spesso utilizzato per avvisare l'interlocutore della presenza o dell'arrivo di una persona, ad esempio per invitarlo al silenzio.

Scorciatoie da tastiera per i simboli emoji di avviso e pericolo
Questi sono simboli emoji di avviso più comunemente usati con le corrispondenti scorciatoie da tastiera per Windows e Mac.
| Emoji | Cognome | Scorciatoia di Windows | Scorciatoia di parole | Scorciatoia per Mac |
| ⚠ | segnale di pericolo | Alt + 9888 | 26A0 Alt+X | Opzione + 26A0 |
| ⚡ | Pannello ad alta tensione | Alt + 9889 | 26A1 Alt+X | Opzione + 26A1 |
| ⚔ | due spade | Alt + 9876 | 2694 Alt+X | Opzione + 2694 |
| ☠ | Teschio e ossa incrociate | Alt + 9760 | 2620 Alt+X | Opzione + 2620 |
| ☢ | pannello radioattivo | Alt + 9762 | 2622 Alt+X | Opzione + 2622 |
| ☣ | Segnale di rischio biologico | Alt + 9763 | 2623 Alt+X | Opzione + 2623 |
| ⛔ | Stop/Nessuna entrata | Alt + 9940 | 26D4 Alt+X | Opzione + 26D4 |
| 🛇 | interdit | Alt + 128683 | 1F6AB Alt+X | |
| 💀 | cranio | Alt + 128128 | 1F480 Alt+X | |
| 🚷 | Vietato ai pedoni | Alt + 128695 | 1F6B7 Alt+X | |
| 🏗 | Campi di costruzione | Alt + 127959 | 1F3D7 Alt+X | |
| 🚧 | segno di costruzione | Alt + 128679 | 1F6A7 Alt+X | |
| 🚯 | Non gettare rifiuti | Alt + 128687 | 1F6AF Alt+X | |
| 🚳 | No biciclette | Alt + 128691 | 1F6B3 Alt+X | |
| 🚱 | Acqua non potabile | Alt + 128689 | 1F6B1 Alt+X | |
| 🔞 | Simbolo Vietato ai minori di 18 anni | Alt + 128286 | 1F51E Alt+X | |
| 📵 | Niente telefoni cellulari | Alt + 128245 | 1F4F5 Alt+X | |
| 🚭 | segno di divieto di fumo | Alt + 128685 | 1F6AD Alt+X | |
| 🚸 | Logo di attraversamento per bambini | Alt + 128696 | 1F6B8 Alt+X |
Il problema con Mac è che supporta solo codici esadecimali di 4 caratteri con il codice opzione come scorciatoia. Come puoi vedere dalla tabella sopra, alcuni emoji hanno un codice di 5 caratteri che non puoi usare su Mac. L'altra soluzione è usare l'app Visualizzatore di personaggi. Premi " Comando + Ctrl + Spazio per aprire l'app Visualizzatore personaggi. Questa app è simile al pannello emoji di Windows 10 in cui puoi cercare e trovare simboli emoji di avviso e pericolo. Puoi digitare il nome dell'emoji nella casella di ricerca o sfogliare la sezione emoji per trovare il risultato.
Scoprire - Faccina: il vero significato del cuore Emoji e tutti i suoi colori
Conclusione
Esistono diversi metodi che puoi utilizzare per digitare o inserire il simbolo del segno di attenzione senza Word sul tuo PC o Mac.
Il modo più veloce per inserire questo simbolo su Windows è utilizzare il metodo del codice Alt, a condizione che tu conosca il codice Alt del simbolo Attenzione. Per gli utenti Mac, l'utilizzo del tasto di scelta rapida è molto conveniente.
La maggior parte degli smartphone suggerisce automaticamente le emoji durante la digitazione dei nomi. Tuttavia, puoi anche passare alla tastiera emoji per trovare i simboli emoji di avviso in iOS e Android.
Superiore : 21 migliori siti di download di libri gratuiti (PDF e EPub)
Se desideri ancora chiarimenti su questo simbolo, faccelo sapere nella sezione commenti qui sotto.