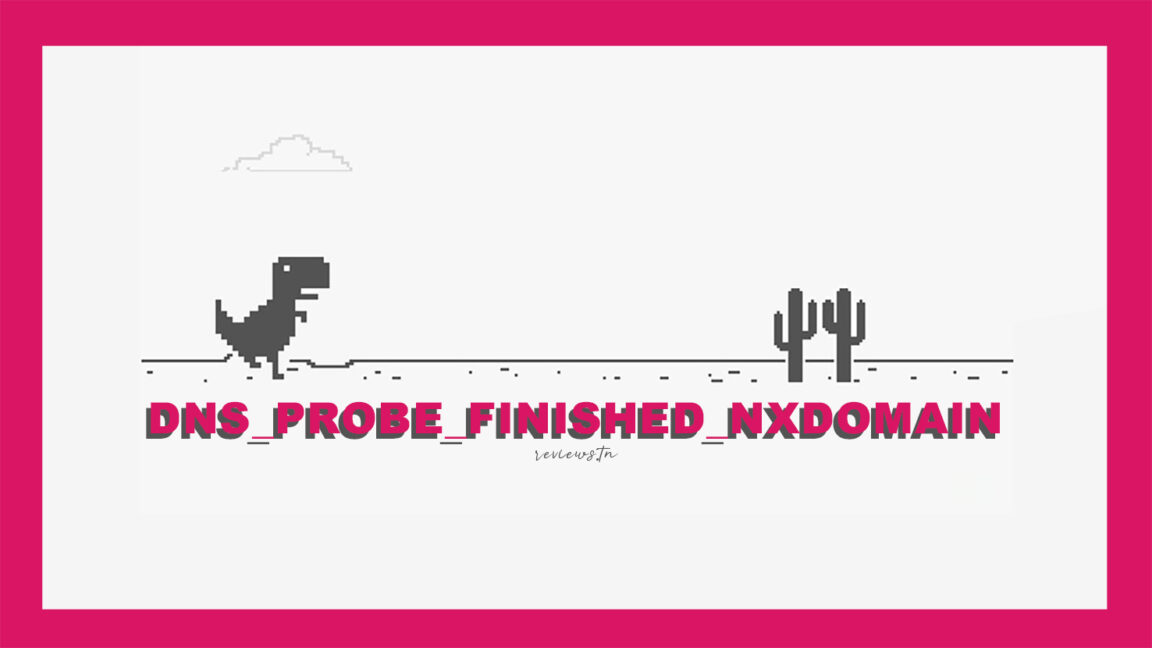DNS_PROBE_FINISHED_NXDOMAIN, un errore che incontriamo quotidianamente quando proviamo a connetterci a un sito web. Ciò indica che il sito è inaccessibile. Gli errori del browser Web si verificano a tutti gli utenti, ma la maggior parte di essi può essere risolta in pochi semplici passaggi. Leggi questo articolo e trova la spiegazione per risolvere l'errore DNS_PROBE_FINISHED_NXDOMAIN
contenuto
Che cos'è DNS_PROBE_FINISHED_NXDOMAIN?
La ragione di DNS_PROBE_FINISHED_NXDOMAIN di solito è dovuto a un problema con il tuo Domain Name System, che indirizza il traffico Internet collegando i nomi di dominio a veri server web.
Quando si inserisce un URL in un browser, DNS si mette al lavoro collegando quell'URL all'indirizzo IP del server effettivo. Questo è chiamato risoluzione dei nomi DNS. Se il DNS non riesce a risolvere il nome di dominio o l'indirizzo, potresti ricevere l'errore DNS_PROBE_FINISHED_NXDOMAIN. NXDOMAIN che significa " dominio inesistente '.
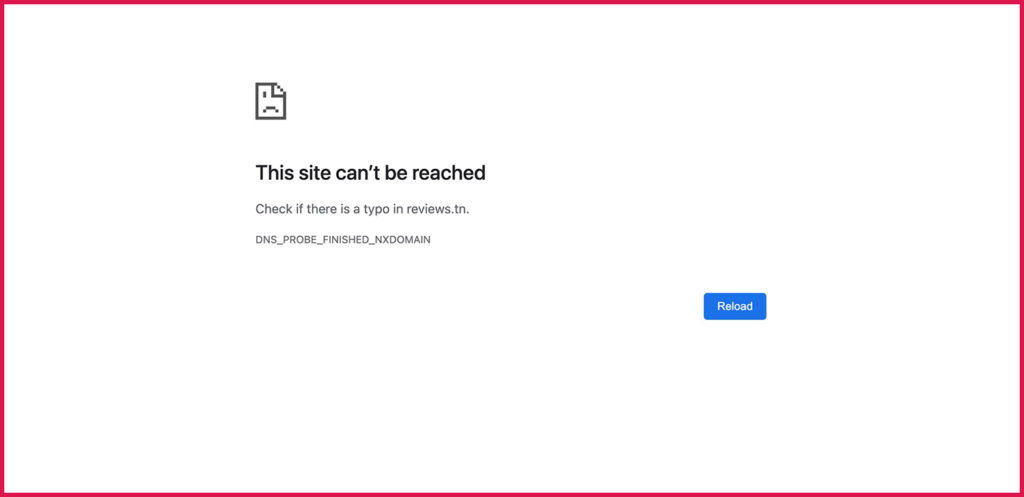
Come risolvere DNS_PROBE_FINISHED_NXDOMAIN?
Per correggere gli errori DNS, ti consigliamo le sue soluzioni.
Rilascia e rinnova l'indirizzo IP
Puoi provare a rinnovare il tuo indirizzo IP e vedere se questo aiuta a risolvere il problema.
sotto Windows
- Aprire un prompt dei comandi ed eseguire i seguenti comandi nell'ordine:
ipconfig/release- Cancella cache DNS:
ipconfig /flushdns- Rinnovo dell'indirizzo IP:
ipconfig /renew- Definisci nuovi server DNS:
netsh int ip set dns- Ripristina le impostazioni di Winsock:
netsh winsock resetSu Mac
- Fai clic sull'icona Wi-Fi nella barra dei menu e seleziona Apri preferenze di rete.
- Scegli la tua rete Wi-Fi a sinistra e fai clic su Avanzate a destra.
- Vai alla scheda TCP/IP
- Fare clic sul pulsante Rinnovo del contratto di locazione DHCP.
Riavvia il client DNS
Puoi provare a riavviare il servizio client DNS e vedere se ciò cancella l'errore:
- Premere il tasto Windows + R Per aprire la finestra di dialogo Esegui, digitare services.msc E premere entrer.
- Nella schermata risultante, trova il servizio che dice cliente DNS , Fare clic con il pulsante destro del mouse su questo servizio e selezionare nuovo inizio
Cambia server DNS
Per risolvere il problema puoi provare a cambia server DNS.
sotto Windows:
- Apri l'app "Impostazioni" e seleziona Rete e Internet E fai clic Modifica le opzioni dell'adattatore.
- Fare clic con il tasto destro sull'adattatore e selezionare Le nostre proprietà.
- Selezionare l'opzione che dice Protocollo Internet versione 4 (TCP/IPv4) e fare clic
- Seleziona la casella accanto a Utilizzare i seguenti indirizzi del server DNS.
- entrer 8.8.8.8 Nella zona Server DNS preferito e 8.8.4.4 Nella zona del server DNS alternativo. Quindi fare clic su " OkFondamentalmente.
- Riavvia il browser e prova ad accedere a siti Web che non hai aperto prima.
Mac
- Fare clic sull'icona Wi-Fi nella barra dei menu e selezionare z Apri le preferenze di rete.
- Seleziona la tua rete dalla barra laterale di sinistra e fai clic progresso Nel riquadro di destra.
- Vai alla scheda DNS.
- Seleziona i tuoi attuali server DNS e fai clic sul pulsante – (meno) in basso. Questo cancellerà tutti i tuoi server.
- Cliquez + segno (più) E aggiungi 8.8.8.8.
- Cliquez + segno (più) di nuovo ed entra 8.8.4.4.
- Infine, fai clic su " OkGiù per salvare le modifiche.
Ripristino del browser web alle impostazioni predefinite
Se apporti molte modifiche alle impostazioni del browser, ciò può influire sul caricamento dei siti Web nel browser. Puoi provare a ripristinare le impostazioni predefinite del browser, il che potrebbe risolvere il problema per te.
Disabilita l'app VPN
Se si verifica un problema con la VPN, può impedire al browser di avviare siti Web.
Prova a disabilitare l'app VPN sul tuo computer e verifica se riesci ad aprire i tuoi siti Web in seguito.
Scopri: 10 migliori server DNS gratuiti e veloci (PC e console)
Come aggiornare il DNS su Android?
I server DNS svolgono un ruolo importante nella velocità di visualizzazione dei siti. Sfortunatamente non tutti i server DNS sono creati uguali. Quelli forniti dai fornitori di servizi Internet sono generalmente lenti.
Se alcuni servizi Web richiedono molto tempo per essere visualizzati anche se la tua connessione Internet funziona, probabilmente hai qualche problema con il DNS.
Per ovviare a questo problema, è sufficiente cambiarlo:
- Apri le impostazioni del tuo smartphone Android
- Abilita Wi-Fi
- Tieni il dito premuto per qualche secondo sul nome della tua connessione wireless
- Tocca l'opzione Modifica la rete
- Seleziona la casella Opzioni avanzate
- Seleziona la sezione Impostazioni IPv4
- Scegli l'opzione Statico
- Immettere quindi nel campo DNS 1 e DNS 2 i dati (indirizzi IP) forniti per l'azienda che gestisce i server DNS
- Ad esempio, per utilizzare il servizio Google, dovrai inserire i seguenti indirizzi: 8.8.8.8. e 8.8.4.4.
- Per OpenDNS: 208.67.222.222 e 208.67.220.220
Ora non ti resta che chiudere le impostazioni del tuo smartphone Android e avviare il browser web per apprezzare il guadagno di velocità.
Correggi gli errori DNS su Windows 10
Non dovresti riscontrare questo problema con Windows Defender, ma ecco la procedura per disabilitare Windows Firewall nel caso in cui:
- Vai a: Impostazioni > Sistema e sicurezza > Sicurezza di Windows > Windows Firewall e protezione > Rete con dominio
- fare clic sul pulsante per passare da "Abilitato" a "disabilitato".
- Torna indietro e fai lo stesso con "Rete privata" e "Rete pubblica".
Se riscontri un errore DNS_PROBE_FINISHED_NXDOMAIN durante il tentativo di accedere a Facebook, Twitter, Instagram, Pinterest. e questo problema si verifica solo in Chrome, funziona bene in Firefox. Vi invitiamo a leggere il nostro articolo sul bug di instagram popolare.
Scopri: Dino Chrome: tutto sul gioco del dinosauro di Google
Non dimenticare di condividere l'articolo!