Med Versailles Academy-beskedsystemet kan hvert medlem konsultere og sende beskeder fra den akademiske webmail (som også inkluderer den delte dagsorden) eller fra en e-mail-klient.
Du vil lære hvordan du konfigurerer og bruger din Versailles Webmail på computere, Apple-produkter (iPhone og iPad) og Android-enheder. Denne guide giver dig de nødvendige trin til at følge.
Indholdsfortegnelse
Webmail Versailles: Hvordan bruger du din e-mail på en smartphone?
Hver lærer på akademiet har en professionel e-mailadresse, som rektoratet er vært for. Det giver dig mulighed for at sende, modtage og gemme elektroniske beskeder. Standardformatet for adressen er fornavn.efternavn@ac-versailles.fr (se fornavn.efternavn2@ac-versailles.fr i tilfælde af homonym).
Akademiet tilbyder også et onlineværktøj, der giver dig mulighed for at ændre visse parametre i dit meddelelsessystem (nulstille din adgangskode, øge din kvote osv.). Denne service kaldes MACA-DAM og kan tilgås på følgende adresse: bv.ac-versailles.fr/macadam
Med webmail ac versailles kan du konfigurere dine enheder til at bruge dine beskeder på farten.
For at gøre dette, når du sender eller modtager e-mail af en enhed, skal sidstnævnte oprette forbindelse til en bestemt server. For at modtage mail forbinder den enten til en "POP" -server eller til en "IMAP" -server.
For at sende en besked skal enheden oprette forbindelse til en "SMTP" -server. Alle disse servere stilles til rådighed for dig til drift af din akademiske adresse.
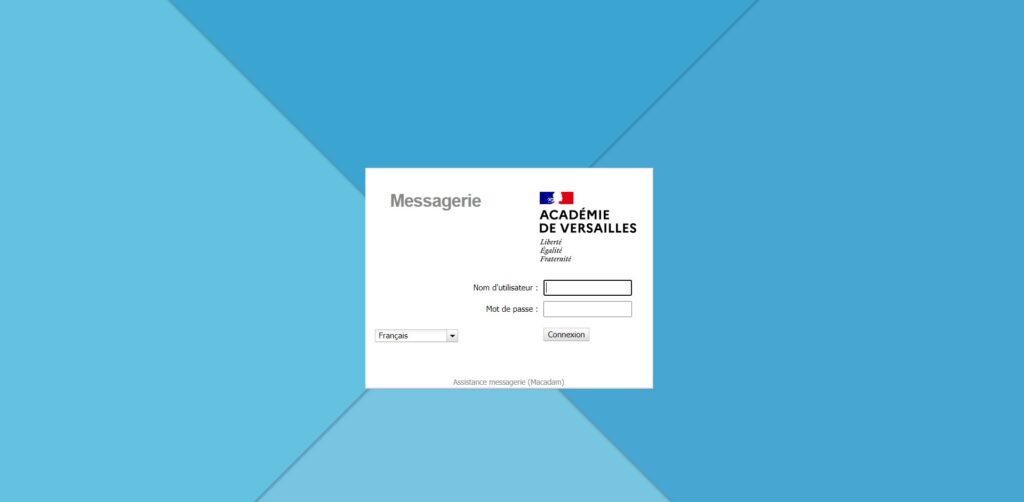
For at bruge din besked på farten har du to mulige konfigurationer:
- IMAP -konfiguration (anbefales): Alle modtagne e-mails forbliver gemt på serveren, hvor de kan arkiveres i mapper enten manuelt eller ved hjælp af sorteringsfiltre. De synkroniseres derefter på alle dine enheder (computer, smartphone osv.). I tilfælde af en enhedsfejl mister du ikke data. Denne konfiguration kræver en stor plads på serveren, men giver adgang til alle dens meddelelser (endda gamle), fra enhver computer, tablet eller smartphone.
- POP-konfiguration: Alle modtagne e-mails ankommer til din computer og slettes fra serveren. I denne konfiguration indeholder en enkelt computer alle dine meddelelser. I tilfælde af en computerfejl går alle gemte meddelelser tabt.
1. Konfigurer dine enheder i IMAP
Følg disse trin for at konfigurere Versailles Academy -beskeder på din smartphone ved hjælp af IMAP -metoden:
- Opret en ny e -mail -konto:
- Android
- Vælg "Indstillinger" på listen over applikationer.
- I kategorien "Konti" skal du vælge "Tilføj en konto".
- Vælg "E-mail"
- iOS
- Vælg "Indstillinger" på listen over applikationer.
- Vælg "Mail, kontakt, kalender" på listen.
- Vælg "Andet" og derefter "Tilføj en e-mail-konto"
- Mozilla Thunderbird
- I Thunderbird skal du klikke på "Værktøjer" og derefter "Kontoindstillinger".
- Vælg "Kontostyring" i rullemenuen.
- Vælg "Tilføj en e -mail -konto".
- Android
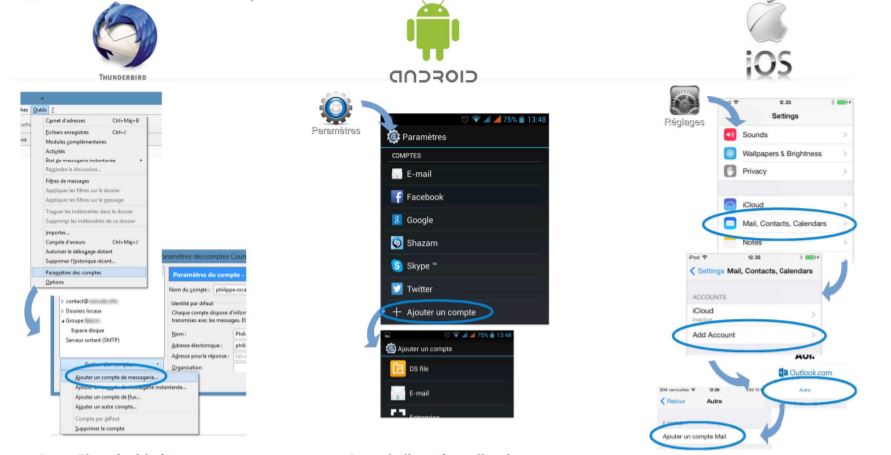
- Indtast den akademiske e-mail-adresse og adgangskode.
- Konfigurer den akademiske modtagelsesserver:
- Android
- Vælg IMAP -tilstand.
- Skift "brugernavn" ved at indtaste dit akademiske id.
- Rediger IMAP-serveren ved at indtaste " messaging.ac-versailles.fr '.
- Valider derefter.
- iOS
- Vælg IMAP -tilstand.
- Indtast navnet på værten på den modtagende server " messaging.ac-versailles.fr '.
- Indtast e-mail-id'erne.
- Indtast navnet på værten på den afsendende server " messaging.ac-versailles.fr '.
- Indtast e-mail-id'erne.
- Valider for at færdiggøre konfigurationen.
- Mozilla Thunderbird
- Kontroller navne og adresser.
- Vælg IMAP -tilstand.
- Thunderbird finder kun indstillinger for mailservere.
- Klik på "Manuel konfiguration".
- Rediger "identifikatoren" ved at indtaste din akademiske identifikator.
- Valider derefter.
- Android
- Konfigurer SMTP-e-mail-serveren:
- Android
- Indtast adressen på SMTP -serveren " messaging.ac-versailles.fr '.
- Valider for at færdiggøre konfigurationen.
- Mozilla Thunderbird
- I Thunderbird er konfigurationen af SMTP -serveren automatisk.
- Valider for at færdiggøre konfigurationen
- Android
2. Konfigurer dine enheder i POP
For at konfigurere Ac Versailles -webmails i POP -tilstand forbliver proceduren den samme som for IMAP -konfiguration. Adresserne på serverne er de samme. Kun havnene ændres.
Oversigt over meddelelsesindstillinger
| Konfiguration | Adresse | port |
|---|---|---|
| IMAP -server | https://messagerie.ac-versailles.fr/ Sikkerhed: SSL / TLS - Accepter alle certifikater | 993 |
| SMTP-server | https://messagerie.ac-versailles.fr/ Sikkerhed: STARTTLS - Accepter alle certifikater | 465 |
| POP-server | https://messagerie.ac-versailles.fr/ | 995 |
Læs også: Zimbra Free – Alt om Frees gratis webmail
Sådan tilsluttes ac versailles webmail
For at oprette forbindelse til dit Versailles Academy-beskedsystem Du skal kende dit brugernavn, generelt består det af initialen på dit fornavn tilføjet til dit efternavn og et nummer i tilfælde af en duplikat. For eksempel vil Jean Data give identifikatoren jdata.
Du skal også kende din adgangskode. Hvis du aldrig har ændret det, er det dit Numen.
For at få adgang til dine e -mails skal du oprette forbindelse til skolens webmail, derfor skal du generelt følge disse trin:
- Gå til Versailles Academy eller din skoles meddelelseswebsted: https://messagerie.ac-versailles.fr/iwc_static/c11n/allDomain/layout/login.html?lang=fr&3.0.1.2.0_16020221&svcs=abs,im,mail,calendar,nab,c11n.
- Udfyld dit brugernavn og adgangskode.
- Du er derefter i indbakken.
- Hvis du har problemer med at logge ind, skal du kontakte IT.
- Du skal derefter justere nogle parametre for at konfigurere din postkasse. For at gøre dette skal du klikke på "præferencer" øverst til højre på siden.
- Du kan foretage de indstillinger, der passer dig, ved at gennemse de forskellige sektioner af præferencer, for at aktivere bekræftelserne skal du gå til afsnittet "Skriv meddelelser".
- Gå derefter til fanen "Identiteter", klik på e-mail-kontoen til venstre, og udfyld derefter "Navn til visning" i højre side med dit for- og efternavn samt "E-mail" med din e- mailadresse fornavn.efternavn@versailles.archi.fr.
- For at indsætte en signatur skal du stadig i fanen "Identiteter" med din valgte e-mail-konto klikke på "Signatur" i højre del og udfylde din signatur. Glem ikke at gemme den med knappen "gem".
- For at få vist gamle mapper inklusive e -mails i indbakken skal du klikke på "Præferencer", derefter "Mapper" og markere "Abonnent" -felterne i de mapper, du vil vise i indbakken.
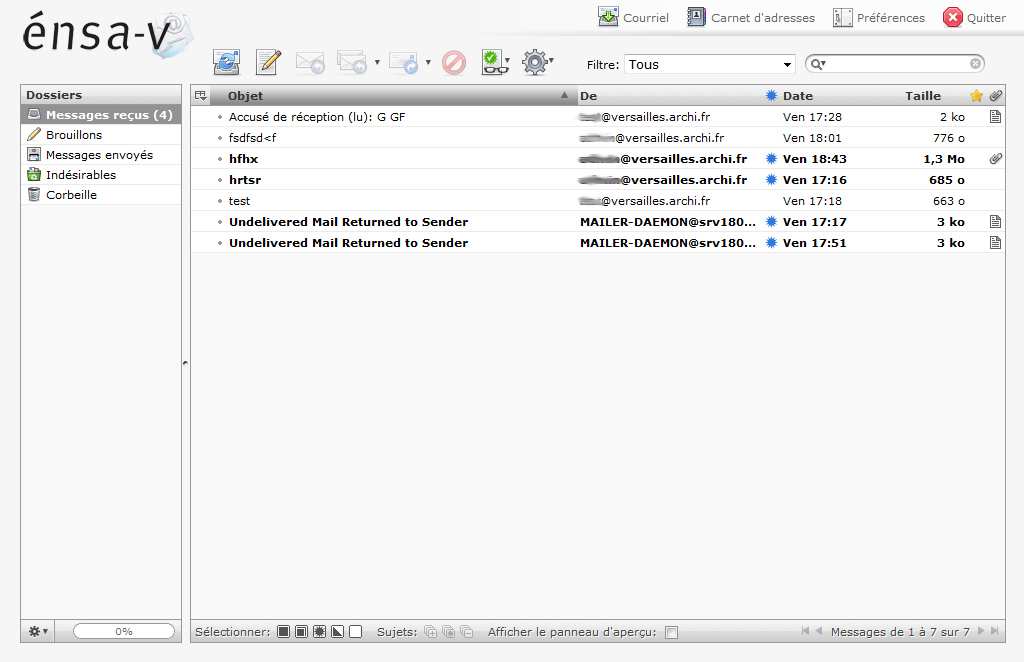
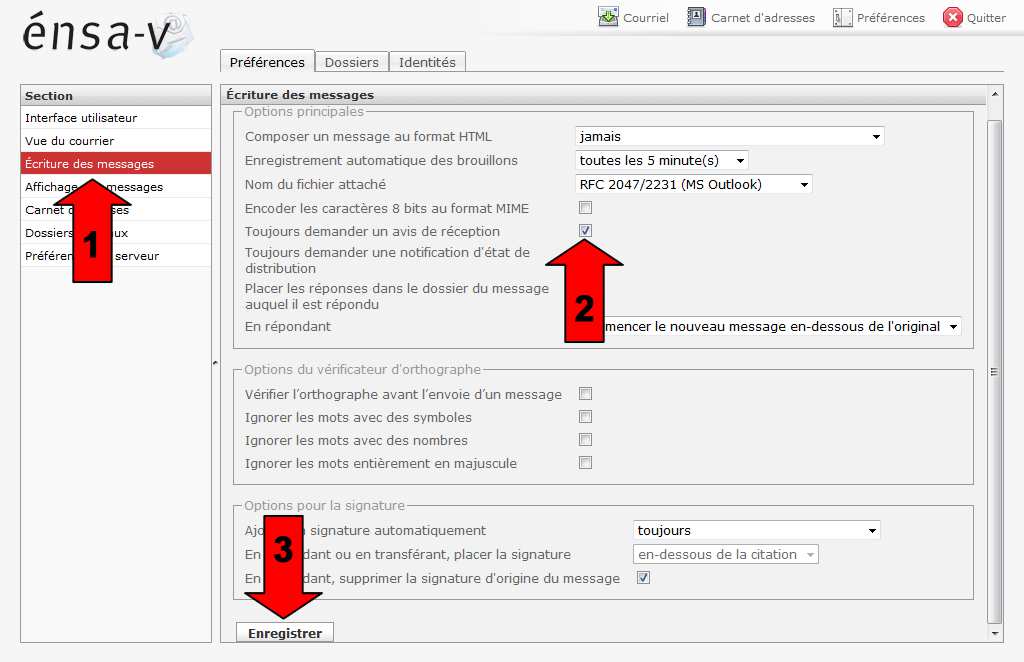
Læs også: SFR mail - Hvordan oprettes, administreres og konfigureres postkassen effektivt? & Mafreebox: Sådan får du adgang til og konfigurerer dit Freebox OS
Versailles Academy messaging system: Konsulter og rediger en dagsorden
Du kan få adgang til en Versailles Webmail-kalender, der er delt enten med gruppen "Alle" eller med bestemte personer. Afhængigt af de tildelte rettigheder kan du kun se eller ændre dem.
Hvis du er en af de personer, som en kalender deles med, modtager du automatisk en e-mail med for eksempel: “Brugeren pierre.dupont@ac-versailles.fr deler sin college_daguerre kalender med dig. "
I lidt mere tekniske termer får du adgang til en kalender med CalDAV -protokollen, hvis URL indeholder e -mailadressen til kalenderen og kalenderens navn (uden mellemrum og uden accent).
Se eksempel herunder: https://messagerie.ac-versailles.fr:8443/dav/home/pierre.dupont@ac-versailles.fr/college_daguerre/
Der er flere måder at se / ændre dagsordenen på:
- direkte på den akademiske webmail via en webbrowser.
- via en mailklient (software) installeret på din computer (Thunderbird, Sunbird, SeaMonkey, iCal, Windows Live mail, ...).
- via en kalenderklient (ansøgning) installeret på din tablet eller smartphone (kalender, dagbog osv.)
At læse: Hvorfor virker enthdf.fr login ikke? & Zimbra Polytechnique: Hvad er det? Adresse, konfiguration, mail, servere og info
Versailles webmailkalender via webmail
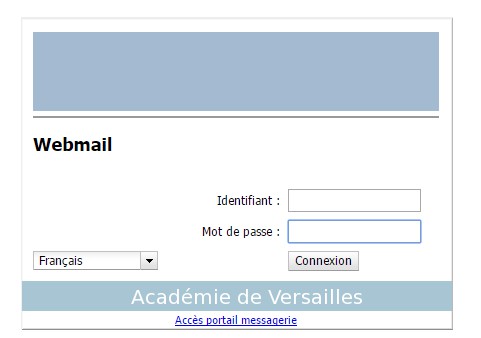
- Opret forbindelse til det akademiske meddelelsessystem med dine akademiske legitimationsoplysninger på adressen: https://messagerie.ac-versailles.fr/iwc/.
- Gå nederst til venstre på " Kalender '.
- Opret på ikonet "Opret en kalender" og vælg " Abonner på en kalender '.
- Indtast navnet på den person ("Pierre Dupont"), der delte sin kalender. Klik på søgeresultatet Kontroller dagsordenen for at abonnere på Klik på knappen "Abonner" nederst.
- Den nye ac versailles webmailkalender vises i menuen "Abonnent". Afkrydsningsfeltet skal markeres for at vise kalenderbegivenhederne i højre side.
Via software: SunBird -mailklient (eller Thunderbird ...)
- Højreklik i dagsordensområdet.
- Vælg: Ny dagsorden.
- Vælg "på netværket" i vinduet.
- Angiv CalDAV -formatet og som placeringen adressen på din kalender.
- Angiv et navn til din dagbog, en farve og markér eventuelt feltet "Vis alarmer" for at blive advaret om hver begivenhed (ofte unødvendig).
- Softwaren beder dig om godkendelse. Du skal derefter angive dit e-mail-brugernavn og adgangskode for at give dig adgang til personlige eller delte kalendere.
- Efter et par sekunder vises dagsordenen. Hvis du tilføjer begivenheder (skriverettigheder til en delt kalender eller din personlige kalender), sendes de straks til den akademiske server. Vi taler så om synkronisering.
Til din personlige Versailles -webmailkalender: https://messagerie.ac-versailles.fr:8443/dav/home/pierre.dupont@ac-versailles.fr/XXXX/ hvor XXXX som standard: "kalender" eller navnet på den oprettede kalender.
For en Webmail ac Versailles -kalender, der deles af en anden person: https://messagerie.ac-versailles.fr:8443/dav/home/pierre.dupont@ac-versailles.fr/college_daguerre/
Læs også: Sådan oprettes forbindelse til ENT 77 Digital Workspace & Hvad er det bedste online oversættelsessted?
Versailles webmailkalender via et program installeret på din tablet eller smartphone
Android
På Android kan du bruge den native applikation af tabletten eller smartphonen "Agenda".
- Download og installer applikationen " Caldav Sync Free Beta »
- Åbn applikationen "Kalender" Gå til "Indstillinger" og derefter "Tilføj en konto", og vælg "Caldav Sync-adapter".
- Indtast dataene i din akademiske kalender, og gem derefter.
- Bruger: Dit akademiske id
- Adgangskode: Din akademiske adgangskode
- URL: https://messagerie.ac-versailles.fr:8443/ dav/home/pierre.dupont@ac-versailles.fr/calendar/
- Gå til "Konti og synkronisering", og marker afkrydsningsfeltet "Automatisk synkronisering" foran denne konto.
- I indstillingerne skal du "synkronisere nu".
- Ac versailles webmail kalender er nu synkroniseret. Ændringerne i din enhed overføres til den akademiske server og 4 omvendt.
| Server | https://messagerie.ac-versailles.fr:8443/dav/principals/pierre.dupont@ac-versailles.fr/college_daguerre/ |
| Brugernavn | Dit akademiske ID |
| Adgangskode | Din akademiske adgangskode |
Helpdesk kontaktoplysninger
CARIINA -hjælpeplatformen kan kontaktes på telefon:
- uden for skoleferier: 8:30 til 18:8 mandag til torsdag, 30:17 til XNUMX:XNUMX fredag
- i skoleferier: 9 til 00 og 12 til 14 mandag til fredag
- Nummer: 01 30 83 43 00
Hvis du har mistet din adgangskode og har defineret dine hemmelige spørgsmål i Macadam -applikation, kan du indstille en ny adgangskode ved at følge dette link: Jeg har mistet mit kodeord. Hvis du ikke har defineret dine hemmelige spørgsmål, skal du kontakte helpdesk, hvis kontaktoplysninger er angivet nedenfor.
Kvoten for din elektroniske postkasse (plads tildelt til lagring af dine meddelelser) er som standard angivet til 30 MB. Macadam -applikationen kan give dig mulighed for at øge denne kvote.
Klik på " Jeg oprettede min e-mail-konto", Godkend dig selv, klik derefter på" Postkvote »: En måler giver dig derefter mulighed for at visualisere din postkasses belægningsgrad i grafisk form.
Indikatorer giver dig mulighed for at kontrollere, om denne hastighed er normal, høj eller kritisk.
Hvis du ser en høj belægningsprocent i din postkasse, er det vigtigt at afhjælpe denne situation: i mangel af en intervention fra din side kan din postkasse faktisk snart være fuld og du vil ikke længere kunne modtage nye beskeder.
- Hvis du bruger en e -mail -klient (f.eks. Mozilla Thunderbird, Outlook, ...), skal du overveje indsamler jævnligt dine beskeder.
- Hvis du udelukkende bruger Webmail (forbindelse til din postkasse fra internettet), slette meddelelser regelmæssigt som du ikke længere har brug for, og også tænker på Tøm skraldespanden (meddelelserne i papirkurven tælles stadig i den plads, der er tildelt dig).
Klik på " Jeg oprettede min e-mail-konto", Godkend dig selv, klik derefter på" Hemmelige spørgsmål »: Alt du skal gøre er at udfylde den medfølgende formular.
For at validere formularen skal du definere tre spørgsmål : to spørgsmål at vælge fra en foruddefineret liste, og et spørgsmål til at definere dig selv.
Af sikkerhedsmæssige årsager skal du vælge de spørgsmål, du er kun én til at kende svaretOg undgå alt for simple svar (antal tegn mindre end tre ...), som er let at opdage af en fremmed.
Versailles Academy -e -mailadresseformatet er "Fornavn. Efternavn@ac-versailles.fr ”(navnet efterfølges muligvis af et nummer i tilfælde af homonymi).
Du kan have mere end en e-mail-adresse. I dette tilfælde ansøgningen Makadam giver dig mulighed for at indstille en af disse adresser som den primære og slette unødvendige adresser under visse betingelser.
En e -mail -adresse bestående af dit fornavn og dit efternavn (eller ægteskab) kan ikke slettes på forhånd.
Hvis du alligevel ønsker at ændre denne adresse, skal du først fremsætte en anmodning til den service, der administrerer din karriere: DPE (Rektorat) for sekundære lærere, DIPER (Akademisk Inspektion) for primærlærere, DAPAOS, HR for ikke-lærere ...
Læs også: +21 Bedste gratis downloadwebsteder & Reverso Correcteur: Bedste gratis stavekontrol til fejlfri tekster
Vi håber, at du finder dette indlæg nyttigt, glem ikke at dele denne guide på Facebook og Twitter!



