Mafreebox konfigurationsvejledning: Konfigurationen af dets Freebox OS, en udforskning af alt indholdet på harddisken eller implementeringen af forældrekontrol, dette er nogle af funktionerne i den intuitive Mafreebox-grænseflade.
Faktisk er mafreebox.freebox.fr-tjenesten en specifik side for alle freebox-brugere. Det samler en masse information og internettjenester, som du muligvis har brug for, og for at lære mere om din internetbrug.
Et ægte digitalt værktøj, det er tilgængeligt for gratis kunder fra alle computere og inkluderet i og under alle Freebox-modeller, nemlig Freebox Mini 4K, Freebox Revolution, Freebox Pop, Freebox Delta osv.
I denne artikel deler vi dig komplet guide til at få adgang til og konfigurere dit Freebox OS for at drage fuld fordel af de muligheder, der tilbydes af Mafreebox.
Indholdsfortegnelse
Hvad er mit Freebox OS?
FreeboxOS er en grænseflade, der giver dig mulighed for at administrere brugen af dit internetnetværk på en avanceret måde. For at få adgang til det skal du logge på med din computer ved at følge trinene i resten af denne artikel.
Fra denne grænseflade kan du kontrollere status på din Freebox, administrere Wi-Fi og gæstewi-Fi, konfigurere forældrekontrol, kontrollere downloads, få adgang til tv-programguiden og planlægge eller konfigurere tv-optagelser.
Med Freebox OS kan du lette og kontrollere alle internetaktiviteter i dit hjem, uanset om du er hjemme eller ej. Lad os se, hvordan du kan få adgang til det hjemmefra, men også når du er på farten.
Freebox information
Fanen freebox information guider dig til et resumé af tilstanden for din freebox. På denne side kan du finde generelle oplysninger såsom modellen til din freebox, den forbindelsestilstand du bruger eller den forløbne tid siden starten af din freebox.
- Telefondelen beskriver telefonens tilstand, hvis den er tændt, og endelig hvis den ringer eller ej.
- Adsl har også en stor del med en log over din adsl-forbindelse og den anvendte hastighed. Men også dens tilstand, dens protokol og dens tilstand.
- Wifi-delen guider dig til at kende dens status, model, kanal og netværksstatus. Du vil være i stand til at kende identifikationen af dit wifi-netværk og den tilgængelige nøgletype. Endelig vil du se, om freewifi er aktiveret eller ej.
- Fanen Netværk giver dig adgang til et resumé af netværksforbruget. Så du kan kende din IP-adresse, men også hvis routertilstand er aktiveret eller ej eller din freebox MAC-adresse.
- Endelig samler den sidste netværksinterfacedel information om de forskellige anvendelser af usb, Ethernet-kabler og den udgående og indgående strøm.
Hvordan får jeg adgang til min freebox?
For at adgang til Mafreebox Freebox FR, følg bare disse trin:
Opret forbindelse til din Freebox
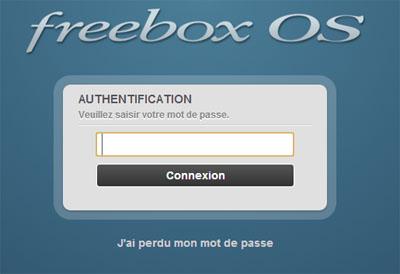
- Indtast din Freeboxs IP-adresse i adresselinjen i din webbrowser (192.168.1.254 ou 192.168.0.254).
- Indtast godkendelsesadgangskode til din Freebox og klik på Opret forbindelse.
Hvis du har det mistet din adgangskode, så du kan identificere dig i dit abonnentområde:
- Gå til Abonnent Område identifikationsside.
- Klik Glemt din adgangskode.
- Indtast dit identificere telefonnummer og postnummer svarende til dit abonnement.
- Din adgangskode sendes straks til din kontakt-e-mail-adresse.
Hvis du ikke kan huske den e-mail-adresse, du har angivet, eller hvis du ikke længere har adgang til den, bedes du kontakte Helpdesk på 3244.
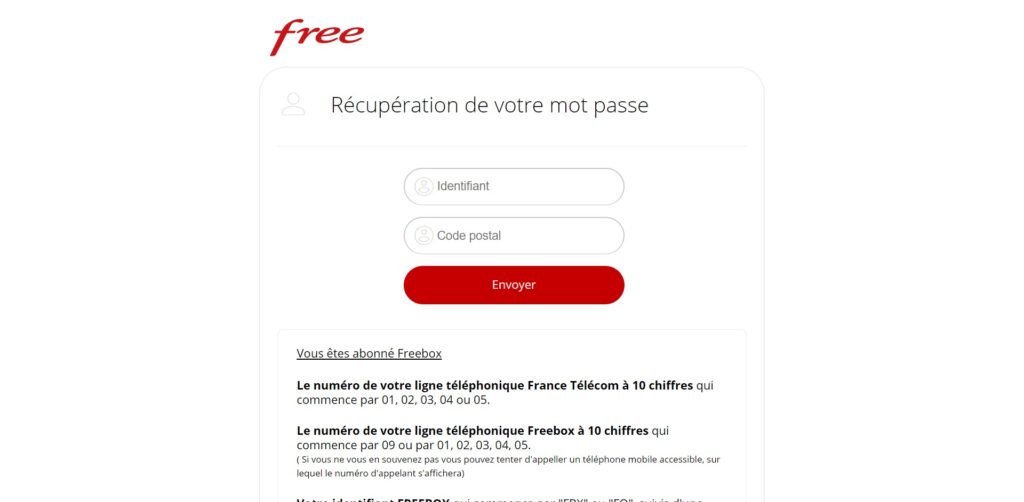
At læse: Top 7 gratis og juridiske streamingwebsteder & Er Free Ligue 1 gratis? Find ud af alt, hvad du behøver at vide
Konfigurer Freebox-routeren
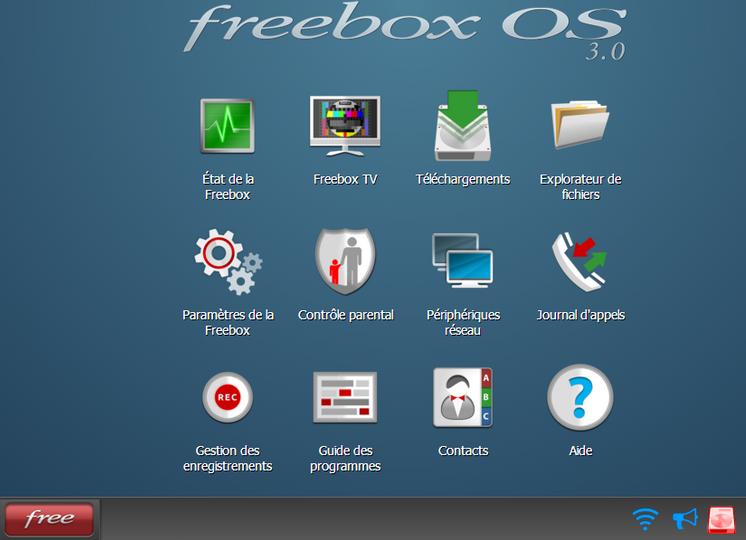
- Gå til menuen "Freebox-indstillinger"
- Skift til "Avanceret tilstand" og klik på "Port forwarding"
- En tabel åbnes, og klik derefter på "Tilføj en omdirigering"
- Indtast de ønskede oplysninger:
- Destination IP indtast IP-adressen på din Central / Communicator
- Kilde-IP vælg "Alle"
- Protokol lad TCP
- Start havn, slut havn og destinationsport indtast 80
- Klik derefter på "Gem"
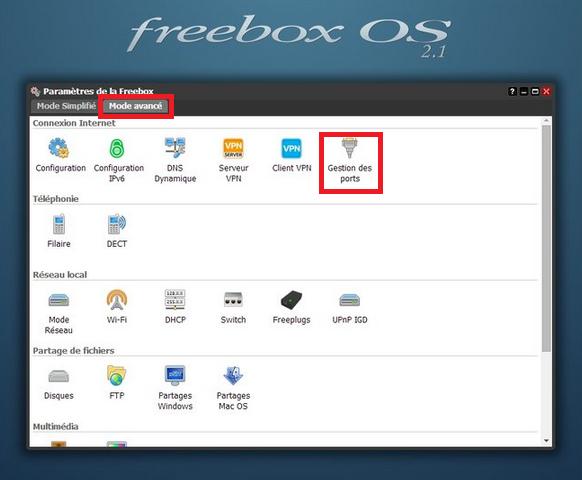
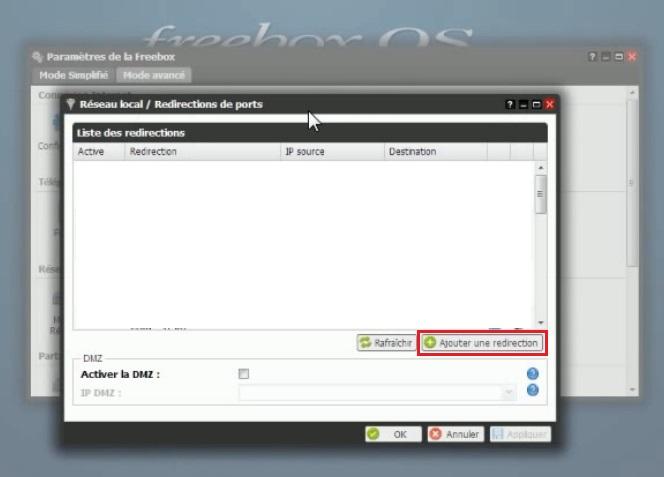
Genstart din kasse
- Afbryd strømforsyningen
- Tilslut strømforsyningen igen
- Vent på, at den genstarter
Endelig er det nødvendigt at teste den korrekte funktion af adgangen til de to protokoller (HTTPS og HTTP).
Rediger fjernadgangsporten på din Freebox
- Indtast IP-adressen til din Freebox i adresselinjen i din lokale webbrowser (192.168.1.254 eller 192.168.0.254)
- Indtast godkendelsesadgangskoden til din Freebox, og klik på Forbindelse
- Gå til indstillingerne for Freebox
- Gå til "Avanceret tilstand" og klik på "Konfiguration"
- På fanen Fjernadgang skal du ændre “Fjernadgangsport” fra 80 til 8080 for eksempel eller efter dine behov, og klik derefter på Anvend og derefter OK.
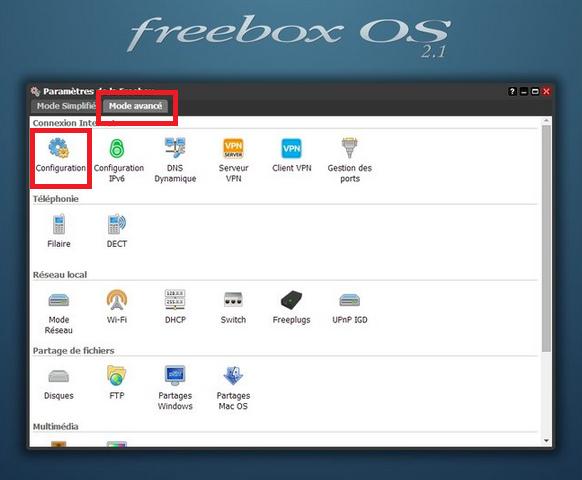
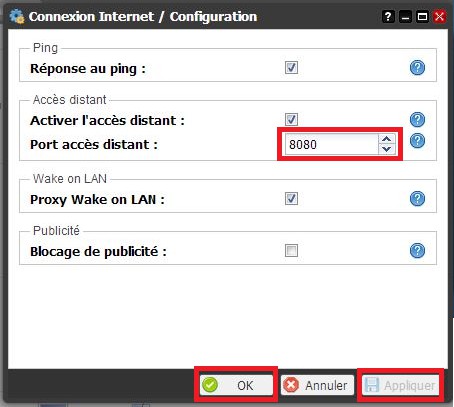
Læs også: SFR mail - Hvordan oprettes, administreres og konfigureres postkassen effektivt?
Aktivering af WPS på FREEBOX
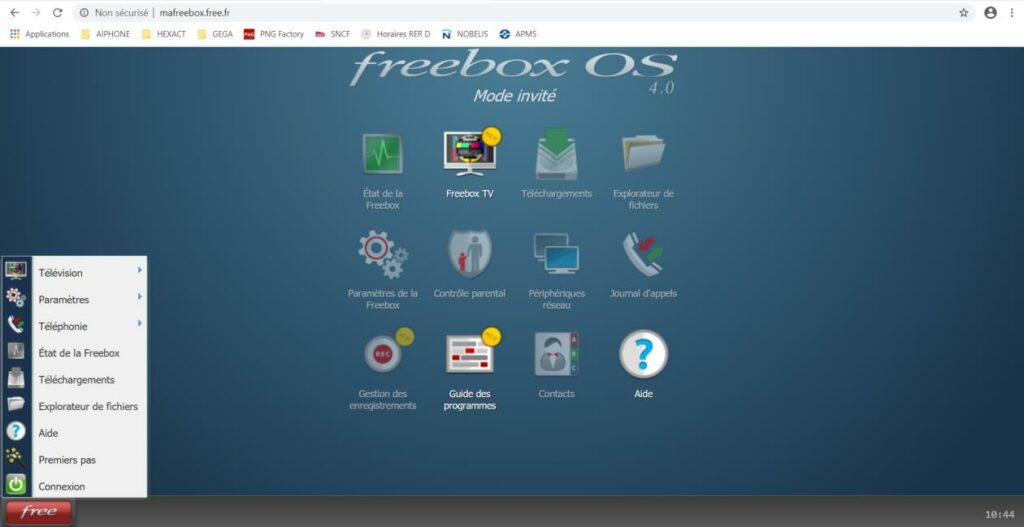
- Start en browser som Firefox, Chrome osv ...
- Indtast adresselinjen øverst på adressen mafreebox.free.fr
- Indtast din FREEBOX-adgangskode, eller tryk på "Jeg har glemt min adgangskode", og følg proceduren.
- Klik derefter på "Freebox-indstillinger"
- Tryk derefter på "Gæstewi-Fi"
- Tryk derefter på "Opret gæst Wi-Fi-adgang"
- Udfyld med de cirkulerede parametre, og klik derefter på "Gem"
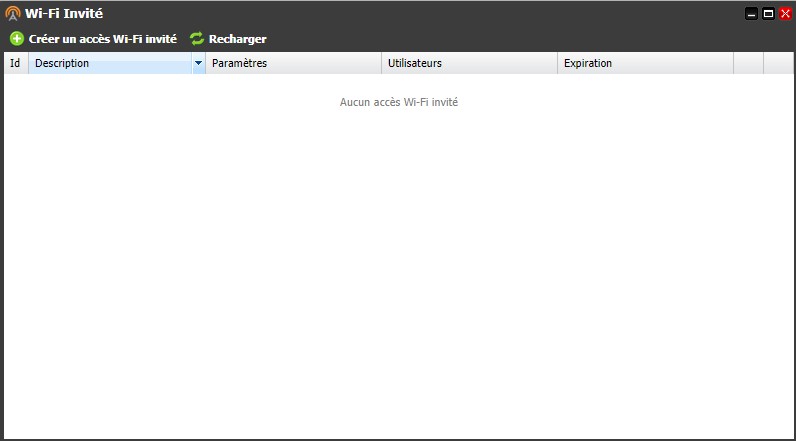
Din FREEBOX er nu konfigureret. Resten gøres på skærmen på FREEBOX-routeren.
Gå ned med pil ned til "WIFI", valider derefter ved at trykke på højre pil, gå ned til "WPS" og tryk på højre pil igen og tryk til sidst på cirklen med pilen for at aktivere WPS.
Under aktivering ruller FREEBOX på skærmen
"WPS"
"Søgning efter WPS-kompatibelt WIFI-udstyr i gang"
I løbet af denne tid (variabel afhængigt af boksen ca. 2 minutter) aktiveres WPS på det produkt, der skal tilsluttes. Dine indstillinger er nu færdige.
Hvordan ved jeg, hvilke enheder der er forbundet via wifi til min gratis boks?
Med Freebox OS-grænsefladen skal du bare klikke på ikonet efter login. “Netværksenheder”.
Det åbnede vindue viser derefter de enheder, der er tilsluttet i øjeblikket, med navne og specificering af typerne. I dette tilfælde fandt vi således de eneste enheder, der skulle være forbundet til netværket.
Lige nedenfor er listen over enheder, der tidligere har været tilsluttet
Et andet alternativ fra Freebox Connect-applikationen, skal du blot klikke på ikonet "Enheder" nederst på skærmen mellem "Hjem" og "Profiler" for at få listen over tilsluttede enheder.
Vi har også oplysninger om mængden af data, der overføres i realtid, hvilket giver os mulighed for at vide, om enheden er aktiv.
Se også: Sådan oprettes forbindelse til ENT 77 Digital Workspace & Sådan bruges Versailles Academy Messaging (mobil og internet)



