Sådan ændres disse DNS for at fjerne blokeringen af et blokeret websted: DNS -domænenavnesystemet er en væsentlig del af din internetkommunikation. Opgradering til en bedre DNS -server kan fjerne blokering af blokerede websteder og gøre din browsing både hurtigere og sikrere.
DNS -serveren er faktisk den første mellemmand mellem vores enheder og webstedet. Afhængigt af leverandør / land kan dette forårsage problemer.
Der er mange grunde til, at du måske vil bruge en tredjeparts DNS-serveruanset om det er forældrekontrol, sikkerhedsfunktioner, adgang til et blokeret websted eller forbedringer i hastighed og pålidelighed.
Du kan ændre DNS for hele dit netværk på din router eller indstille det individuelt på en pc, Mac, iPhone, iPad, Android -enhed eller mange andre enheder.
I denne artikel deler vi den komplette guide til at kende med dig hvordan du ændrer disse DNS for at få adgang til blokerede websteder i dit område.
Juridisk ansvarsfraskrivelse for ophavsret: Reviews.tn sikrer ikke, at websteder har de nødvendige licenser til distribution af indhold via deres platform. Reviews.tn tolererer eller promoverer ikke ulovlig praksis i forbindelse med streaming eller download af ophavsretligt beskyttede værker. Det er slutbrugerens eneansvar at tage ansvar for de medier, de får adgang til gennem enhver tjeneste eller applikation, der er nævnt på vores side.
Team Reviews.fr
Indholdsfortegnelse
Hvad er en DNS -server?
Et domænenavnesystem eller DNS, oversætter menneskelæsbare domænenavne (f.eks. www.reviews.tn) til maskinlæsbare IP-adresser (f.eks. 195.0.5.34).
Så maskiner taler kun tal, men folk vil bruge mindeværdige domænenavne som reviews.tn eller google.fr. For at løse dette dødvande, DNS -serveren er ansvarlig for at oversætte flotte domænenavne til numeriske IP -adresser.
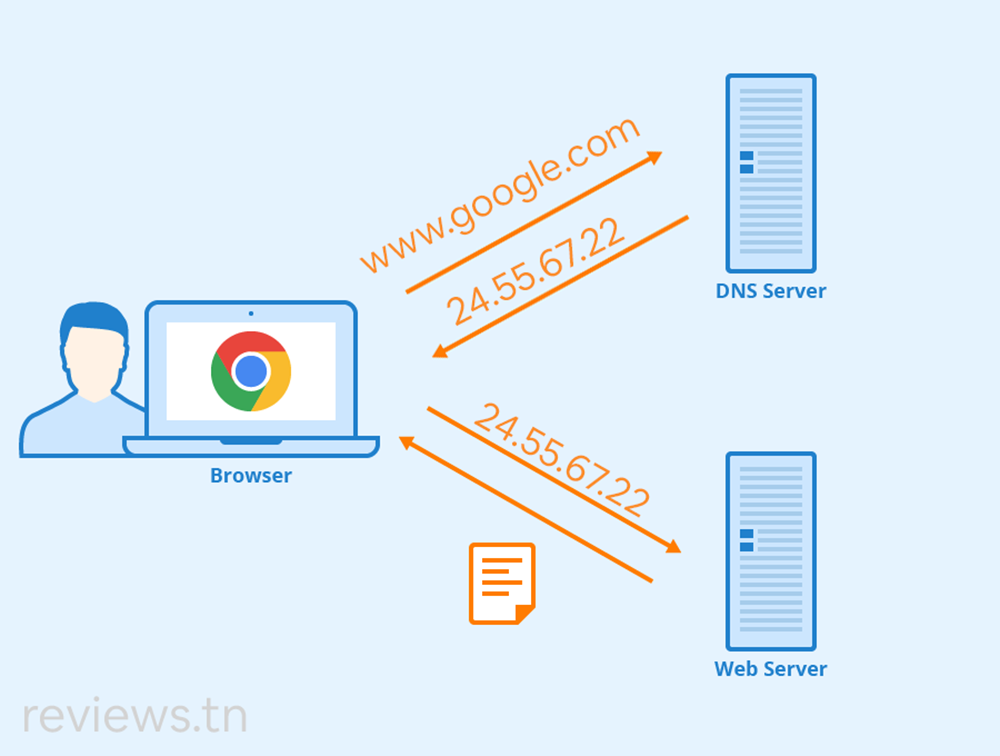
Dit hjemmenetværk er normalt afhængigt af en DNS -server leveret af din tjenesteudbyder. Når din browser sender et domænenavn til serveren, gennemgår den en moderat kompleks interaktion med andre servere for at returnere den tilsvarende, omhyggeligt kontrollerede og verificerede IP -adresse.
Hvis dette er et stærkt brugt domæne, kan DNS -serveren have disse oplysninger cachelagret for hurtigere adgang. Nu hvor interaktionen er reduceret til tal, kan maskiner sørge for at få de sider, du vil se.
DNS -resolveren refereres ofte til af den brede offentlighed, kun "DNS". Det er til stede i dit system i form af en IP -adresse.
Problemer relateret til DNS
Som du kan se, er domænenavnesystemet vigtigt for alle dine internetaktiviteter. Ethvert problem med dette system kan have brusende effekter på din oplevelse.
Sænk forbindelsen
Til at begynde med, hvis DNS -serverne fra internetudbyderen er langsomme eller forkert konfigureret til caching, kan de faktisk bremse din forbindelse. Dette gælder især, når du indlæser en side med indhold fra flere forskellige domæner, f.eks. Annoncører og tilknyttede virksomheder. Skift til DNS -servere optimeret til effektivitet kan fremskynde din browsing, uanset om du er hjemme eller på arbejdspladsen.
At læse: Hvordan øger du livebox 4-gennemstrømningen og booster din Orange-forbindelse? & Lantern: Gennemse blokerede websteder sikkert
Censur og blokering af websteder
Når det kommer til virksomheder, tilbyder nogle virksomheder DNS-tjenester med tilføjelsesprogrammer, der er skræddersyet til virksomheder. For eksempel kan de filtrere ondsindede websteder på DNS -niveau, så sider aldrig når en medarbejders browser.
De kan også filtrere pornosider og andre websteder, der er uegnede til jobbet. På samme måde hjælper DNS-baserede ISP-censursystemer udbydere med at kontrollere adgangen til indhold eller websteder på hver enhed.
Dette er tilfældet i Frankrig, hvor Paris Tribunal de Grande Instance beordrede franske operatører til at fjerne webstedets adresse. Download zone af deres DNS -servere. Det er der heldigvis en løsning til ændring af DNS på dine enheder, som vi vil diskutere i det næste afsnit, og hvem der vil tillade at fjerne blokering af blokerede websteder.
Problemer med at besøge bestemte websteder
Jeg nævnte, at din DNS -server gemmer de mest almindelige forespørgsler, så du kan besvare dem hurtigt uden at skulle spørge andre komponenter i domænenavnsystemet. Din pc eller Mac har også en lokal DNS -cache. Hvis denne cache er beskadiget, kan du have svært ved at besøge nogle websteder. Her er et problem, der ikke kræver en ændring af DNS -serveren: du skal bare skylle din lokale DNS -cache.
Overvågning og dataindsamling
Medmindre du bruger et VPN (virtuelt privat netværk), kan din internetudbyders DNS -servere se alle de domæner, du anmoder om. Det er umuligt at undslippe det: Hvis du vil have noget på Internettet, kan du ikke undgå at fortælle nogen, hvad du vil. Din internetudbyder ved, hvor du skal hen på nettet og er sandsynligvis ligeglad.
Se også: Modig browser - Opdag den fortrolige browser & 21 bedste gratis disponible e -mailadresseværktøjer (midlertidig e -mail)
Hvordan ændres disse DNS for at få adgang til et blokeret websted?
Den enkleste tekniske løsning til at blokere adgangen til en server, der er placeret på Internettet, er faktisk at "få DNS -systemet til at lyve", og især DNS -opløsnings -servere fra internetudbydere, der gøres tilgængelige for deres abonnenter..
Og det er netop det, der blev udstedt af de franske internetudbydere for at blokere flere streaming-sider, direkte download, torrentsOsv
Men der er en overflod af åbne DNS -resolvere / servere på Internettet, og alt hvad du behøver er en meget enkel konfiguration fra din computer, tablet eller smartphone. for at ændre DNS, i udlandet eller endda i Frankrig, hvem vil helt sikkert give dig mulighed for at fjerne blokeringen af et blokeret websted.
Læs også: Top +50 bedste gratis streamingwebsteder uden konto
Hvordan ændrer jeg min computers DNS?
Når din bærbare computer eller smartphone opretter forbindelse til dit Wi-Fi i hjemmet eller en gratis cafe Wi-Fi, bruger du også den standard DNS-server, der er valgt af din internetudbyder (orange, gratis osv.).
Så for at ændre din computers DNS er her trinene, du skal følge på Windows:
Få adgang til netværket og delingscenteret
Højreklik på Windows Start -menuen, og klik på Netværksforbindelser. Et vindue åbnes, hvor du kan se det netværk, du er forbundet til, samt dit dataforbrug. Lidt nedenfor, klik på Netværks- og delingscenter.
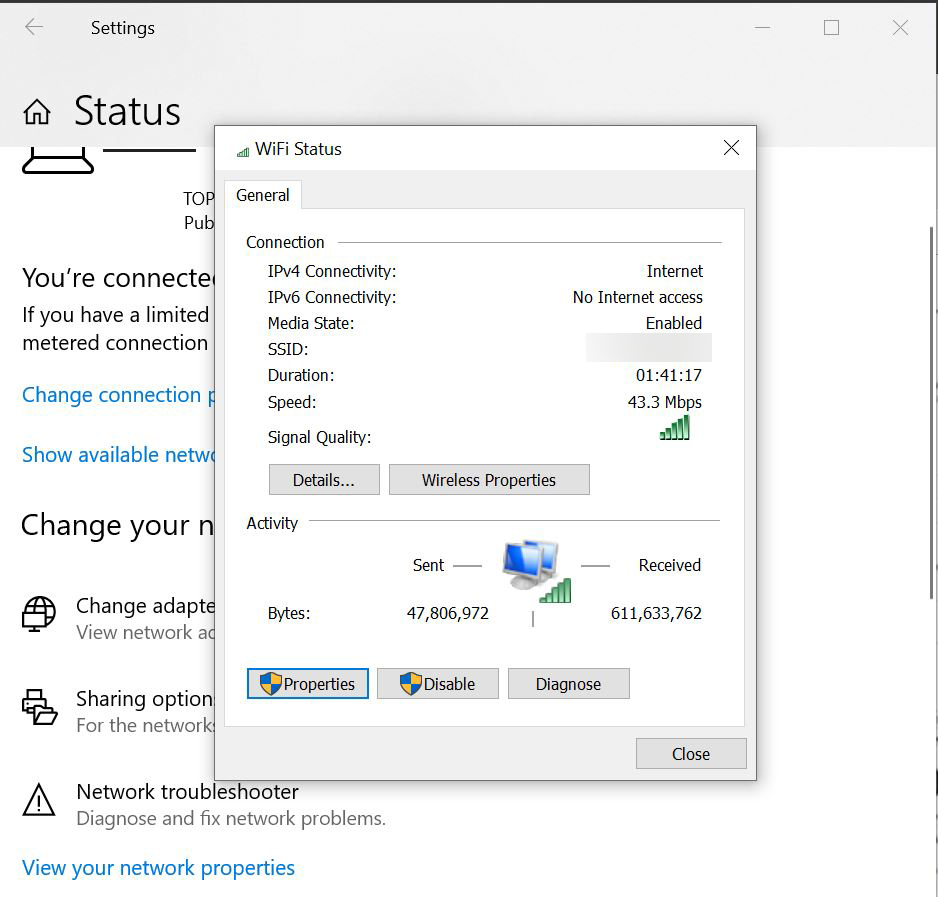
Vis egenskaber
I dette nye vindue skal du venstreklikke på Skift kortindstillinger. Find det netværk, du er tilsluttet, og højreklik på det for at få adgang til Propriétés. Et vindue åbnes med en liste over de elementer, der bruges til at oprette forbindelse til internettet.
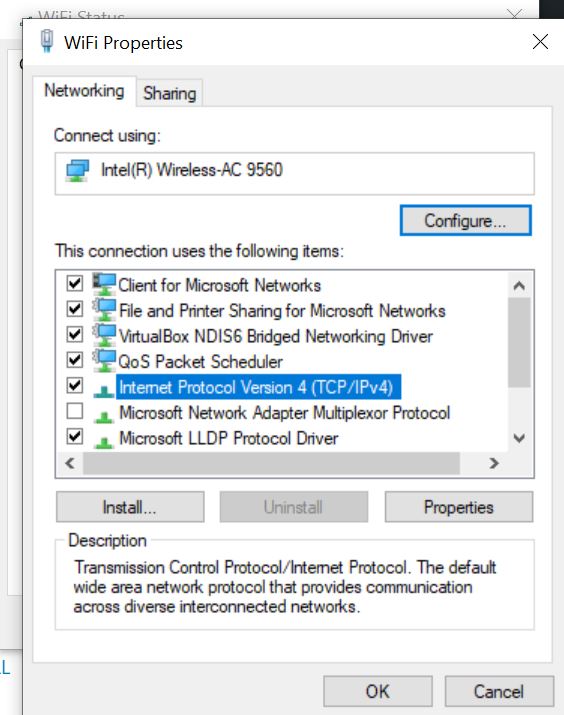
Skift disse DNS til IPv4
Vælg på denne liste Internetprotokol version 4 (TCP / IPv4) og klik derefter på Propriétés. Her kan du ændre dine IP- og DNS -servere.
Vælg Brug følgende DNS-serveradresse. Angiv 1.1.1.1 som foretrukken DNS -server og 1.0.0.1 for den sekundære DNS -server, kan du også bruge en DNS -server fra listen i det næste afsnit. Bekræft med OK.
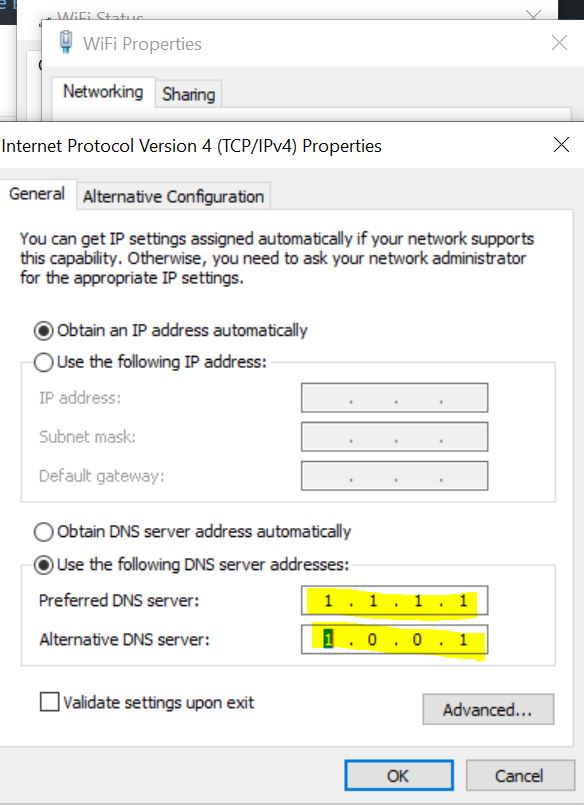
Skift disse DNS til IPv6
Vælg Internetprotokol version 6 (TCP / 1Pv6)Klik på Propriétés. Vælg Brug følgende DNS-serveradresse og udfyld boksene med følgende adresser: 2606:4700:4700::1111 et 2606:4700:4700::1001 Bekræft med OK, og genstart derefter computeren.
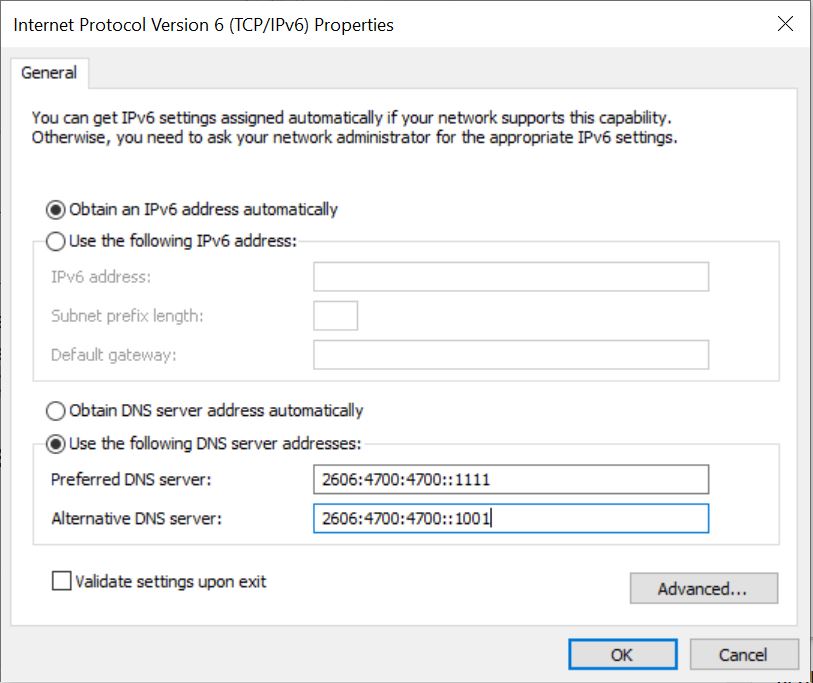
Faktisk, hvis du vil bruge en tredjeparts DNS-server på dine enheder, Vi anbefaler, at du kun ændrer det på din router. Dette er en engangsindstilling, og hvis du skifter mening og senere vil ændre din DNS-server, kan du ændre indstillingen ét sted.
Skift DNS på din router
Hvis du vil ændre DNS for hele dit hjemmenetværk, du skal gøre det på din router. Alle enheder på dit netværk (computere, smartphones, tablets, spillekonsoller, smarte højttalere, tv-kasser, Wi-Fi-pærer og alt andet, du kan forestille dig) får deres DNS-serverindstilling fra routeren, medmindre du gør en indsats for at ændre det på enheden.
Som standard bruger din router DNS -serverne fra din internetudbyder. Hvis du ændrer din routers DNS -server, vil alle andre enheder på dit netværk bruge den.
For at gøre dette, få adgang til din routers webgrænseflade. De nøjagtige trin, du skal tage, varierer afhængigt af din router. Hvis du ikke er sikker på, hvordan du fortsætter, kan du se vejledningen eller onlinedokumentationen til din routermodel.
Der finder du instruktioner til adgang til webgrænsefladen og standardkombinationen af brugernavn og adgangskode, som du skal logge på, hvis du aldrig har ændret det.
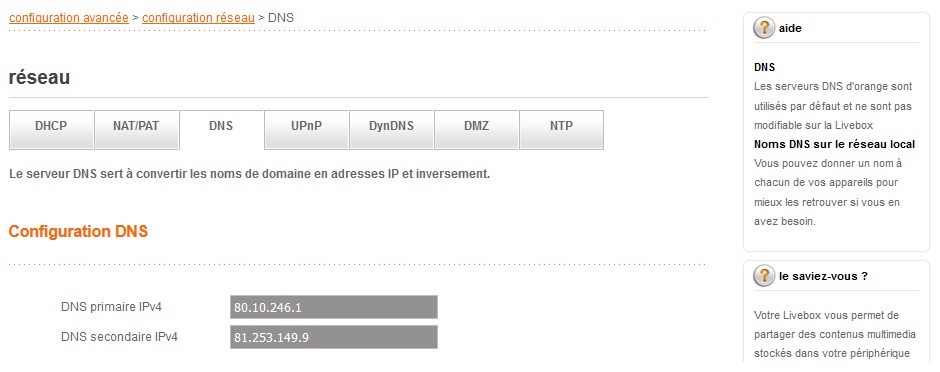
Når du er i webgrænsefladen, finder du sandsynligvis en DNS -serverindstilling på en af siderne. Skift det, og indstillingen vil påvirke hele dit netværk. Muligheden kan være under LAN- eller DHCP -serverindstillingerne, da DNS -serveren leveres via DHCP til enheder, der opretter forbindelse til din router.
Hvis du har problemer med at finde denne mulighed, skal du konsultere din routers manual eller lave en Google -søgning efter din routermodel og "ændre DNS -serveren".
Du kan tilsidesætte den automatiske DNS -server, der leveres af din router, og indstille en brugerdefineret DNS -server på hver enhed.
Se også: Bedste gratis no-download fodboldstreamingsider & 10 bedste gratis og hurtige DNS-servere (pc og konsoller)
Skift disse DNS på en Android -telefon eller -tablet
Android giver dig mulighed for at ændre DNS, men ikke systemdækkende. Hvert Wi-Fi-netværk, du opretter forbindelse til, har sine egne indstillinger. Hvis du vil bruge den samme DNS-server overalt, skal du ændre den for hvert Wi-Fi-netværk, du opretter forbindelse til.
For at ændre din DNS -server skal du gå til Indstillinger> Wi-Fi, tryk og hold på det netværk, du har forbindelse til, og tryk derefter på "Rediger netværket" puis Avancerede indstillinger.
For at ændre DNS -indstillingerne skal du trykke på " IP -indstillinger "Og sæt den til" statique I stedet for standard DHCP. Afhængigt af din enhed skal du muligvis markere en "Avanceret" boks for at se denne indstilling.
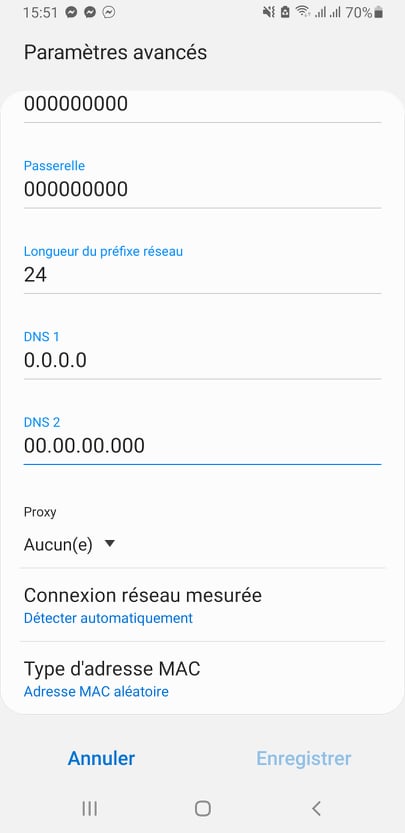
Rør ikke ved IP -serverindstillingenfordi den automatisk hentes fra DHCP -serveren. Indtast dine foretrukne primære og sekundære DNS -servere i indstillingerne "DNS 1" og "DNS 2", og gem derefter dine indstillinger.
Skift DNS på en iPhone eller iPad
Apples iOS -system giver dig mulighed for at ændre din DNS -server, men du kan ikke indstille en foretrukken DNS -server til hele systemet. Du kan kun ændre DNS-serveren for et individuelt Wi-Fi-netværk i henhold til dine personlige indstillinger. Du bliver derfor nødt til at gøre dette for hvert Wi-Fi-netværk, du bruger.
Hvis du vil ændre din DNS-server på en iPhone eller iPad, skal du gå til Indstillinger> Wi-Fi og trykke på "i" -knappen til højre for det Wi-Fi-netværk, du vil konfigurere. Rul ned, og tryk på indstillingen "Konfigurer DNS" under DNS.
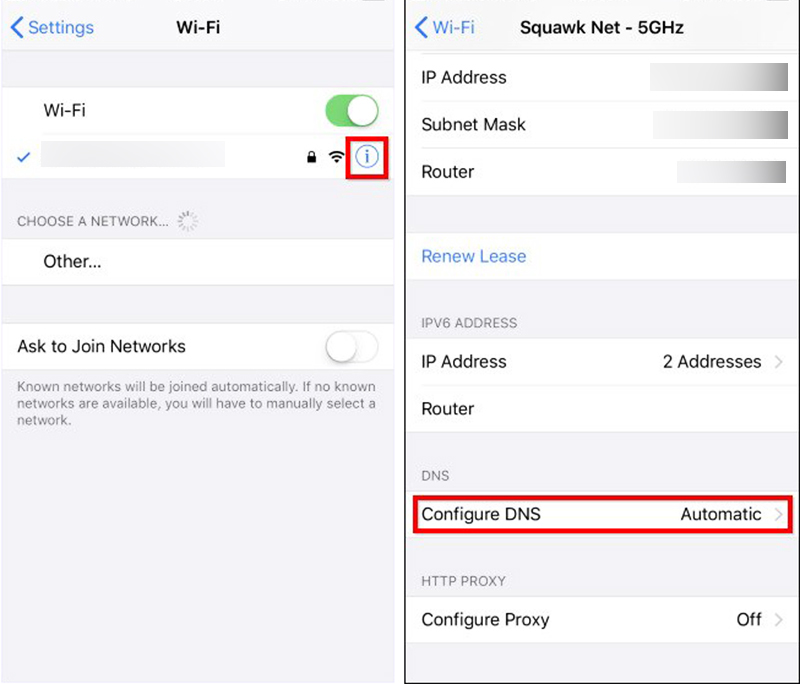
Tryk på " manual Og fjern DNS -serveradresserne, som du ikke vil bruge fra listen, ved at trykke på det røde minustegn. Tryk på det grønne plustegn, og indtast de DNS -serveradresser, du vil bruge. Du kan indtaste både IPv4- og IPv6 -adresser på denne liste. Tryk på "Gem", når du er færdig.
Du kan altid trykke " automatisk Her for at gendanne standard DNS -serverindstillinger for netværket.
At læse: Bedste gratis streaming apps til at se film og serier (Android & Iphone)
Skift DNS på Mac
Hvis du vil ændre DNS -serveren på din Mac, skal du gå til Systemindstillinger> Netværk. Vælg den netværksadapter, hvis DNS-server du vil ændre, f.eks. "Wi-Fi" til venstre, og klik derefter på knappen "Avanceret".
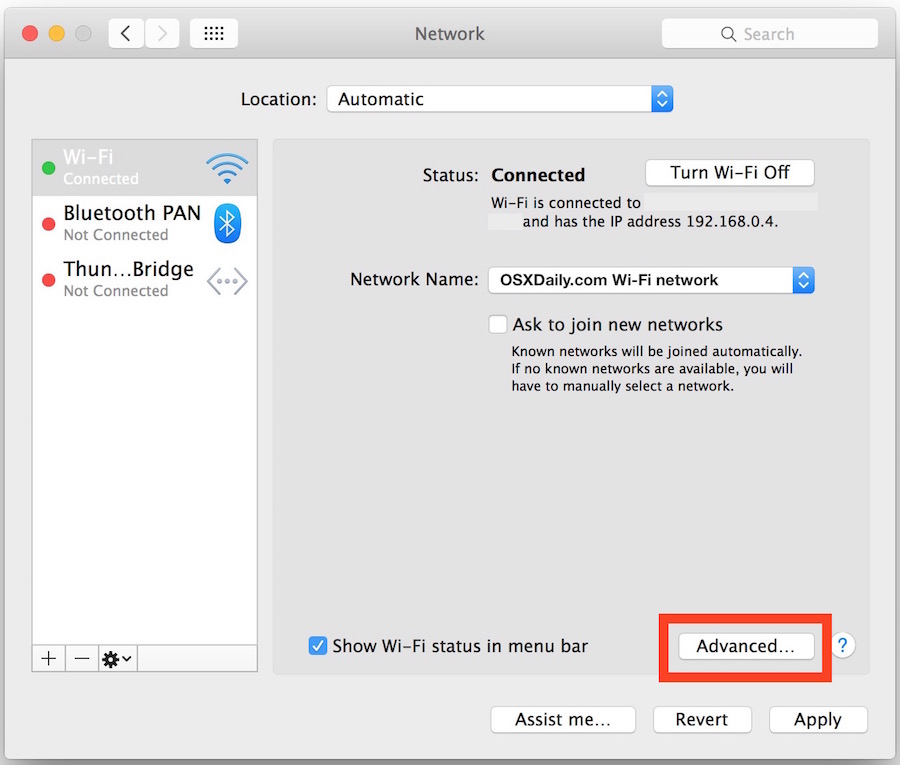
Klik på fanen “DNS”, og brug feltet “DNS -servere” til at konfigurere de DNS -servere, du ønsker. Klik på knappen "+" i bunden, og tilføj IPv4- eller IPv6 -serveradresser til listen. Klik på "OK", når du er færdig.
Hvis tingene ikke fungerer som forventet efter ændring af din DNS -server, kan du nulstille din DNS -cache for at sikre, at macOS bruger poster fra den nye DNS -server og ikke resultater, der er gemt af en tidligere DNS -server.
Skift orange DNS-servere
Kunder af Orange Internet-tilbud ser ofte mange udenlandske og franske hjemmesider vise sig selv med besvær på deres pc. Dette er et DNS-problem hos den franske operatør. For at omgå dette problem skal du ændre Orange DNS.
Uanset om det er på Mac eller Windows, er manøvren ikke særlig kompliceret. På Mac skal du bare gå til menuerne Indstillinger > Netværk > Avanceret > DNS, og derefter tilføje deres egen DNS. I Windows skal du blot gå til Netværks- og delingscenter og derefter "Skift adapterindstillinger" (til venstre), højreklikke på netværksforbindelsen > Ejendom > Internetprotokol Version 4 og udfyld derefter felterne for foretrukne og alternative DNS-servere.
Under alle omstændigheder er det muligt at indtaste alternativ DNS, såsom dem fra Google (8.8.8.8 / 8.8.4.4), OpenDNS (208.67.222.222 / 208.67.220.220), FDN (80.67.169.12 / 80.67.169.40) eller igen OpenNic: (193.183.98.154 / 5.9.49.12 / 87.98.175.85). Dem fra Google fungerer perfekt.
Hvad er den bedste DNS -server?
DNS -angreb og problemer opstår, når DNS ikke er en prioritet for din internetudbyder. For at undgå disse problemer skal du blot skifte til en service, der gør DNS -sikkerhed og fortrolighed til en prioritet.
Google DNS
Le Google offentlige DNS har været tilgængelig i næsten 10 år, med de let at huske IP-adresser på Og 8.8.8.8 8.8.4.4.
Google DNS -servere (IPv4)
- 8.8.8.8
- 8.8.4.4
Google DNS -servere (IPv6)
- 2001: 4860: 4860 :: 8888
- 2001: 4860: 4860 :: 8844
Google lover en sikker DNS -forbindelse, forstærket mod angreb, fordele med hensyn til hastighed samt mulighed for at fjerne blokering af et blokeret websted.
OpenDNS
Grundlagt i 2005, OpenDNS tilbyder sikker DNS endnu længere. Det har ikke huskbare IP -adresser som Google, men tilbyder en række forskellige tjenester.
- 208.67.222.222
- 208.67.220.220
Ud over DNS -servere med fokus på privatliv og sikkerhed, tilbyder den, hvad den kalder FamilyShield -servere, som filtrerer upassende indhold ud.
Virksomheden tilbyder også et førsteklasses forældrekontrolsystem, der giver forældrene mere præcis kontrol over filtrering. Moderselskabet Cisco leverer virksomhedens Cisco Umbrella, som omfatter sikkerhedstjeneste og DNS -service til virksomheder.
Cloudflare DNS -servere
Cloudflare er muligvis det største internetfirma, du aldrig har hørt om. Takket være en omfattende samling af servere spredt over hele verden, giver det websteder, blandt andre tjenester, internetsikkerhed og beskyttelse mod distribueret denial of service -angreb.
Sidste år stillede Cloudflare sikker DNS til rådighed for meget mindeværdige IP -adresser af Og 1.1.1.1 1.0.0.1. For nylig lancerede virksomheden en plan for sin 1.1.1.1 -mobilapp til erstatning af VPN -beskyttelse.
DNS. SE
« Ingen censur. Intet lort. Bare DNS. Sloganet DNS.Watch har fortjenesten klarhed.
Denne service lover ikke at gemme nogen forespørgsel, for at sikre DNS -neutralitet ved ikke at censurere nogen adresse og tilbyde en hurtig og pålidelig server. DNS.Watchs forretningsmodel er udelukkende baseret på donationer og sponsorer.
- serverens adresse: 84.200.69.80
- 2001:1608:10:25::1c04:b12f
- serverens adresse: 84.200.70.40
- 2001:1608:10:25::9249:d69b
DNS.Watch har to servere baseret i Tyskland, så det giver bedre hastigheder, hvis du er i nærheden. Du har ucensureret internetadgang, hvilket også betyder, at der ikke er nogen malwarebeskyttelse eller annonceblokering. Overraskende nok indsamler DNS.Watch ikke nogen af dine personlige data (selv til analyseformål).
For flere DNS-serveradresser, inviterer vi dig til at konsultere vores sammenligning af de 10 bedste DNS-servere i 2024.
Alternativ løsning: Brug af en VPN til at fjerne blokeringen af et blokeret websted
Ved at ændre DNS kan du omgå de begrænsninger, som domstolene anmoder om fra internetudbydere. Der er også en anden løsning, der har forskellige fordele. Dette er brugen af en VPN (eller virtuelle private netværk) som NordVPN.
Denne software (nogle gratis, men begrænsede) krypterer dine udvekslinger med Internettet og giver dig en ny IP -adresse. Du kan også anmode om, at denne IP -adresse er i udlandet og dermed omgå lokale begrænsninger.
En enkel og gennemsigtig software, der sætter dig fuldstændig sikker fra Hadopis vrede og dens webstedsblokeringer via din internetudbyder.
Hvis du har problemer med at ændre DNS, kan du skrive til os i kommentarfeltet, og glem ikke at dele artiklen på Facebook og Twitter!




