Se systémem zasílání zpráv Versailles Academy může každý člen prohlížet a odesílat zprávy z akademické webové pošty (která zahrnuje i sdílenou agendu) nebo z e-mailového klienta.
Chcete se učit jak konfigurovat a používat váš Versailles Webmail na počítačích, produktech Apple (iPhone a iPad) a zařízeních Android. Tato příručka nabízí nezbytné kroky, které je třeba dodržet.
Obsah
Webmail Versailles: Jak používat svůj e -mail na smartphonu?
Každý učitel v akademii má profesionální e-mailovou adresu hostovanou rektorátem. Umožňuje odesílat, přijímat a ukládat elektronické zprávy. Standardní formát adresy je jméno.příjmení@ac-versailles.fr (viz jméno.příjmení2@ac-versailles.fr v případě homonyma).
Akademie také nabízí online nástroj, který vám umožní upravit určité parametry vašeho systému zasílání zpráv (resetovat heslo, zvýšit kvótu atd.). Tato služba se nazývá MACA-DAM a je přístupná na následující adrese: bv.ac-versailles.fr/macadam
S webmail ac versailles můžete nakonfigurovat svá zařízení tak, aby používaly vaše zprávy i na cestách.
Při odesílání nebo přijímání e-mailů zařízením se zařízení musí připojit k určitému serveru. Chcete-li přijímat poštu, připojí se buď k Server „POP“ nebo na server „IMAP“.
Chcete-li odeslat zprávu, musí se zařízení připojit k serveru „SMTP“. Všechny tyto servery jsou vám k dispozici pro provoz vaší akademické adresy.
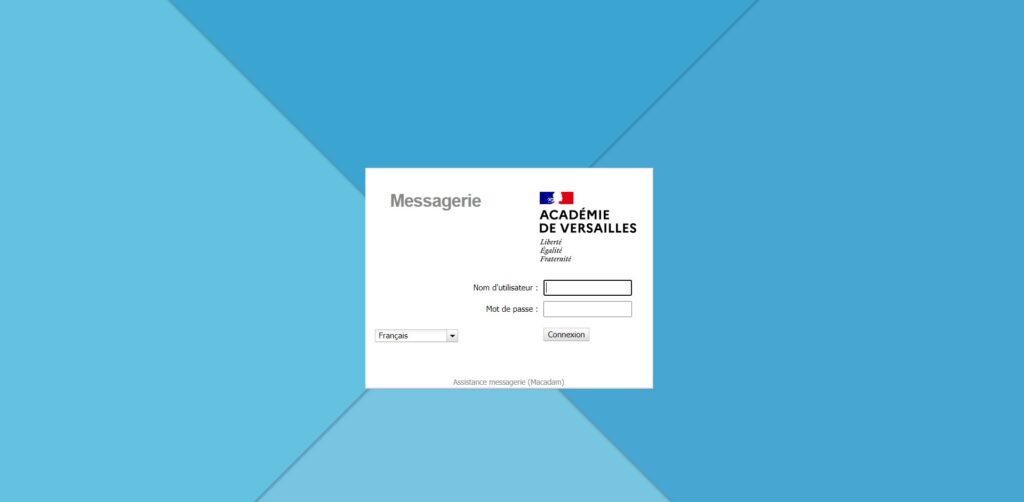
Chcete -li tedy používat své zprávy na cestách, dvě možné konfigurace:
- Konfigurace IMAP (doporučeno): Všechny přijaté e -maily zůstávají uloženy na serveru, kde je lze ukládat do složek buď ručně, nebo pomocí filtrů řazení. Poté se synchronizují na všech vašich zařízeních (počítač, smartphone atd.). V případě poruchy zařízení neztratíte žádná data. Tato konfigurace vyžaduje velký prostor na serveru, ale umožňuje přístup ke všem jeho zprávám (i starým) z jakéhokoli počítače, tabletu nebo smartphonu.
- Konfigurace POP: Všechny přijaté e-maily dorazí na váš počítač a budou odstraněny ze serveru. V této konfiguraci bude jeden počítač obsahovat všechny vaše zprávy. V případě selhání počítače budou všechny uložené zprávy ztraceny.
1. Nakonfigurujte svá zařízení v protokolu IMAP
Chcete-li nakonfigurovat zasílání zpráv Versailles Academy na svém smartphonu pomocí metody IMAP, postupujte takto:
- Vytvořte nový e-mailový účet:
- Android
- V seznamu aplikací vyberte možnost „Nastavení“.
- V kategorii „Účty“ vyberte možnost „Přidat účet“.
- Vyberte „E-mail“
- iOS
- V seznamu aplikací vyberte „Nastavení“.
- V seznamu vyberte „Pošta, kontakt, kalendář“.
- Vyberte „Jiné“ a poté „Přidat e -mailový účet“
- Mozilla Thunderbird
- V Thunderbirdu klikněte na „Nástroje“ a poté na „Nastavení účtu“.
- V rozbalovací nabídce vyberte „Správa účtu“.
- Vyberte „Přidat e-mailový účet“.
- Android
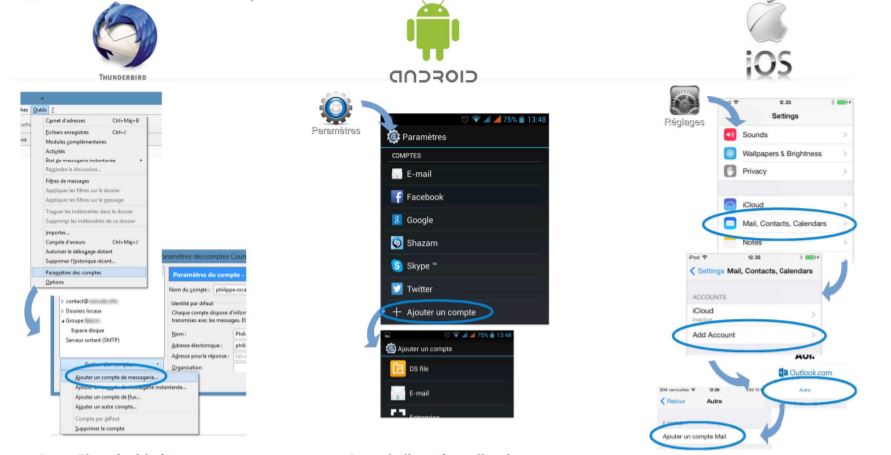
- Zadejte akademickou e-mailovou adresu a heslo.
- Nakonfigurujte server akademické recepce:
- Android
- Vyberte režim IMAP.
- Změňte „uživatelské jméno“ zadáním akademického ID.
- Upravte server IMAP zadáním „ messaging.ac-versailles.fr ".
- Poté potvrďte.
- iOS
- Vyberte režim IMAP.
- Zadejte jméno hostitele na přijímajícím serveru " messaging.ac-versailles.fr ".
- Zadejte identifikátory e-mailu.
- Zadejte jméno hostitele na odesílajícím serveru " messaging.ac-versailles.fr ".
- Zadejte identifikátory e-mailu.
- Ověřte a dokončete konfiguraci.
- Mozilla Thunderbird
- Zkontrolujte jména a adresy.
- Vyberte režim IMAP.
- Thunderbird najde pouze nastavení pro poštovní servery.
- Klikněte na „Ruční konfigurace“.
- Upravte „identifikátor“ zadáním akademického identifikátoru.
- Poté potvrďte.
- Android
- Nakonfigurujte server pro odesílání e-mailů SMTP:
- Android
- Zadejte adresu serveru SMTP " messaging.ac-versailles.fr ".
- Ověřte a dokončete konfiguraci.
- Mozilla Thunderbird
- V Thunderbirdu je konfigurace serveru SMTP automatická.
- Ověřením dokončíte konfiguraci
- Android
2. Konfigurujte svá zařízení v POP
Při konfiguraci webových e -mailů AC Versailles v režimu POP zůstává postup stejný jako u konfigurace IMAP. Adresy serverů jsou stejné. Mění se pouze porty.
Souhrn nastavení zpráv
| Konfigurace | Adresa | Přístav |
|---|---|---|
| IMAP server | https://messagerie.ac-versailles.fr/ Zabezpečení: SSL / TLS - Přijměte všechny certifikáty | 993 |
| Server SMTP | https://messagerie.ac-versailles.fr/ Zabezpečení: STARTTLS - Přijměte všechny certifikáty | 465 |
| POP server | https://messagerie.ac-versailles.fr/ | 995 |
Přečíst také: Zimbra Free – Vše o bezplatné webové poště Free
Jak se připojit k ac versailles webmail
Pro připojení k vašemu systému zasílání zpráv Versailles Academy Potřebujete znát svůj identifikátor, obvykle se skládá z počátečního jména vašeho křestního jména připojeného k vašemu příjmení a čísla v případě duplikátu. Například Jean Data poskytne identifikátor jdata.
Budete také potřebovat znát své heslo. Pokud jste to nikdy nezměnili, je to váš Numen.
Chcete -li získat přístup ke svým e -mailům, musíte se připojit ke školní webové poště, proto obecně postupujte takto:
- Přejděte na Versailleskou akademii nebo na webovou stránku Messaging vaší školy: https://messagerie.ac-versailles.fr/iwc_static/c11n/allDomain/layout/login.html?lang=fr&3.0.1.2.0_16020221&svcs=abs,im,mail,calendar,nab,c11n.
- Vyplňte své uživatelské jméno a heslo.
- Poté jste v doručené poště.
- Pokud máte potíže s přihlášením, kontaktujte IT.
- Poté musíte upravit některé parametry pro konfiguraci vaší poštovní schránky. Chcete-li to provést, klikněte na „předvolby“ v pravém horním rohu stránky.
- Nastavení, která vám vyhovují, můžete provést procházením různých částí předvoleb. Chcete-li aktivovat potvrzení, musíte přejít do části „Psát zprávy“.
- Poté přejděte na kartu „Identity“, klikněte vlevo na e-mailový účet a poté vyplňte „Jméno k zobrazení“ na pravé straně svým křestním jménem a příjmením a také „E-mail“ s vaší e-mailovou adresou. příjmení@versailles.archi.fr.
- Chcete-li vložit podpis, stále na kartě „Identity“ u vybraného e-mailového účtu klikněte na „Podpis“ v pravé části a vyplňte svůj podpis, nezapomeňte jej uložit pomocí tlačítka „uložit“.
- Chcete-li ve složce Doručená pošta zobrazit staré složky včetně e-mailů, klikněte na „Předvolby“, poté na „Složky“ a zaškrtněte políčka „Odběratel“ u složek, které chcete zobrazit ve složce Doručená pošta.
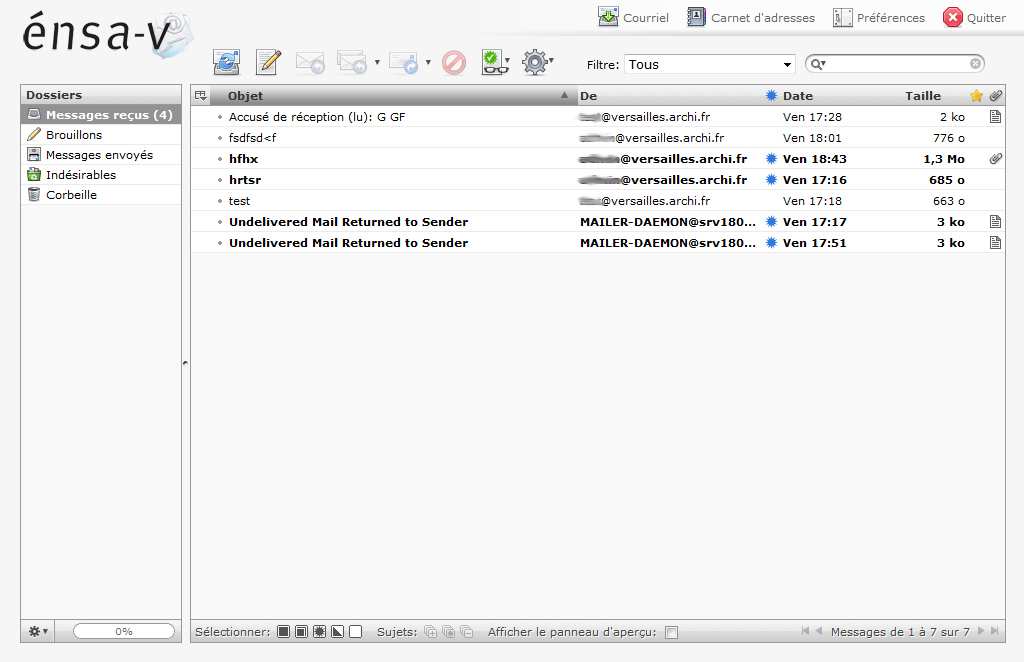
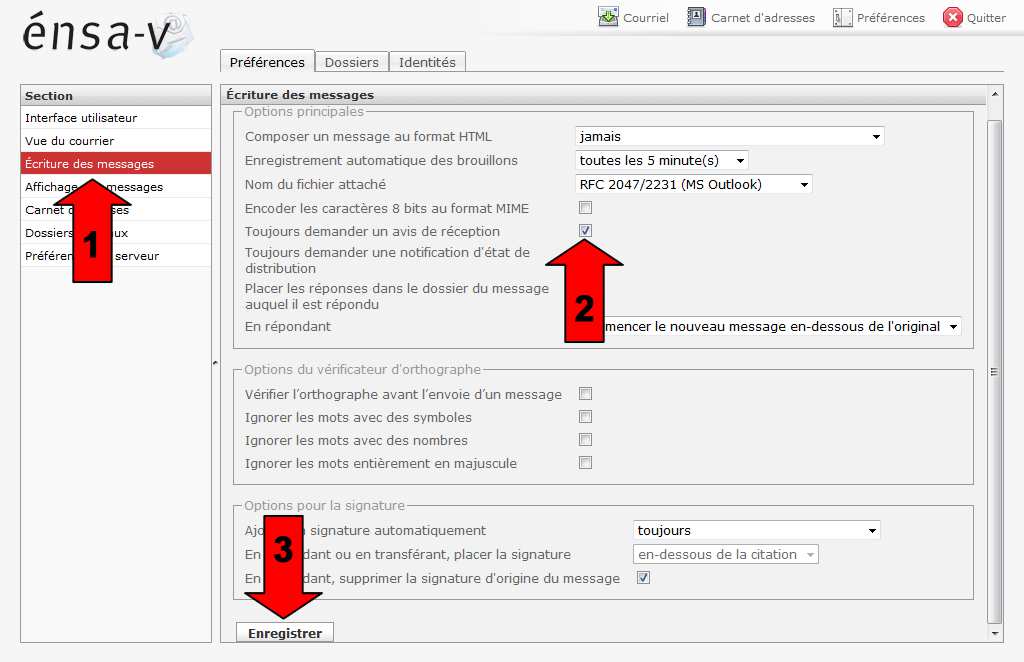
Přečíst také: SFR mail - Jak efektivně vytvářet, spravovat a konfigurovat poštovní schránku? & Mafreebox: Jak přistupovat a konfigurovat váš Freebox OS
Systém zpráv Versailles Academy: Konzultujte a upravte Agendu
Máte přístup ke kalendáři Versailles Webmail, který byl sdílen buď se skupinou „Všichni“, nebo s konkrétními lidmi. V závislosti na přidělených právech je můžete pouze prohlížet nebo upravovat.
Pokud jste jedním z lidí, se kterými je kalendář sdílen, automaticky vám přijde e -mail obsahující například: "Uživatel pierre.dupont@ac-versailles.fr s vámi sdílí svůj kalendář college_daguerre." "
Z trochu technického hlediska se chystáte přistupovat ke kalendáři s protokolem CalDAV, jehož adresa URL obsahuje e-mailovou adresu tvůrce kalendáře a název kalendáře (bez mezer a bez přízvuku).
Viz příklad níže: https://messagerie.ac-versailles.fr:8443/dav/home/pierre.dupont@ac-versailles.fr/college_daguerre/
Agendu lze zobrazit / upravit několika způsoby:
- přímo na akademický webmail prostřednictvím a webový prohlížeč.
- přes a poštovní klient (software) v počítači nainstalován (Thunderbird, Sunbird, SeaMonkey, iCal, Windows Live mail,…).
- přes a klient kalendáře (aplikace) nainstalován na tabletu nebo smartphonu (kalendář, deník atd.)
Číst: Proč přihlášení na enthdf.fr nefunguje? & Zimbra Polytechnique: Co to je? Adresa, Konfigurace, Pošta, Servery a Informace
Versailleský webový kalendář přes Webmail
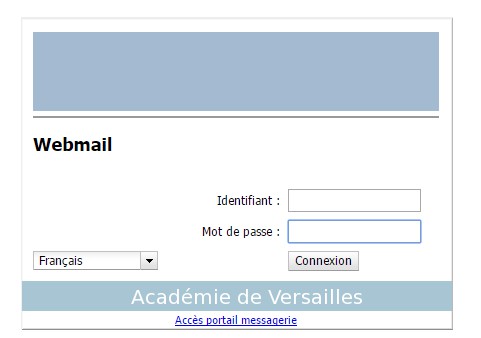
- Připojte se k akademickému systému zasílání zpráv pomocí svých akademických pověření, na adrese: https://messagerie.ac-versailles.fr/iwc/.
- Přejděte vlevo dole na " Kalendář ".
- Vytvořte na ikoně „Vytvořit kalendář“ a zvolte „ Přihlaste se k odběru kalendáře ".
- Zadejte jméno osoby („Pierre Dupont“), která sdílela jeho kalendář. Klikněte na výsledek vyhledávání Zkontrolujte agendu, do které se chcete přihlásit Klikněte na tlačítko „Přihlásit se“ dole.
- V nabídce „Odběratel“ se objeví nový kalendář webové pošty ac versailles. Chcete-li zobrazit události kalendáře v pravé části, je nutné zaškrtnout políčko.
Prostřednictvím softwaru: poštovní klient SunBird (nebo Thunderbird ...)
- Klikněte pravým tlačítkem do oblasti deníku.
- Vyberte: Nová agenda.
- V okně zvolte „v síti“.
- Uveďte formát CalDAV a jako umístění adresu svého kalendáře.
- Uveďte název svého deníku, barvu a volitelně zaškrtněte políčko „Zobrazit alarmy“, které chcete upozornit na každou událost (často zbytečné).
- Software vás požádá o ověření. Poté musíte zadat své e-mailové uživatelské jméno a heslo, které vám umožní přístup k osobním nebo sdíleným kalendářům.
- Po několika sekundách se objeví program. Pokud přidáte události (práva zápisu do sdíleného kalendáře nebo osobního kalendáře), budou okamžitě odeslány na akademický server. Potom mluvíme o synchronizace.
Pro váš osobní kalendář Versailles Webmail: https://messagerie.ac-versailles.fr:8443/dav/home/pierre.dupont@ac-versailles.fr/XXXX/ kde jsou ve výchozím nastavení XXXXy: „kalendář“ nebo název vytvořeného kalendáře.
Pro kalendář Webmail ac Versailles sdílený jinou osobou: https://messagerie.ac-versailles.fr:8443/dav/home/pierre.dupont@ac-versailles.fr/college_daguerre/
Přečíst také: Jak se připojit k digitálnímu pracovnímu prostoru ENT 77 & Jaký je nejlepší online překladový web?
Kalendář Versailles Webmail prostřednictvím aplikace nainstalované ve vašem tabletu nebo smartphonu
Android
V systému Android můžete použít nativní aplikaci tabletu nebo smartphonu „Agenda“.
- Stáhněte a nainstalujte aplikaci " Caldav Sync zdarma beta »
- Otevřete aplikaci „Kalendář“ Přejděte na „Nastavení“, poté na „Přidat účet“ a vyberte „Adaptér Caldav Sync“.
- Zadejte data svého akademického kalendáře a poté uložte.
- Uživatel: Vaše akademické ID
- Heslo: Vaše akademické heslo
- URL: https://messagerie.ac-versailles.fr:8443/ dav/home/pierre.dupont@ac-versailles.fr/calendar/
- Přejděte na „Účty a synchronizace“ a zaškrtněte políčko „Automatická synchronizace“ před tímto účtem.
- Poté v nastavení proveďte „synchronizovat nyní“.
- Webový poštovní kalendář ac versailles je nyní synchronizován. Změny ve vašem zařízení budou přeneseny na akademický server a 4 naopak.
| Server | https://messagerie.ac-versailles.fr:8443/dav/principals/pierre.dupont@ac-versailles.fr/college_daguerre/ |
| Uživatelské jméno | Vaše akademické ID |
| Heslo | Vaše akademické heslo |
Kontaktní údaje helpdesku
Asistenční platformu CARIINA lze kontaktovat telefonicky:
- mimo školní prázdniny: 8:30 - 18:8 pondělí až čtvrtek, 30:17 - XNUMX:XNUMX pátek
- během školních prázdnin: 9:00 - 12:14 a 17:XNUMX - XNUMX:XNUMX od pondělí do pátku
- Číslo: 01 30 83 43 00
Pokud jste ztratili heslo a definovali své tajné otázky v Macadam aplikace, můžete nastavit nové heslo pomocí tohoto odkazu: Zapomněl jsem heslo. Pokud jste nedefinovali své tajné otázky, měli byste se obrátit na technickou podporu, jejíž kontaktní údaje jsou uvedeny níže.
Kvóta pro vaši elektronickou schránku (místo vyhrazené pro ukládání vašich zpráv) je ve výchozím nastavení nastavena na 30 MB. Aplikace Macadam vám umožní tuto kvótu zvýšit.
Klikněte na „ Založil jsem svůj e-mailový účet", Přihlaste se a poté klikněte na" Kvóta pošty »: Měřidlo vám poté umožňuje graficky vizualizovat obsazenost vaší poštovní schránky.
Indikátory umožňují zkontrolovat, zda tato rychlost je normální, vysoká nebo kritická.
Pokud si všimnete a vysoká obsazenost vaší poštovní schránky, je důležité tuto situaci napravit: při absenci zásahu z vaší strany může být vaše schránka ve skutečnosti brzy plná a již nebudete moci přijímat žádné nové zprávy.
- Pokud používáte e-mailového klienta (například: Mozilla Thunderbird, Outlook,…), zvažte pravidelně shromažďujte své zprávy.
- Pokud používáte výhradně Webmail (připojení k vaší poštovní schránce z internetu), pravidelně mazat zprávy které už nepotřebujete, a také o nich přemýšlejte Vysypat koš (zprávy v koši se stále počítají v prostoru, který vám byl přidělen).
Klikněte na „ Založil jsem svůj e-mailový účet", Přihlaste se a poté klikněte na" Tajné otázky »: Vše, co musíte udělat, je vyplnit uvedený formulář.
K ověření formuláře musíte definovat tři otázky : dvě otázky, které si můžete vybrat z předdefinovaného seznamu, a jednu otázku, abyste definovali sami sebe.
Z bezpečnostních důvodů vyberte otázky, kterými jste odpověď zná jen jeden, A vyhněte se příliš jednoduchým odpovědím (počet znaků menší než tři…), které snadno zjistí cizinec.
Formát e-mailové adresy Versailles Academy je „Jméno. Příjmení@ac-versailles.fr “(za jménem může případně následovat číslo v případě homonymie).
Můžete mít více než jednu e-mailovou adresu. V tomto případě aplikace Makadam umožňuje nastavit jednu z těchto adres jako primární a za určitých podmínek odstranit nepotřebné adresy.
E-mailovou adresu složenou z vašeho křestního jména a příjmení (nebo manželského jména) nelze a priori smazat.
Pokud si přesto přejete změnit tuto adresu, musíte nejprve požádat službu, která spravuje vaši kariéru: DPE (Rektorát) pro střední učitele, DIPER (Akademická inspekce) pro primární učitele, DAPAOS, HR pro nepedagogy ...
Přečíst také: +21 nejlepších stránek ke stažení knih zdarma & Reverso Correcteur: Nejlepší bezplatná kontrola pravopisu pro bezchybné texty
Doufáme, že vám tento příspěvek bude užitečný, nezapomeňte tuto příručku sdílet na Facebooku a Twitteru!



