Průvodce konfigurací Mafreebox: Konfigurace jeho Freebox OS, prozkoumání veškerého obsahu jeho pevného disku nebo implementace rodičovské kontroly, to jsou některé z funkcí intuitivního rozhraní Mafreebox.
Služba mafreebox.freebox.fr je ve skutečnosti konkrétní stránkou pro všechny uživatele freeboxu. Spojuje spoustu informací a internetových služeb, které můžete potřebovat, a dozvědět se více o vašem používání internetu.
Skutečný digitální nástroj je přístupný zákazníkům služby Free ze všech počítačů a je součástí všech modelů Freebox, zejména Freebox Mini 4K, Freebox Revolution, Freebox Pop, Freebox Delta atd.
V tomto článku s vámi sdílíme kompletní průvodce pro přístup a konfiguraci vašeho Freebox OS za účelem plného využití možností, které nabízí Mafreebox.
Obsah
Co je můj Freebox OS?
OS Freebox je rozhraní, které vám umožňuje pokročilým způsobem spravovat používání vaší internetové sítě. Chcete-li k němu získat přístup, musíte se připojit k počítači podle pokynů popsaných ve zbytku tohoto článku.
Z tohoto rozhraní můžete kontrolovat stav vašeho Freeboxu, spravovat Wi-Fi a Wi-Fi pro hosty, konfigurovat rodičovskou kontrolu, kontrolovat stahování, přistupovat k TV programovému průvodci a plánovat nebo konfigurovat televizní nahrávky.
S Freebox OS můžete usnadnit a ovládat všechny internetové aktivity ve vaší domácnosti, ať už jste doma nebo ne. Podívejme se, jak k němu máte přístup z domova, ale také když jste na cestách.
Informace o freeboxu
Karta informace o freeboxu vás provede souhrnem stavu vašeho freeboxu. Na této stránce najdete obecné informace, například model vašeho freeboxu, použitý režim připojení nebo čas, který uplynul od začátku vašeho freeboxu.
- Telefonní část popisuje stav telefonu, pokud je zapnutý a zavěšený, a nakonec, zda zvoní nebo ne.
- Adsl má také velkou část se záznamem vašeho adsl připojení a použité rychlosti. Ale také jeho stav, jeho protokol a jeho režim.
- Část wifi vás provede poznáním jejího stavu, modelu, stavu kanálu a sítě. Budete znát identifikátor vaší wifi sítě a typ dostupného klíče. Nakonec uvidíte, zda je freewifi aktivována nebo ne.
- Karta Síť vám poskytuje přístup k souhrnu využití sítě. Takže můžete znát svou IP adresu, ale také to, zda je aktivován režim routeru nebo ne, nebo vaši MAC adresu freeboxu.
- Nakonec poslední část síťového rozhraní shromažďuje informace o různých způsobech použití USB, ethernetových kabelů a odchozím a příchozím toku.
Jak se dostanu ke svému freeboxu?
Pro přístup Mafreebox Freebox FR, postupujte podle těchto kroků:
Připojte se ke svému Freeboxu
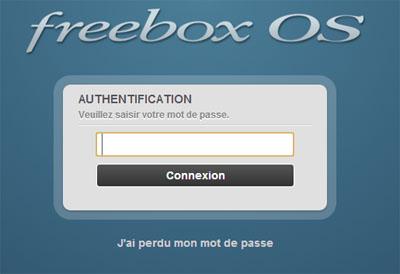
- Do adresního řádku webového prohlížeče zadejte IP adresu vašeho Freeboxu (192.168.1.254 ou 192.168.0.254).
- Zadejte ověřovací heslo pro váš Freebox a klikněte na Připojit.
Pokud ano ztratil heslo, což vám umožňuje identifikovat se ve vaší předplatitelské oblasti:
- Přejít na Identifikační stránka oblasti předplatitele.
- Klepněte na tlačítko Zapomněli jste heslo.
- Zadejte vaše identifikační telefonní číslo a poštovní směrovací číslo odpovídající vašemu předplatnému.
- Vaše heslo bude okamžitě zasláno na vaši kontaktní e-mailovou adresu.
Pokud si nepamatujete kontaktní e-mailovou adresu, kterou jste uvedli, nebo pokud k ní již nemáte přístup, kontaktujte podporu na čísle 3244.
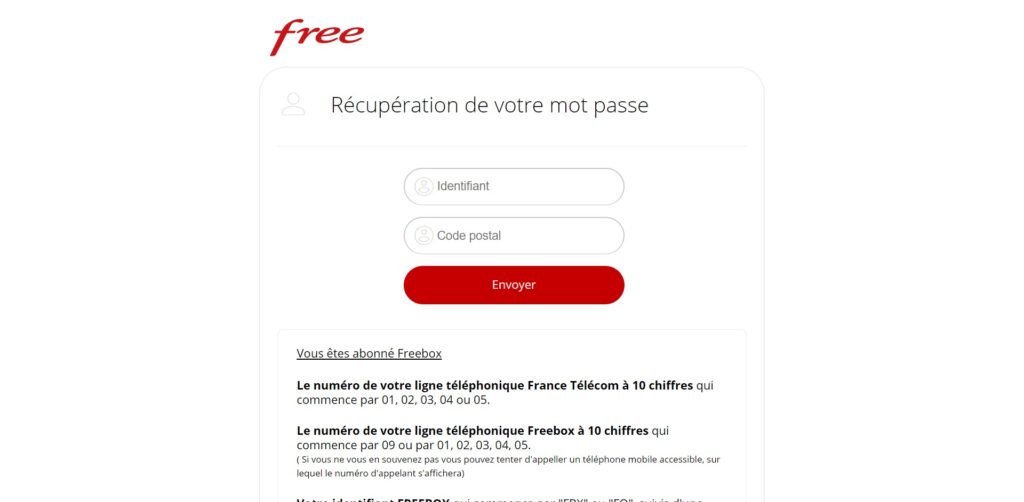
Číst: Top 7 bezplatných a legálních streamovacích stránek & Je Free Ligue 1 zdarma? Zjistěte vše, co potřebujete vědět
Nakonfigurujte router Freebox
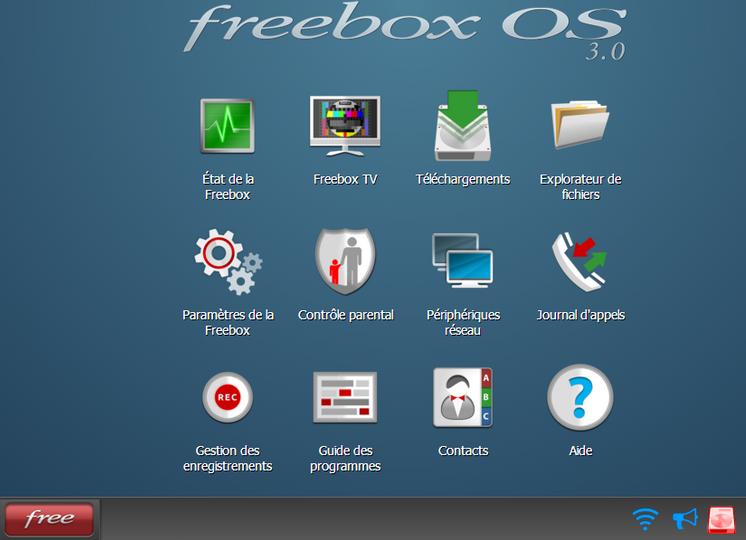
- Přejděte do nabídky „Nastavení Freeboxu“
- Přepněte do „Pokročilého režimu“ a klikněte na „Přesměrování portů“
- Otevře se tabulka a klikněte na „Přidat přesměrování“
- Zadejte požadované informace:
- Cílová IP zadejte IP adresu vašeho centrálního / komunikátoru
- Zdrojová IP vyberte „Vše“
- Protokol nechat TCP
- Počáteční port, koncový port a cílový port zadejte 80
- Poté klikněte na „Uložit“
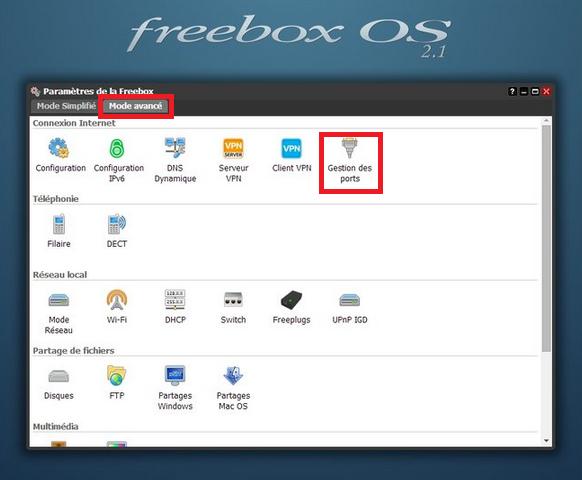
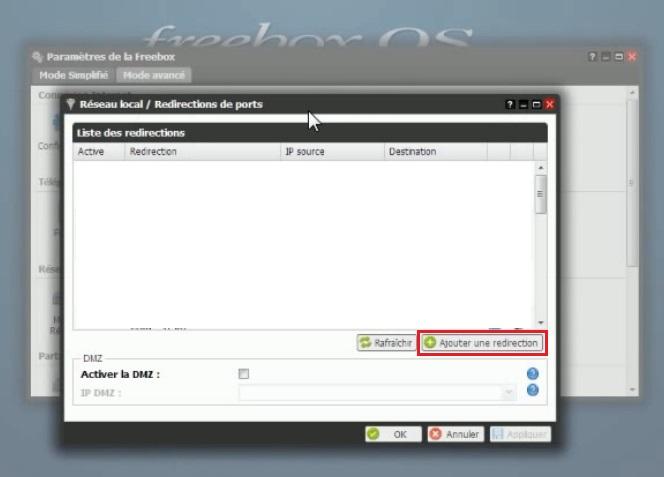
Restartujte krabici
- Odpojte síťové napájení
- Znovu připojte síťové napájení
- Počkejte, až se restartuje
Nakonec je nutné otestovat správné fungování přístupu pro dva protokoly (HTTPS a HTTP).
Upravte port pro vzdálený přístup vašeho Freeboxu
- Zadejte IP adresu vašeho Freeboxu do adresního řádku místního webového prohlížeče (192.168.1.254 nebo 192.168.0.254)
- Zadejte ověřovací heslo pro váš Freebox a klikněte na Připojení
- Přejděte do nastavení Freeboxu
- Přejděte do „Pokročilého režimu“ a klikněte na „Konfigurace“
- Na kartě vzdáleného přístupu upravte například „Port pro vzdálený přístup“ z 80 na 8080 nebo podle svých potřeb, poté klikněte na Použít a poté na OK.
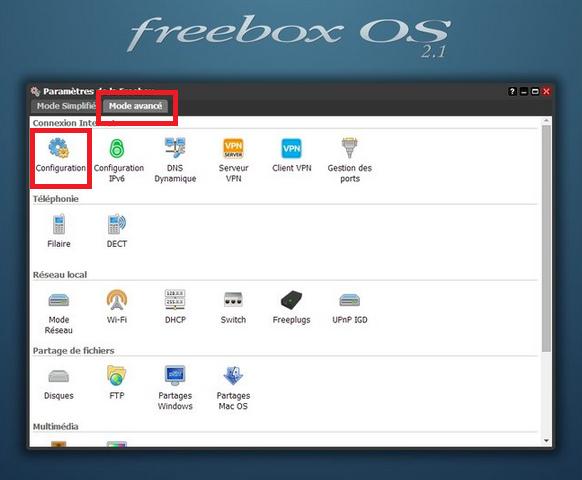
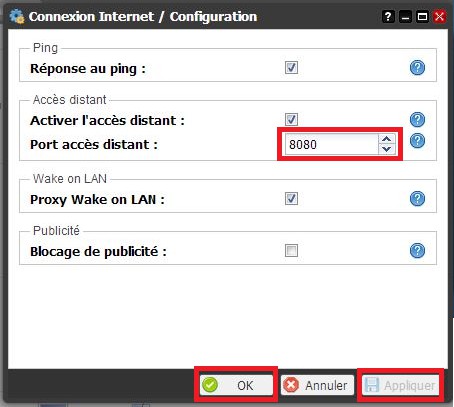
Přečíst také: SFR mail - Jak efektivně vytvářet, spravovat a konfigurovat poštovní schránku?
Aktivace WPS na FREEBOX
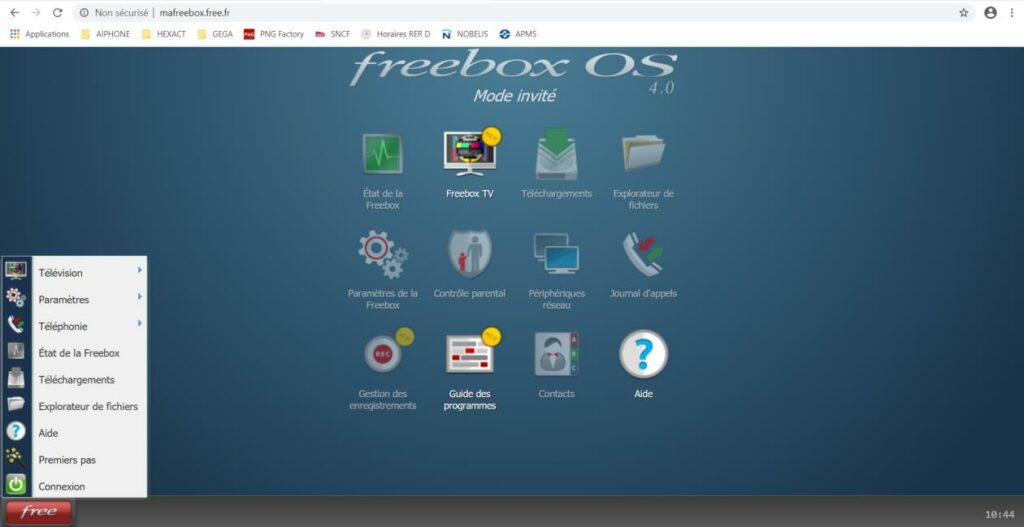
- Spusťte prohlížeč, jako je Firefox, Chrome atd. ...
- Zadejte do adresního řádku v horní části adresu mafreebox.free.fr
- Zadejte své heslo pro FREEBOX nebo stiskněte „Zapomněl jsem své heslo“ a postupujte podle pokynů.
- Poté klikněte na „Parametr Freeboxu“
- Poté stiskněte „Host Wi-Fi“
- Poté stiskněte „Vytvořit hostující Wi-Fi přístup“
- Vyplňte zakroužkované parametry a poté klikněte na „Uložit“
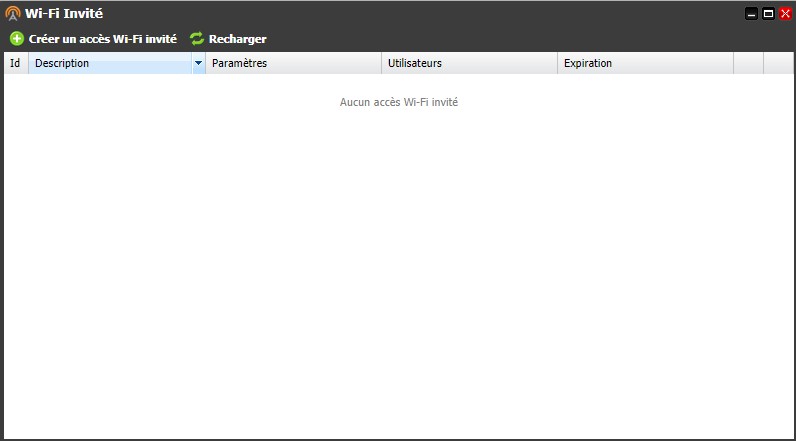
Váš FREEBOX je nyní nakonfigurován. Zbytek se provádí na displeji routeru FREEBOX.
Přejděte dolů pomocí šipky dolů na „WIFI“, poté potvrďte stisknutím pravé šipky, přejděte dolů na „WPS“ a znovu stiskněte pravou šipku a nakonec stisknutím kruhu se šipkou aktivujte WPS.
Během aktivace se na obrazovce posouvá FREEBOX
„WPS“
„Probíhá hledání WPS kompatibilního WPS zařízení“
Během této doby (proměnlivá v závislosti na krabici přibližně 2 minuty) aktivujte WPS na připojovaném produktu. Vaše nastavení je nyní dokončeno.
Jak poznám, která zařízení jsou připojena přes wifi k mé bezplatné schránce?
S rozhraním Freebox OS stačí po přihlášení kliknout na ikonu. „Síťová zařízení“.
V otevřeném okně je uveden seznam aktuálně připojených zařízení s uvedením názvů a specifikací typů. V tomto případě jsme tedy našli pouze zařízení, která měla být připojena k síti.
Níže je uveden seznam zařízení, která byla dříve připojena
Další alternativa z aplikace Freebox Connect, stačí kliknout na ikonu „Zařízení“ ve spodní části obrazovky mezi položkami „Domů“ a „Profily“ a zobrazit seznam připojených zařízení.
Máme také informace o množství dat předávaných v reálném čase, což nám umožňuje zjistit, zda je zařízení aktivní.
Viz také: Jak se připojit k digitálnímu pracovnímu prostoru ENT 77 & Jak používat zprávy Versailles Academy (mobilní a web)



