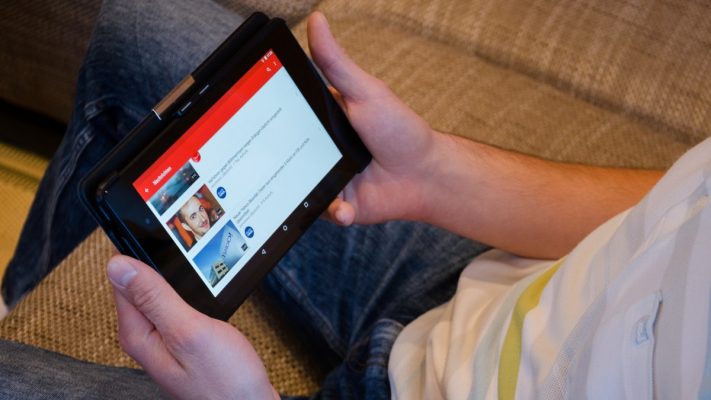ser youtuber suposa idealment que prepareu els vostres clips amb anterioritat, cosa que s'anomena preproducció. Com es poden crear els primers vídeos? Quins són els materials bàsics per a un rodatge eficient? Com va l'assemblea?
Índex de continguts
Passos per crear una cadena
CCrear un canal de YouTube és fàcil i veurem com fer-ho aquí. Cal un mínim de preparació, com també veurem.
Creeu una adreça de Gmail
La condició sine qua non tenir un canal de YouTube és tenir una adreça de Gmail. És clar, Gmail és el servei de missatgeria gestionat per Google, el propietari de YouTube.
Així que aquest és el vostre sèsam. Si ja teniu una adreça de Gmail, podeu passar a la secció següent sense demora. En cas contrari, heu de crear una adreça de Gmail, que és molt fàcil.
Defineix correctament la teva adreça de Gmail mentre penses en YouTube
 Atenció! De manera predeterminada, el nom i el cognom associats a la vostra adreça de Gmail seran el nom del vostre canal de YouTube.
Atenció! De manera predeterminada, el nom i el cognom associats a la vostra adreça de Gmail seran el nom del vostre canal de YouTube.
Per posar un exemple, el nom i el cognom associats al meu compte de Gmail són Daniel et Ichbiah. Com a resultat, es va anomenar el meu canal de YouTube Daniel Ichbiah.
He dissenyat altres canals de YouTube, per exemple, un canal dedicat a la biografia del grup Telephone. El nom que apareix per a aquest canal és Biografia telefònica. Per aconseguir-ho, he creat una adreça de correu electrònic amb el primer nom téléphone i com a cognom biographie.
Tenir en compte aquestes regles pot ser important per crear el vostre canal. Per exemple, si voleu crear un canal Receptes de menjar xinès, podríeu triar, en crear l'adreça de Gmail, com a nom de pila Recettes i com a cognom menjar xinès.
 Després serà possible canviar el nom del vostre canal, però pot ser bo planificar-ho des del principi.
Després serà possible canviar el nom del vostre canal, però pot ser bo planificar-ho des del principi.
Creeu una adreça de Gmail
- Visita https://gmail.com.
- fer clic a Crear un compte.
- Tria l'opció Per a mi ou Pel meu negoci segons les vostres preferències.
- Introduïu el vostre nom i cognom i, a continuació, el nom desitjat per a l'adreça de Gmail.
- Establiu una contrasenya i confirmeu-la.
- fer clic a següent i completeu el registre.
a Gmail.com, podeu verificar que aquesta adreça de correu electrònic estigui activa i pugui enviar i rebre missatges.
Cerqueu un nom de canal
Si us heu quedat sense inspiració pel nom del vostre canal, hi ha diversos serveis disponibles al web que us poden ajudar a trobar idees.
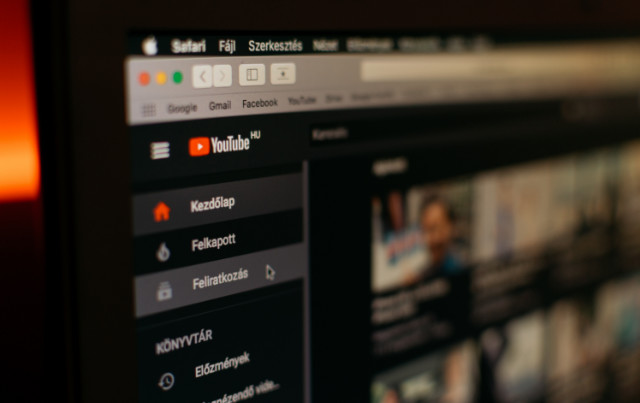
- Al generador de noms comercials (https://businessnamegenerator.com/fr), escriviu un tema i aquest servei genera milers de noms potencials. Generador (https://www.generateur.name) ofereix un servei similar amb l’enviament de suggeriments per correu electrònic.
- Si esteu buscant un nom original, el servei Fantasy Name Generator (https://www.nomsdefantasy.com) serà més adequat. Pot suggerir noms francesos moderns, així com noms asiàtics, noms de personatges llegendaris, etc.
- Generador de noms falsos (https://fr.fakenamegenerator.com), per la seva banda, apunta a generar una identitat artificial: nom, nom, data de naixement, etc.
Connecteu-vos al vostre canal de YouTube
- Visita YouTube.com.
- Localitzeu a la dreta la menció Es connecter.
- Introduïu l'adreça creada amb Gmail i feu clic a següent.
- Escriviu la contrasenya corresponent.
A YouTube ja veieu, en lloc de l’esment Es connecter, una icona que simbolitza el vostre canal. Si hi feu clic, es mostrarà el nom del vostre canal de YouTube.
Canvieu la icona del vostre canal de YouTube
Si segueixes Google.com Després de crear una adreça de Gmail, és possible que vegeu una icona associada a aquesta adreça. Si no, feu clic a iniciar la sessió a continuació, seleccioneu la vostra adreça de Gmail.

- Feu clic a la icona que es mostra a Google.com després Gestioneu el vostre compte de Google.
- Es mostra el vostre compte de Google. Feu clic a la icona que apareix a la inserció.
- A la pestanya Importeu fotos, seleccioneu una foto des del vostre ordinador.
- Si cal, ajusteu la fotografia escollida.
- Feu clic finalment a Estableix com a imatge de perfil.
Canvieu el nom del vostre canal de YouTube
 Si teniu una bona inspiració després del fet, sabeu que sempre és possible canviar el nom del vostre canal.
Si teniu una bona inspiració després del fet, sabeu que sempre és possible canviar el nom del vostre canal.
Hi ha dos mètodes possibles.
El primer és canviar el vostre nom de Google. Per fer-ho, heu d’anar al vostre perfil de Google, com hem fet abans per canviar la vostra foto de perfil.
- Feu clic a la icona que es mostra a Google.com després Gestioneu el vostre compte de Google.
- Es mostra el vostre compte de Google. Al menú vertical, trieu Informació personal.
- Feu clic a la fletxa a la dreta del nom i, a continuació, a la icona de llapis.
- Trieu una combinació de nom / cognom nova que coincideixi amb el nom nou desitjat per al canal.
 No feu aquest canvi de nom massa sovint, ja que Google us indicarà de manera adequada que la gent poques vegades canvia el seu nom a la vida quotidiana.
No feu aquest canvi de nom massa sovint, ja que Google us indicarà de manera adequada que la gent poques vegades canvia el seu nom a la vida quotidiana.
El segon mètode és crear una cadena nova a partir del vostre nom. Per fer-ho, aneu a la següent adreça: https://www.youtube.com/channel_switcher
A continuació, feu clic a + Crea un canal. Indiqueu el nom nou desitjat i feu clic a crear.
A continuació, us trobareu a YouTube al canal corresponent. A partir d’aquí, haureu de publicar els vostres vídeos nous en aquest canal.
 Tingueu en compte que podeu canviar entre els dos canals (el primer que heu creat i el nou). Per fer-ho, seleccioneu des de la icona del nou canal de YouTube Canvia de compte. A continuació, veureu els vostres dos canals enllaçats a la mateixa adreça de Gmail.
Tingueu en compte que podeu canviar entre els dos canals (el primer que heu creat i el nou). Per fer-ho, seleccioneu des de la icona del nou canal de YouTube Canvia de compte. A continuació, veureu els vostres dos canals enllaçats a la mateixa adreça de Gmail.

Comenceu sense esperar
Si hi ha algun consell que podem oferir-vos sense reserva, és per això! Comenceu de seguida.
Tots coneixem algú que es preocupa per molts projectes, però que mai no els porta a bon port. El motiu que sol donar-vos és el següent: “Vull aconseguir una cosa perfecta des del principi. "
Doncs no, aquest no és l'enfocament correcte. És millor anar-hi. Creeu un primer vídeo i pengeu-lo. Proveu-ho amb uns quants amics o familiars; les persones que coneixeu volen ajudar-vos en el vostre procés. Tingueu en compte els seus consells.
Viouslybviament, el vostre primer vídeo tindrà alguns defectes: és gairebé inevitable. És possible que el so o la il·luminació no estiguin configurats de manera òptima, potser la decoració deixarà a desitjar. Però així és com s’aprèn l’ofici.
Per tant, fes el teu primer vídeo amb els mitjans disponibles i penja’l. El segon serà una mica millor. La tercera ho serà encara més. Potser el desè serà gairebé perfecte. O el vintè. En qualsevol cas, aquí hi ha un enfocament fèrtil i instructiu.
Així que sí, repetim: no tingueu por de publicar un primer vídeo. Mostreu-lo a uns quants amics fiables i tingueu en compte els seus comentaris. Milloreu els punts que us assenyalen. És millor fer això que esperar. Moltes persones que volien assolir la perfecció abans de passar el pas mai van aconseguir res.
 Si en algun moment us penedeix d'haver publicat un vídeo concret, tingueu en compte que podeu eliminar-lo o, almenys, "deixar-lo en llista" de YouTube. No obstant això, fins i tot si suprimiu el vostre primer vídeo, haurà començat i és aquest primer pas el que compta.
Si en algun moment us penedeix d'haver publicat un vídeo concret, tingueu en compte que podeu eliminar-lo o, almenys, "deixar-lo en llista" de YouTube. No obstant això, fins i tot si suprimiu el vostre primer vídeo, haurà començat i és aquest primer pas el que compta.
Suprimiu un vídeo
Tingueu en compte això: si realment us decau un dels vostres vídeos, el podeu suprimir en qualsevol moment. Després desapareixerà per sempre de YouTube.
A continuació s'explica com esborra un vídeo:
- A YouTube Studio, selecciona vídeos.
- Trieu el vídeo que vulgueu suprimir.
- A les opcions (tres punts superposats), trieu Elimina definitivament.
Si teniu por de lamentar haver suprimit aquest vídeo (no hi ha marxa enrere), trieu anar al detalls del vídeo i, a continuació, canvieu el fitxer visibilitat d'això. A continuació, tria No apareix a la llista (no apareixerà als resultats de cerca de YouTube) o privat.
El mode Sense llista és el que YouTube ofereix de manera predeterminada quan pengeu un vídeo. Les úniques persones que podran veure aquest clip seran aquelles a les quals heu comunicat l'enllaç al vídeo. Podran proporcionar comentaris que només veureu vosaltres.
El mode privat és el més restrictiu: el vídeo només serà visible per a vosaltres i per als usuaris als quals enllaceu. Tanmateix, no podran compartir aquest enllaç privat amb altres persones, ni podran deixar comentaris.
Per llegir: 21 millors eines d’adreça de correu electrònic d’un sol ús gratuïtes (correu electrònic temporal)
Per a quins temes triar els seus primers vídeos?
Dans article anterior, us vam convidar a triar una categoria per al vostre canal. Un cop completat aquest pas, heu de fer un primer vídeo. Trieu un tema proper al vostre cor i sobre el qual vulgueu expressar-vos. Pot ser bo al principi fer vídeos corresponents a les peticions dels usuaris d’Internet. Per a això podeu utilitzar diverses eines:
- Els suggeriments que ofereix YouTube a la seva barra de cerca. Escriviu una paraula i veureu que apareixen les preguntes o temes que més sovint fan els usuaris d’Internet.
- Suggeriments de Google o d'altres motors de cerca. El principi és el mateix. No obstant això, Google ofereix altres addicions útils: preguntes més freqüents sobre aquest tema i també, a la part inferior de les pàgines de respostes, diverses consultes sovint escrites pels usuaris d'Internet.
- Eines com Ubersuggest
Lpreguntes dels internautes
Si la vostra categoria és tutorial o cultural, podeu tenir el següent punt de vista: La majoria d’usuaris d’Internet van a YouTube o Google per obtenir una resposta a una pregunta. Per tant, escriuran alguna cosa començant per pronoms interrogatius com "com", "per què", "què és" ...:
- Com construir una cabana?
- Per què es va crear una moneda única?
- Quin és el país més poblat del món?
- etcètera...
Així, amb aquest títol, augmentareu les possibilitats que YouTube pugui oferir el vídeo en resposta a la pregunta sobre el títol. Per esbrinar si es fa una pregunta d’aquest tipus amb freqüència, comenceu a escriure “com”, “per què” o algun altre adverbi, aleshores el començament de la pregunta. YouTube / Google publicarà les preguntes més freqüents.
Disparar el seu primer vídeo
Hi ha moltes maneres de gravar un clip, però el més fàcil és utilitzar la càmera d’un telèfon intel·ligent relativament nou. La seva qualitat d’imatge és molt elevada; en veurem més al capítol següent.
Podeu repetir el text abans de pronunciar-lo. Un cop us sentiu a punt, carregueu l'aplicació Camera al telèfon intel·ligent. Si teniu un escuradents autofoto, podeu utilitzar-lo per mantenir el dispositiu allunyat.
seleccionar Vidéoi, a continuació, premeu el cercle vermell per començar a gravar. Mentre es mostri el quadrat vermell, esteu enregistrant. Feu clic al quadrat per completar la gravació.
Un cop desat el vídeo, el podeu veure a l'aplicació Fotos (o a la galeria d'Android).
Aconsegueix aquest vídeo al teu PC o Mac de la següent manera.
A macOS
- Inicieu l'aplicació Transferència d'imatges.
- Connecteu l'iPhone a Mac.
- És possible que l’aplicació us ho demani Desbloqueja l'iPhone. Si és així, heu de comprovar el missatge que es mostra a l'iPhone i permetre l'accés (normalment apareix un missatge com "Confieu en aquest equip?". De vegades també heu d'escriure una contrasenya a l'iPhone).
- Un cop s'hagi acceptat l'accés, les imatges de l'iPhone apareixeran a la pantalla.
- Seleccioneu el clip que acabeu de fer. Porta l'extensió. MOV.
- fer clic a importació per importar-lo al vostre Mac.
 Canvieu el nom d’aquest fitxer perquè el seu nom reflecteixi el seu contingut. En cas contrari, pot ser difícil trobar fàcilment les "presses" que heu tret al disc dur.
Canvieu el nom d’aquest fitxer perquè el seu nom reflecteixi el seu contingut. En cas contrari, pot ser difícil trobar fàcilment les "presses" que heu tret al disc dur.
En ordinador
- Connecteu el telèfon intel·ligent al vostre PC.
- Si el telèfon intel·ligent és un iPhone i el missatge Confieu en aquest ordinador? es mostra al dispositiu, trieu si. L'iPhone us pot demanar que introduïu la contrasenya del dispositiu.
- Si el telèfon intel·ligent és un Android, serà necessari la primera vegada que es mostri el tauler d’opcions fent lliscar el dit des de la part superior de la pantalla d’inici. Toca el menú Sistema Android>Llavors Toqueu aquí per obtenir més opcions. A continuació, tria Transferència de fitxers.
- Si feu clic a sobre ordinador des del vostre PC, el telèfon intel·ligent apareix a la llista de Perifèrics extraïbles.
- Localitzeu la carpeta DCIM (de l'anglès Digital Camera Images - Imatges de la càmera digital).
- El vostre vídeo hauria d'estar en una de les subcarpetes DCIM, per exemple càmera per a un Android. Un vídeo d'Android es titula VIDxxx (amb la data i el número). Està en el format. MP4.
- En el cas d'un iPhone, les carpetes tenen noms com 101APPLE, 102APPLE ... Trieu la carpeta més recent i, per tant, la que tingui el nombre més gran. Obriu-lo: les imatges es titllen IMG_xxxx. El vídeo que acabeu de fer serà el que tingui el nombre més gran, per exemple, IMG_5545. El format de vídeo a Apple és. MOV.
- Arrossegueu el vídeo a l'escriptori de Windows o a la carpeta on voleu col·locar els vostres vídeos.
 Penseu a canviar el nom del vostre vídeo donant-li un títol explícit. Ara podreu penjar el vídeo des de YouTube.
Penseu a canviar el nom del vostre vídeo donant-li un títol explícit. Ara podreu penjar el vídeo des de YouTube.
Pengeu un vídeo amb YouTube Studio
L'eina des de la qual gestioneu vídeos de YouTube es diu YouTube Studio. És una eina molt completa i en discutirem diversos aspectes en diversos articles de la nostra guia de YouTuber.
YouTube Studio us permet gestionar la pujada d’un vídeo i afegir informació addicional (subtítols, descripció, etc.). Proporciona accés a tutorials, estadístiques relacionades amb els vostres vídeos i altres eines molt útils que anirem comentant a mesura que avancem.
De moment, només anem a veure els conceptes bàsics, la càrrega ultra simplificada d’un vídeo.
- Per accedir a YouTube Studio, només cal que escriviu youtube.com a la barra del navegador. Si heu iniciat la sessió al vostre compte de Google, veureu que apareix la icona corresponent a la dreta. Obriu el menú desplegable, la tercera opció és YouTube Studio.
- Feu clic a la icona vermella de la càmera que conté un "+". Teniu tres opcions:
- Pengeu un vídeo;
- Anar a viure;
- Crea una publicació.
De moment, només ens interessa la primera opció: Pengeu un vídeo. Seleccioneu-lo.

- A la pantalla següent, seleccioneu el fitxer de vídeo que heu importat a l'ordinador.
- Es mostra un tauler nou. Se us demanarà que introduïu un títol per al vostre vídeo. Feu-ho el més explícit possible.
- També podeu indicar un Descripció. Aquest punt i molts altres es tractaran més endavant en aquesta guia.
- fer clic a següent. Per al monetització, tria discapacitat de moment. Al tauler Elements vídeo, només cal que feu clic a següent.
- El quart panell tracta de la visibilitat del vostre vídeo. De manera predeterminada, YouTube ofereix el mode sense llista. Només podreu veure aquest vídeo vosaltres i aquells a qui envieu l'enllaç (visible a la miniatura que es mostra a la dreta)
- Copieu aquest enllaç per poder reproduir el vídeo a YouTube després.
- Feu clic finalment a Enregistrer per acceptar les vostres eleccions.
Feu que el vostre vídeo sigui públic
I aquí ho teniu ... El vostre primer vídeo està en línia i podeu enviar l'enllaç a les persones seleccionades per obtenir les seves opinions. A YouTube Studio, si hi feu clic vídeos al menú vertical, podeu veure que el vostre vídeo és present a YouTube.
Podeu reproduir el vostre vídeo a YouTube fent clic a l’enllaç corresponent. O tirant cap avall del menú amb tres punts superposats i escollint Mireu a YouTube.
És bo veure el vostre vídeo en el context de YouTube per verificar que tingui una qualitat suficient.
Només queda compartir l’enllaç (l’URL) amb uns quants parents. També el podeu trobar fent clic a opcions (els tres punts superposats) i triar Creeu un enllaç per compartir.
Si, després de recollir algunes ressenyes, creieu que aquest vídeo mereix ser compartit àmpliament, feu clic a YouTube Studio No apareix a la llista després tria públic.
El vostre nou vídeo ja és accessible per a tothom.
És hora de disparar més i a la següent guia veurem com editar, així com alguns consells útils per disparar.
No us oblideu de compartir l'article!