Amb el sistema de missatgeria de l'Acadèmia Versailles, cada membre pot consultar i enviar missatges des del webmail acadèmic (que també inclou l'agenda compartida) o des d'un client de correu electrònic.
Voleu aprendre com configurar i utilitzar el vostre correu electrònic de Versalles en ordinadors, productes Apple (iPhone i iPad) i dispositius Android. Aquesta guia us ofereix els passos necessaris a seguir.
Índex de continguts
Webmail Versailles: Com utilitzar el vostre correu electrònic en un telèfon intel·ligent?
Cada professor de l'acadèmia té una adreça de correu electrònic professional allotjada pel Rectorat. Permet enviar, rebre i emmagatzemar missatges electrònics. El format estàndard de l'adreça és nom.cognom@ac-versailles.fr (vegeu nom.cognom2@ac-versailles.fr en cas d'homònim).
L'Acadèmia també ofereix una eina en línia que us permet modificar determinats paràmetres del vostre sistema de missatgeria (restablir la contrasenya, augmentar la quota, etc.). Aquest servei s'anomena MACA-DAM i es pot accedir a la següent adreça: bv.ac-versailles.fr/macadam
Amb webmail ac versailles, podeu configurar els vostres dispositius perquè facin servir la vostra missatgeria a qualsevol lloc.
Per fer-ho, en enviar o rebre correus electrònics per un dispositiu, aquest s’ha de connectar a un servidor específic. Per rebre correu, es connecta a un Servidor "POP" o a un servidor "IMAP".
Per enviar un missatge, el dispositiu s'ha de connectar a un servidor "SMTP". Tots aquests servidors estan a la vostra disposició per al funcionament de la vostra adreça acadèmica.
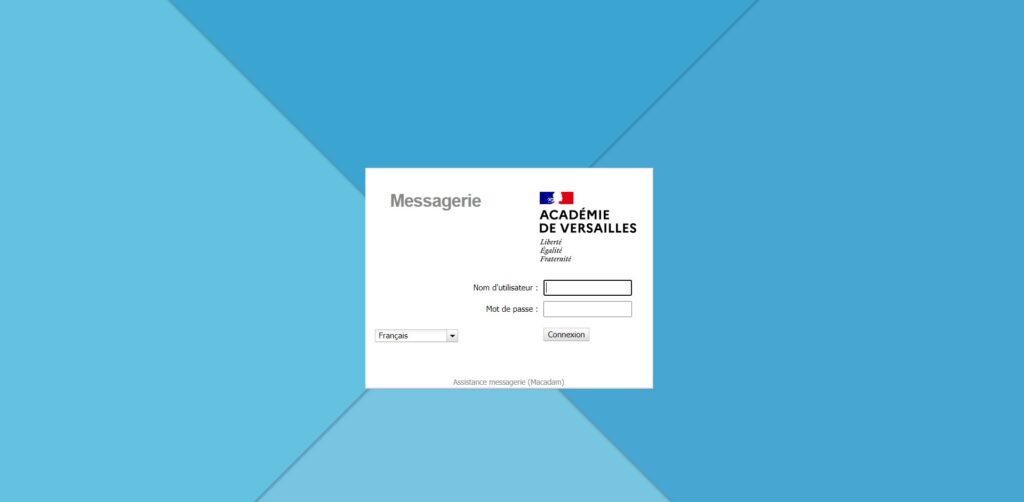
Per tant, per utilitzar el vostre sistema de missatgeria mòbil, hi ha dues possibles configuracions:
- Configuració IMAP (recomanada): Tots els correus electrònics rebuts romanen emmagatzemats al servidor, on es poden arxivar a carpetes manualment o mitjançant filtres d’ordenació. A continuació, es sincronitzen en tots els vostres dispositius (ordinador, telèfon intel·ligent, etc.). En cas de fallada del dispositiu, no perdreu cap dada. Aquesta configuració requereix un gran espai al servidor, però permet accedir a tots els seus missatges (fins i tot antics), des de qualsevol ordinador, tauleta o telèfon intel·ligent.
- Configuració POP: Tots els correus electrònics rebuts arriben al vostre ordinador i s’esborren del servidor. En aquesta configuració, un sol equip contindrà tots els vostres missatges. En cas de fallada de l’ordinador, es perdran tots els missatges emmagatzemats.
1. Configureu els vostres dispositius a IMAP
Per configurar la missatgeria de Versailles Academy al vostre telèfon intel·ligent mitjançant el mètode IMAP, seguiu aquests passos:
- Creeu un compte de correu electrònic nou:
- Android
- A la llista d'aplicacions, seleccioneu "Configuració".
- A la categoria "Comptes", seleccioneu "Afegeix un compte".
- Seleccioneu "Correu electrònic"
- iOS
- A la llista d'aplicacions, seleccioneu "Configuració".
- A la llista, seleccioneu "Correu, contacte, calendari".
- Seleccioneu "Altres" i "Afegeix un compte de correu electrònic"
- Mozilla Thunderbird
- A Thunderbird, feu clic a "Eines" i després a "Configuració del compte".
- Al menú desplegable, seleccioneu "Gestió del compte".
- Seleccioneu "Afegeix un compte de correu electrònic".
- Android
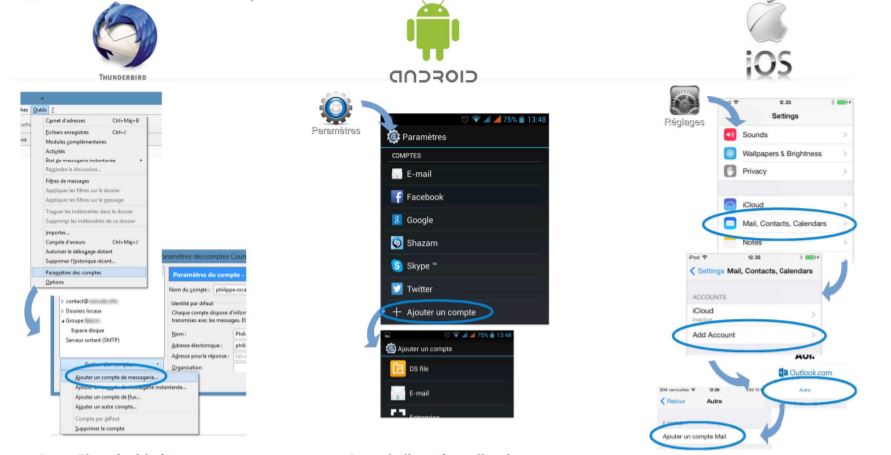
- Introduïu l'adreça electrònica acadèmica i la contrasenya.
- Configureu el servidor de recepció acadèmica:
- Android
- Seleccioneu el mode IMAP.
- Canvieu el "nom d'usuari" introduint el vostre identificador acadèmic.
- Modifiqueu el servidor IMAP introduint " messaging.ac-versailles.fr ».
- A continuació, valideu.
- iOS
- Seleccioneu el mode IMAP.
- Introduïu el nom de l'amfitrió al servidor receptor " messaging.ac-versailles.fr ».
- Introduïu els identificadors de correu electrònic.
- Introduïu el nom de l'amfitrió al servidor d'enviament " messaging.ac-versailles.fr ».
- Introduïu els identificadors de correu electrònic.
- Valideu per finalitzar la configuració.
- Mozilla Thunderbird
- Comproveu els noms i les adreces.
- Seleccioneu el mode IMAP.
- El Thunderbird només troba la configuració dels servidors de correu.
- Feu clic a "Configuració manual".
- Modifiqueu l '"identificador" introduint el vostre identificador acadèmic.
- A continuació, valideu.
- Android
- Configureu el servidor d’enviament de correu electrònic SMTP:
- Android
- Introduïu l'adreça del servidor SMTP " messaging.ac-versailles.fr ».
- Valideu per finalitzar la configuració.
- Mozilla Thunderbird
- A Thunderbird, la configuració del servidor SMTP és automàtica.
- Valideu per finalitzar la configuració
- Android
2. Configureu els vostres dispositius a POP
Per configurar els correus web de Versalles en mode POP, el procediment continua sent el mateix que per a la configuració IMAP. Les adreces del servidor són les mateixes. Només canvien els ports.
Resum de la configuració de missatgeria
| Configuració | direcció | Port |
|---|---|---|
| Servidor IMAP | https://messagerie.ac-versailles.fr/ Seguretat: SSL / TLS: accepteu tots els certificats | 993 |
| Servidor SMTP | https://messagerie.ac-versailles.fr/ Seguretat: STARTTLS: accepteu tots els certificats | 465 |
| Servidor POP | https://messagerie.ac-versailles.fr/ | 995 |
Llegir també: Zimbra Free: tot sobre el correu web gratuït de Free
Com connectar el correu web de versailles
Per connectar-vos al vostre sistema de missatgeria de l'Acadèmia de Versalles Necessites conèixer el teu nom d'usuari, generalment està format per la inicial del teu nom annexa al teu cognom i un número en cas de duplicat. Per exemple, Jean Data donarà l'identificador jdata.
També hauràs de conèixer la teva contrasenya. Si no l'has canviat mai, és el teu Numen.
Per accedir als vostres correus electrònics, heu de connectar-vos al correu web de l’escola; per això, generalment seguiu aquests passos:
- Aneu a l'Acadèmia de Versalles o al lloc web de missatgeria de la vostra escola: https://messagerie.ac-versailles.fr/iwc_static/c11n/allDomain/layout/login.html?lang=fr&3.0.1.2.0_16020221&svcs=abs,im,mail,calendar,nab,c11n.
- Empleneu el vostre nom d’usuari i contrasenya.
- A continuació, esteu a la safata d'entrada.
- Si teniu problemes per iniciar la sessió, poseu-vos en contacte amb TI.
- A continuació, haureu d'ajustar alguns paràmetres per configurar la vostra bústia de correu, per fer-ho, feu clic a "preferències" a la part superior dreta de la pàgina.
- Podeu fer la configuració que us convingui navegant per les diferents seccions de les preferències, per activar els agraïments, heu d’anar a la secció “Escriure missatges”.
- A continuació, aneu a la pestanya "Identitats", feu clic al compte de correu electrònic de l'esquerra i, a continuació, empleneu el "Nom que es mostrarà" a la part dreta amb el vostre nom i cognoms, així com el "Correu electrònic" amb el vostre e- adreça de correu electrònic firstname.lastname@versailles.archi.fr.
- Per inserir una signatura, seguiu a la pestanya "Identitats" amb el compte de correu electrònic seleccionat, feu clic a "Signatura" a la part dreta i empleneu la vostra signatura, no oblideu desar-la amb el botó "Desa".
- Per mostrar carpetes antigues, inclosos els correus electrònics a la safata d'entrada, feu clic a "Preferències" i, a continuació, a "Carpetes" i marqueu les caselles "Subscriptor" de les carpetes que vulgueu mostrar a la safata d'entrada.
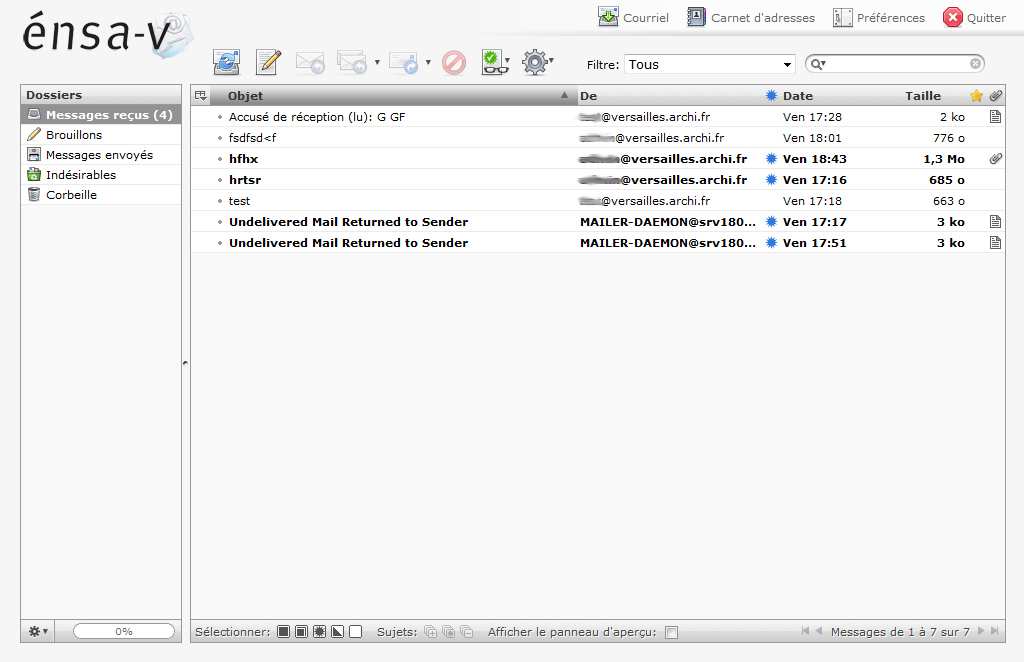
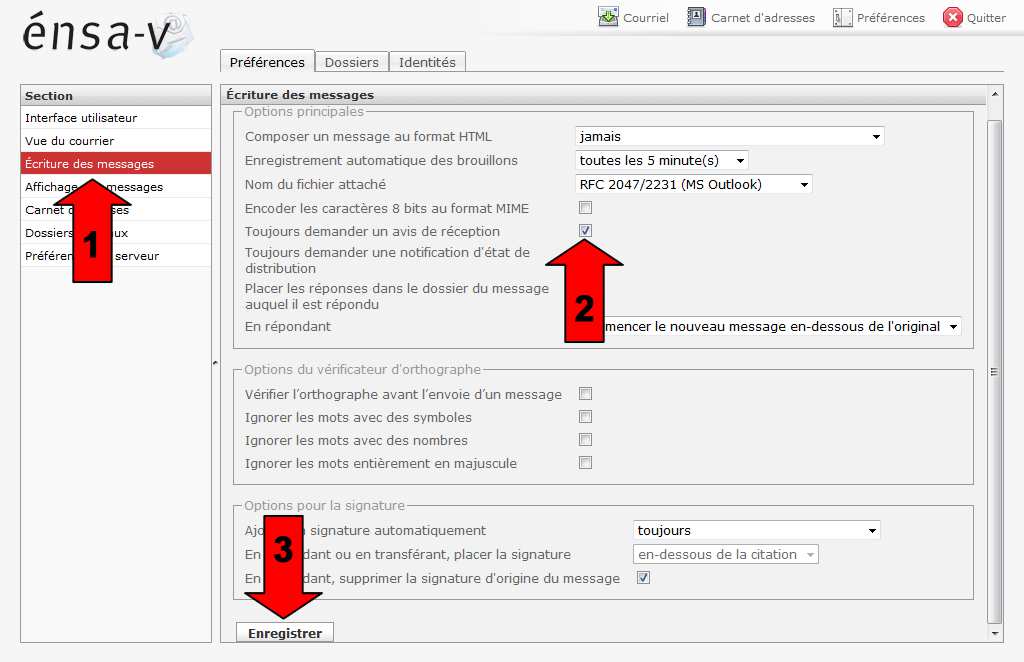
Llegir també: Correu SFR: Com crear, gestionar i configurar la bústia de manera eficient? & Mafreebox: com accedir i configurar el vostre sistema operatiu Freebox
Sistema de missatgeria de l'Acadèmia de Versalles: consulta i modifica una agenda
Podeu accedir a un calendari de Versailles Webmail que s'ha compartit amb el grup "Tothom" o amb persones específiques. En funció dels drets assignats, només el podeu visualitzar o modificar.
Si sou una de les persones amb qui es comparteix un calendari, rebrà automàticament un correu electrònic que contindrà, per exemple: “L’usuari pierre.dupont@ac-versailles.fr comparteix el vostre calendari college_daguerre amb vosaltres. "
En termes una mica més tècnics, accedireu a un calendari amb el protocol CalDAV l’URL del qual conté l’adreça de correu electrònic del creador del calendari i el nom del calendari (sense espais i sense accent).
Vegeu l'exemple següent: https://messagerie.ac-versailles.fr:8443/dav/home/pierre.dupont@ac-versailles.fr/college_daguerre/
Hi ha diverses maneres de veure / modificar l'agenda:
- directament al correu web acadèmic mitjançant un navegador web.
- mitjançant una client de correu (programari) instal·lat a l’ordinador (Thunderbird, Sunbird, SeaMonkey, iCal, correu Windows Live, ...).
- mitjançant una client de calendari (aplicació) instal·lat a la tauleta o al telèfon intel·ligent (calendari, diari, etc.)
Per llegir: Per què no funciona l'inici de sessió enthdf.fr? & Zimbra Polytechnique: Què és? Adreça, configuració, correu, servidors i informació
Versailles Webmail Calendar via Webmail
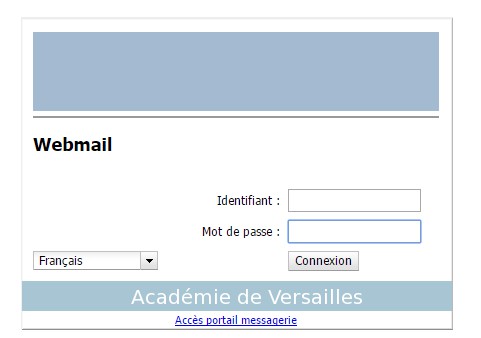
- Connecteu-vos al sistema de missatgeria acadèmica amb les vostres credencials acadèmiques, a l’adreça: https://messagerie.ac-versailles.fr/iwc/.
- Ves a la part inferior esquerra de " Calendari ».
- Crea a la icona "Crea un calendari" i tria " Subscriu-te a un calendari ».
- Introduïu el nom de la persona ("Pierre Dupont") que ha compartit el seu calendari. Feu clic al resultat de la cerca Consulteu l'agenda per subscriure-vos-hi Feu clic al botó "Subscriu-me" a la part inferior.
- El nou calendari de correu web de Versailles apareix al menú "Subscriptor". La casella s'ha de marcar per mostrar els esdeveniments del calendari a la zona dreta.
Mitjançant programari: client de correu SunBird (o Thunderbird ...)
- Feu clic amb el botó dret a l'àrea de l'agenda.
- Trieu: Nova agenda.
- A la finestra, trieu "a la xarxa".
- Indiqueu el format CalDAV i com a ubicació l'adreça del vostre calendari.
- Indiqueu un nom per al vostre diari, un color i opcionalment marqueu la casella "Mostra alarmes" per rebre una alerta de cada esdeveniment (sovint no cal).
- El programari us demana autenticació. A continuació, haureu de proporcionar el vostre nom d’usuari i contrasenya per correu electrònic per autoritzar-vos a accedir a calendaris personals o compartits.
- Al cap d’uns segons apareix l’agenda. Si afegiu esdeveniments (drets d’escriptura a un calendari compartit o al vostre calendari personal), s’enviaran immediatament al servidor acadèmic. Després parlem de sincronització.
Per al vostre calendari personal de Webmail de Versalles: https://messagerie.ac-versailles.fr:8443/dav/home/pierre.dupont@ac-versailles.fr/XXXX/ on els XXXX per defecte: "calendari" o el nom del calendari creat.
Per a un calendari de Webmail ac Versailles compartit per una altra persona: https://messagerie.ac-versailles.fr:8443/dav/home/pierre.dupont@ac-versailles.fr/college_daguerre/
Llegir també: Com connectar-se a l’espai de treball digital ENT 77 & Quin és el millor lloc de traducció en línia?
Calendari de Versailles Webmail mitjançant una aplicació instal·lada a la tauleta o al telèfon intel·ligent
Android
A Android podeu utilitzar l'aplicació nativa de la tauleta o telèfon intel·ligent "Agenda".
- Descarregueu i instal·leu l'aplicació " Beta gratuïta de Caldav Sync »
- Obriu l'aplicació "Calendari" Aneu a "Configuració" i, a continuació, "Afegeix un compte" i seleccioneu "Adaptador de sincronització Caldav".
- Introduïu les dades del vostre calendari acadèmic i deseu-les.
- Usuari: el vostre DNI acadèmic
- Contrasenya: la vostra contrasenya acadèmica
- URL: https://messagerie.ac-versailles.fr:8443/ dav/home/pierre.dupont@ac-versailles.fr/calendar/
- Aneu a "Comptes i sincronització" i marqueu la casella "Sincronització automàtica" que hi ha davant d'aquest compte.
- A continuació, a la configuració "sincronitzeu ara".
- El calendari de correu web de Versailles ara està sincronitzat. Les modificacions del dispositiu es transmetran al servidor acadèmic i 4 viceversa.
| servidor | https://messagerie.ac-versailles.fr:8443/dav/principals/pierre.dupont@ac-versailles.fr/college_daguerre/ |
| Nom d'usuari | El vostre DNI acadèmic |
| Contrasenya | La vostra contrasenya acadèmica |
Dades de contacte del servei d’assistència
Es pot contactar amb la plataforma d’assistència CARIINA per telèfon:
- fora de vacances escolars: de 8:30 a 18:8 de dilluns a dijous, de 30:17 a XNUMX:XNUMX divendres
- durant les vacances escolars: de 9 a 00 h i de 12 a 14 h de dilluns a divendres
- Número: 01 30 83 43 00
Si heu perdut la contrasenya i heu definit les vostres preguntes secretes a Aplicació Macadam, podeu establir una nova contrasenya seguint aquest enllaç: He perdut la contrasenya. Si no heu definit les vostres preguntes secretes, us heu de posar en contacte amb el servei d'assistència les dades de contacte de les quals es mostren a continuació.
La quota de la vostra bústia electrònica (espai assignat per emmagatzemar els vostres missatges) s'estableix per defecte en 30 MB. L’aplicació Macadam us permet augmentar aquesta quota.
Feu clic a " He configurat el meu compte de correu electrònic", Autentifiqueu-vos i feu clic a" Quota de correu »: Un indicador us permet visualitzar de forma gràfica l'índex d'ocupació de la vostra bústia de correu.
Els indicadors permeten comprovar si aquesta taxa és normal, alta o crítica.
Si observeu un elevada taxa d’ocupació de la vostra bústia de correu, és important posar remei a aquesta situació: si no hi ha cap intervenció per part vostra, la vostra bústia pot estar ben aviat plena i ja no podreu rebre cap missatge nou.
- Si utilitzeu un client de correu electrònic (per exemple: Mozilla Thunderbird, Outlook, ...), tingueu en compte recopileu regularment els vostres missatges.
- Si utilitzeu Webmail exclusivament (connexió a la vostra bústia des d'Internet), suprimir missatges regularment que ja no necessiteu, i també hi penseu Buideu les escombraries (els missatges de la paperera encara es compten a l'espai assignat).
Feu clic a " He configurat el meu compte de correu electrònic", Autentifiqueu-vos i feu clic a" Preguntes secretes »: Tot el que heu de fer és omplir el formulari proporcionat.
Per validar el formulari, heu de fer-ho defineix tres preguntes : dues preguntes per triar entre una llista predefinida i una pregunta per definir-vos.
Per motius de seguretat, trieu les vostres preguntes només un que sap la resposta, I eviteu respostes massa senzilles (nombre de caràcters inferior a tres ...) fàcils de descobrir per un desconegut.
El format de l'adreça de correu electrònic de l'Acadèmia de Versalles és "Primer nom. Cognom@ac-versailles.fr ”(el nom possiblement va seguit d’un número en cas d’homonímia).
És possible que tingueu més d’una adreça de correu electrònic. En aquest cas, l’aplicació Macadam us permet establir una d'aquestes adreces com a principal i suprimir adreces innecessàries en determinades condicions.
No es pot suprimir a priori una adreça de correu electrònic formada pel vostre nom i cognoms (o matrimonial).
Si no obstant això, voleu canviar aquesta adreça, primer heu de fer una sol·licitud al servei que gestiona la vostra carrera professional: DPE (Rectorat) per a professors de secundària, DIPER (Inspecció acadèmica) per a professors de primària, DAPAOS, RRHH per a no professors ...
Llegir també: +21 millors llocs de descàrrega de llibres gratuïts & Reverso Correcteur: el millor corrector ortogràfic gratuït per a textos impecables
Esperem que aquesta publicació us sigui útil, no oblideu compartir aquesta guia a Facebook i Twitter.



