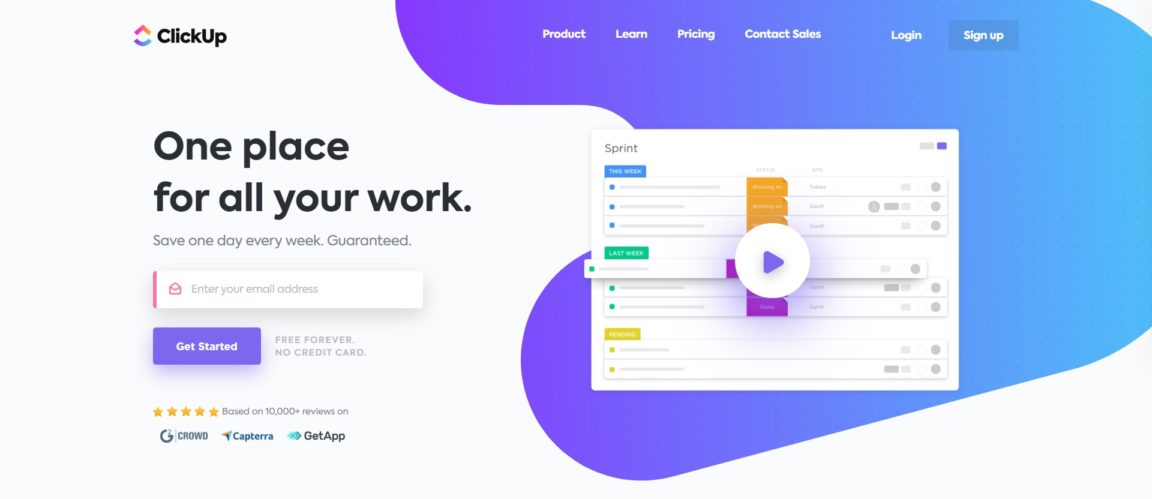การทดสอบแอป ClickUp: หากคุณอยู่ในทีมและรู้สึกว่างานไม่คืบหน้า สื่อสารยาก และไม่มีอะไรปรับปรุง คุณจำเป็นอย่างยิ่ง แอปพลิเคชันการจัดการโครงการ.
อาจดูเหมือนต้องใช้เวลาและแรงจูงใจมากในแง่ของการตั้งค่า แต่ไม่ต้องกังวล หลังจากเริ่มต้นมาทั้งวัน คุณจะเห็นผลลัพธ์ที่ดีมากในระยะสั้นและระยะยาว!
หนึ่งในซอฟต์แวร์การจัดการโครงการยอดนิยมเหล่านี้คือ Clickup ซึ่งเป็นการทำงานร่วมกันบนคลาวด์ที่เหมาะสำหรับธุรกิจในทุกอุตสาหกรรม ไม่ว่าจะเล็กหรือใหญ่ ธุรกิจสามารถใช้ประโยชน์จากคุณลักษณะต่างๆ เช่น การสื่อสารและการทำงานร่วมกัน การมอบหมายงาน และสถานะ
ในบทความนี้ เราจะเน้นที่เครื่องมือการจัดการโครงการและตัวจัดการงาน คลิกอัพ, วางแผน จัดการลำดับความสำคัญและการพึ่งพาในปฏิทินโครงการที่สวยงาม.
สารบัญ
แอปพลิเคชั่น Clickup
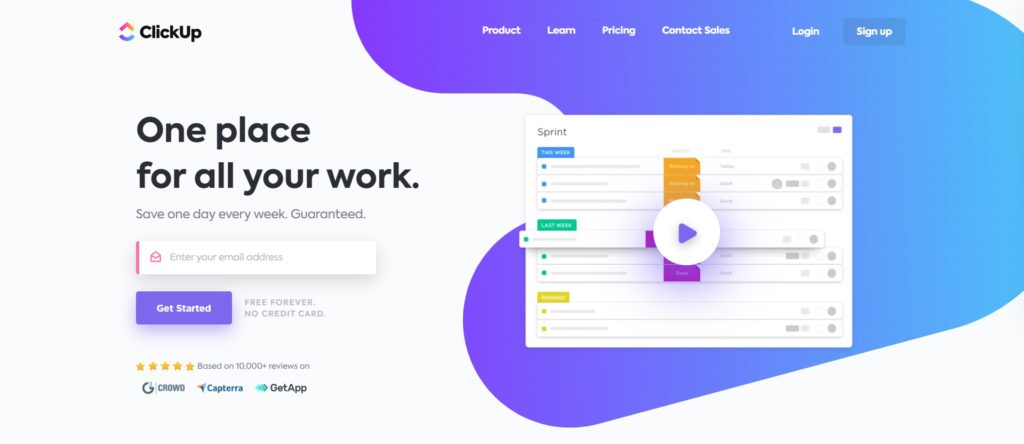
คลิกขึ้น EST เครื่องมือการจัดการโครงการซึ่งนำเสนอการผสานรวมมากกว่า 1 รายการเพื่อนำเข้าและซิงค์อย่างง่ายดาย ช่วยให้คุณทำงานอย่างสุดความสามารถ รับหนึ่งวันต่อสัปดาห์รับประกัน! ส่งเสริมองค์กรของคุณและจัดการเวลาของคุณให้ดีขึ้น! การปรับแต่งแบบเต็ม ทำในสิ่งที่คนอื่นทำไม่ได้ การจัดการงาน
บริษัทและทีมบริหารโครงการหลายแห่งใช้ Clickup สำหรับคุณสมบัติและการใช้งานมากมาย นี่คือบางส่วน:
- สำหรับการจัดกิจกรรม: สามารถใช้ Clickup เพื่อวางแผนกิจกรรมต่างๆ เช่น วันเกิด งานนี้ถือเป็นโครงการและสามารถเก็บงานที่เกี่ยวข้องทั้งหมดไว้ในที่เดียว แนวคิดเริ่มต้นอาจเป็นงาน และแนวคิดที่ตามมาคืองานย่อย งานย่อยเหล่านี้ควรเป็นสิ่งพื้นฐานที่สุดที่จำเป็นต้องทำให้สำเร็จ
- การจัดการผู้ติดต่อและเครือข่ายส่วนบุคคล: ผู้ใช้จำนวนมากยังใช้ประโยชน์จากความสามารถของ Clickup ในการจัดการเครือข่ายส่วนบุคคลและผู้ติดต่อของพวกเขา ช่วยให้ผู้คนสามารถรักษารายชื่อคนในเครือข่ายของพวกเขาได้อย่างง่ายดายโดยการสร้างโครงการที่มีสองรายการ อันดับแรกคือรายการหลักที่จัดเก็บผู้ติดต่อทั้งหมดเป็นงาน แต่ละคนจะได้รับคำอธิบายของภาคส่วนของกิจกรรมที่มาและลักษณะของความสัมพันธ์กับผู้ใช้ รายการอื่นประกอบด้วยสถานะที่กำหนดเองแทนงานและวันครบกำหนด ซึ่งจะช่วยเตือนผู้ใช้เมื่อต้องเชื่อมต่อกับผู้ติดต่ออีกครั้ง
- การสร้างตำราอาหารหรือตำราอาหาร: นี่เป็นการใช้งานที่เฉพาะเจาะจงมากซึ่งเหมาะสำหรับเชฟและผู้ที่รักการทำอาหาร โชคดีที่สิ่งนี้เป็นไปได้สำหรับคอลเลกชันประเภทอื่น ๆ ที่ผู้ใช้มีอยู่ เช่น เนื้อเพลง หนังสือนิทาน และอื่นๆ สำหรับการสร้างตำราอาหาร ผู้ใช้สามารถสร้างรายการที่สามารถตั้งชื่อตามประเภทของอาหาร เช่น “อิตาลี” “ญี่ปุ่น” หรือ “อเมริกัน” จากนั้นผู้ใช้สามารถสร้างงานสำหรับแต่ละจานในรายการเหล่านี้ได้
- เช่นเดียวกับแผ่นจดบันทึก: Clickup ไม่ได้มีไว้สำหรับทีมผู้บริหารโครงการเท่านั้น แต่ยังสำหรับผู้ใช้แต่ละรายด้วย ซอฟต์แวร์นี้สามารถใช้บันทึกแม้กระทั่งความคิดที่เรียบง่ายและเล็กที่สุด ด้วยฟังก์ชันแผ่นจดบันทึก ในระหว่างการประชุม ผู้ใช้สามารถเปิด Notepad และจดบันทึกซึ่งจะถูกบันทึกโดยอัตโนมัติ ผู้ใช้ยังสามารถเปิดบันทึกย่อเหล่านี้ในภายหลังและดูทุกสิ่งในนั้นได้
- การจัดลำดับความสำคัญ: Clickup มีคุณลักษณะการจัดลำดับความสำคัญที่ช่วยให้ผู้ใช้มองเห็นทุกสิ่งที่จำเป็นต้องทำให้สำเร็จ และช่วยให้พวกเขาตัดสินใจว่าจะเริ่มต้นจากที่ใด
การรายงาน ClickUp
มีรายงานทั้งหมดเจ็ดฉบับในหน้ารายงาน พื้นที่ทำงานของแผนแบบชำระเงินจะมีสิทธิ์เข้าถึงแบบเต็มสำหรับรายงานแต่ละฉบับ แต่พื้นที่ทำงานของแผนบริการฟรีตลอดไปจะจำกัดอยู่ที่รายงานงานที่เสร็จสมบูรณ์
อ่าน: 5 วิธีการจัดการที่ดีที่สุดและเครื่องมือในการจัดการโครงการออนไลน์ & ยอดนิยม: ซอฟต์แวร์แผนภูมิแกนต์ออนไลน์ฟรีที่ดีที่สุด 10 อันดับสำหรับการจัดการโครงการที่มีประสิทธิภาพ
วิธีใช้รายงาน
ตำแหน่ง: Space, Folder, List
ให้แน่ใจว่าคุณเน้นตารางในสิ่งที่สำคัญ กำหนดช่องว่าง โฟลเดอร์ หรือรายการที่คุณสนใจมากที่สุด จากนั้นเลือกช่วงเวลาที่คุณต้องการตรวจสอบ
ตัวกรองมาตรฐาน: คุณยังมีพลังของตัวกรองที่คุณคุ้นเคยจากมุมมองรายการและตาราง
ระยะเวลา: เลือกช่วงเวลาสำหรับข้อมูลที่แสดงในรายงาน
รายงานงานที่เสร็จสมบูรณ์
- รายงานนี้แสดงงานที่แต่ละคนทำ
- งานที่เสร็จสมบูรณ์จะถูกนับสำหรับบุคคลนั้น ถ้าผู้ใช้รายนั้นถูกกำหนดให้กับงาน ณ เวลาที่ปิด
- เวลาเสร็จสิ้น: รายงานนี้แสดงเวลาที่ใช้สำหรับงานให้เสร็จสมบูรณ์ตั้งแต่ถูกสร้างขึ้น
- มีอยู่ในแผน Free Forever
ทำงานเกี่ยวกับรายงาน
- นี่เป็นสถานที่ที่ดีที่สุดในการดำน้ำและดูงานที่แต่ละคนเกี่ยวข้อง
- "กิจกรรม" โดยพื้นฐานแล้ว การกระทำใดๆ ที่กระทำโดยเป็นส่วนหนึ่งของงาน
รายงานคะแนนพื้นที่ทำงาน
นี่เป็นเกม ClickUp! เรามีสิ่งอื่น ๆ มากมายระหว่างทาง:
- การแจ้งเตือนที่อนุมัติ - จำนวนการแจ้งเตือนทั้งหมดที่อนุมัติ
- ความคิดเห็นที่เพิ่ม - จำนวนความคิดเห็นที่เพิ่มในงานที่ตรงกับตัวกรองของคุณ
- แก้ไขแล้ว - จำนวนความคิดเห็นที่แก้ไขแล้ว
- เสร็จสิ้น - เสร็จสิ้นภารกิจที่ได้รับมอบหมายให้ผู้ใช้
- งานที่เสร็จสมบูรณ์ - จำนวนงานที่ผู้ใช้บันทึกกิจกรรม
- ผลรวม - ตัวเลขในแต่ละคอลัมน์รวมกัน
รายงาน: ใครอยู่เบื้องหลังทั้งหมด
- เนื่องจากทุกคนในพื้นที่ทำงานแบบชำระเงินสามารถเข้าถึงแท็บนี้ได้ จึงเป็นวิธีที่ดีในการช่วยให้เพื่อนร่วมงานของคุณล้างการแจ้งเตือนและทำงานที่ค้างชำระให้เสร็จสิ้น
- โปรดทราบว่าจำนวนรวมของการแจ้งเตือนที่ไม่มีการอ้างสิทธิ์และงานที่ค้างชำระทั้งหมดเป็นตัวแทนของสถานะปัจจุบัน ดังนั้นจึงไม่จำเป็นหรือไม่สามารถกรองตามช่วงเวลาได้
รายงานการติดตามเวลา
- ดูเวลาทั้งหมดที่แต่ละคนในพื้นที่ทำงานของคุณติดตาม
- ด้วยบันทึกการติดตามเวลาสะสมสำหรับผู้ใช้ Workspace แต่ละราย คุณจะมีข้อมูลที่ถูกต้องเกี่ยวกับเวลาที่ใช้ไปกับรายการงาน
- ซึ่งรวมถึงเวลาที่ติดตามด้วยตนเองและโดยอัตโนมัติ เช่น ด้วยส่วนขยาย ClickUp Chrome, Toggl และ Harvest
- ส่งออกข้อมูลเพื่อรับข้อมูลเพิ่มเติม
รายงานการประมาณการเวลา
- ดูเวลาอย่างรวดเร็วเป็นทรัพยากรของทีมสำหรับการวางแผนโครงการ
- ตัวบ่งชี้เวลาที่เหลือจะคำนวณ (เวลาโดยประมาณ) - (เวลาที่บันทึกไว้) เพื่อระบุว่าเป้าหมายของคุณเป็นไปตามกำหนดเวลาหรือไม่
- รายงานนี้ไม่มีตัวกรองช่วงเวลา - เวลาโดยประมาณไม่ได้เชื่อมโยงกับวันที่ที่แน่นอน ดังนั้น การเพิ่มตัวกรองช่วงเวลาสำหรับฟังก์ชันนี้จะทำให้ไม่จำเป็นต้องเปรียบเทียบกับฟังก์ชันตัวติดตามเวลา
- ตารางนี้ยังมีตัวเลือกให้คุณส่งออกข้อมูลได้มากขึ้นอีกด้วย
เขตข้อมูลจากการคำนวณ
ที่ด้านล่างของแต่ละคอลัมน์ของรายงานต่อไปนี้ คุณจะพบช่องการคำนวณ:
- เสร็จ
- ทำงานบน
- จุดพื้นที่ทำงาน
- ใครอยู่เบื้องหลัง
สิ่งเหล่านี้ช่วยให้คุณทำงานกับผลรวม ค่าเฉลี่ย และช่วงของค่าทั้งหมดในคอลัมน์
อ่าน: OVH vs BlueHost: เว็บโฮสต์ไหนดีที่สุด?
ฟิลด์ที่กำหนดเอง
ในการเยี่ยมชมครั้งแรก คุณจะถูกขอให้เลือกฟิลด์กำหนดเองเริ่มต้นเพื่อสร้างรายงาน
ไม่ต้องกังวล คุณสามารถเพิ่มหรือแก้ไขฟิลด์เริ่มต้นเมื่อสร้างรายงานของคุณแล้ว
- เลือกฟิลด์ที่กำหนดเองจากรายการดรอปดาวน์ - สำหรับแต่ละฟิลด์ที่กำหนดเองที่คุณเลือก คอลัมน์จะถูกเพิ่มและจะแสดงเฉพาะงานที่มีชุดฟิลด์นั้น - คลิกปุ่ม + เพื่อเพิ่มคอลัมน์ฟิลด์ที่กำหนดเองอื่น
- หรือใช้ตัวกรองเพื่อเลือกค่าฟิลด์เฉพาะด้วยตัวดำเนินการ เช่น กำหนด, ไม่ได้กำหนด, มากกว่า, น้อยกว่า และอื่นๆ
- หากต้องการ คุณสามารถกำหนดฟิลด์ "การคำนวณ" ที่ด้านล่างของแต่ละคอลัมน์ ระบุการคำนวณ: ผลรวม ค่าเฉลี่ย ช่วง
เคล็ดลับ: คุณยังสามารถคำนวณฟิลด์ตัวเลขในคอลัมน์มุมมองรายการของคุณได้!
วางจำหน่ายเร็ว ๆ นี้
การแสดงกราฟิกสำหรับองค์ประกอบต่อไปนี้:
- ภาระงานของผู้ใช้
- แผนภาพการไหลสะสม
- ติดตามไฟล์และรายการ
วิธีตั้งค่าเวิร์กโฟลว์ Agile - Scrum ใน ClickUp
ClickUp ได้รับการออกแบบมาให้ปรับให้เข้ากับเวิร์กโฟลว์จำนวนมากได้อย่างง่ายดาย โดยเฉพาะเวิร์กโฟลว์การพัฒนา เช่น Kanban, Scrum และ Agile โดยทั่วไป
ClickUp ใช้วิธีการ การทะเลาะกัน ภายในระบบเวิร์กโฟลว์ Agile หากคุณต้องการเรียนรู้เพิ่มเติมเกี่ยวกับ Agile โปรดดูบล็อกโพสต์ที่เป็นประโยชน์เหล่านี้เพื่อเรียนรู้เกี่ยวกับพื้นฐานของ Agile และวิธีนำ Agile ไปใช้กับเวิร์กโฟลว์การจัดการโครงการของคุณ
- แบ่งโปรเจ็กต์ขนาดใหญ่ของคุณออกเป็นส่วนเล็กๆ ที่จัดการได้ที่เรียกว่า Sprints
- เราขอแนะนำให้ใช้ SprintsClickApp เพื่อประหยัดเวลาและจัดการ Sprint ของคุณได้อย่างง่ายดาย!
- ใช้ ClickApp Sprints กับพื้นที่ใดก็ได้ เลือกระยะเวลา Sprint และสร้าง Sprint โดยไม่ต้องค้นหาวันที่อีกครั้ง คุณยังสามารถทำให้ Sprints ของคุณทำงานโดยอัตโนมัติโดยใช้ ClickApp นี้!
- เมื่อใช้ ClickApp for Sprints คุณสามารถเลือกที่จะใช้ Sprint เพื่อจัดการปริมาณงานของทีมโดยใช้คุณสมบัติต่อไปนี้: Sprint Dates: Sprints ต้องมีวันที่เริ่มต้นและสิ้นสุด
- สถานะ Sprint: สถานะ Sprint จะแสดงด้วยสีของไอคอนในลำดับชั้นและตามสีของวันที่วิ่งที่ด้านบนสุดของมุมมองรายการ ยังไม่เริ่ม (สีเทา) อยู่ระหว่างดำเนินการ (สีน้ำเงิน) ปิด (สีเขียว)
- งานล้น: งานใด ๆ ที่ไม่ได้ทำเครื่องหมายว่า "ปิด" เมื่อสิ้นสุดการวิ่งของคุณถือเป็นงานล้นที่ต้องทำให้เสร็จในการวิ่งครั้งต่อไป
- ประมาณการทั้งหมด: จำนวนงานทั้งหมดที่คุณมีใน sprint ของคุณจะถูกสรุปที่ด้านบนสุดของ sprint ของคุณ คุณกำหนดค่าวิธีการประมาณค่าที่ใช้ในการตั้งค่า Sprint
- ผู้ใช้ Business + สามารถเปิดใช้งานการทำงานอัตโนมัติของ Sprint ในการตั้งค่า Sprint
- คุณยังสามารถแปลงรายการเป็น Sprint สร้างโฟลเดอร์ Sprint และดูความคืบหน้าของโฟลเดอร์ Sprint โดยใช้แผนภูมิ Burn Up และ Burn Down ในแดชบอร์ดของคุณ
- สำหรับข้อมูลเพิ่มเติมเกี่ยวกับวิธีการใช้หรือติดตั้ง โปรดดู Sprints ClickApp Doc ของเราที่นี่!
- วิธีกำหนดค่า ClickUp ให้ดีที่สุดสำหรับ Agile - เวิร์กโฟลว์ Scrum: เริ่มต้นด้วยลำดับชั้น
- พื้นที่ทำงานของคุณคือบริษัทที่คุณทำงานด้วย ซึ่งรวมถึงสมาชิกจากทุกแผนกในบริษัทของคุณ แต่โดยทั่วไปแล้ว Agile จะใช้สำหรับสมาชิกของพื้นที่พัฒนา/วิศวกรรมเท่านั้น
- Spaces ช่วยให้คุณปรับแต่งสิ่งที่ทีมวิศวกรของคุณต้องการเพื่อใช้เวิร์กโฟลว์ที่คล่องตัวได้อย่างมีประสิทธิภาพ เราจะลงรายละเอียดในเรื่องนี้ แต่โดยพื้นฐานแล้ว เราต้องการเปิดใช้งานคุณลักษณะ สถานะ และการผสานรวมที่จำเป็นสำหรับทีมพัฒนาที่มีประสิทธิภาพ
- โฟลเดอร์ต่างๆ จะทำหน้าที่เป็นหมวดหมู่สำหรับส่วนต่างๆ ของการพัฒนาผลิตภัณฑ์ของคุณ ตัวอย่างเช่น ที่ ClickUp เรามี Android, iOS, Frontend, Backend เป็นต้น ในพื้นที่การพัฒนาของเรา โฟลเดอร์จัดระเบียบพื้นที่ของคุณและประกอบด้วยรายการ (Sprints) และงานต่างๆ
- รายการเป็นคอนเทนเนอร์ที่ดีที่สุดสำหรับงานของคุณและเหมาะสำหรับเก็บสิ่งของที่รอดำเนินการ นี่คือที่ที่งานทั้งหมดที่ทำให้บรรลุ Sprint ของคุณได้แบบสดๆ! ใช้งานของเราในรายการ ClickApp หลายรายการเพื่อเพิ่มงานของคุณไปยัง Sprints
- งานคือรายการการดำเนินการจริงใน ClickUp เพื่อให้แต่ละ sprint เข้าสู่การผลิต งานแต่ละอย่างจะต้องเสร็จสิ้นด้วย งานที่จำเป็นต้องผลักดันในการวิ่งครั้งต่อไปสามารถเคลื่อนย้ายได้ง่าย
- ตอนนี้ เราต้องกำหนดสถานะสำหรับโฟลว์งานของคุณ เป็นส่วนสำคัญของวิธีการ Scrum เลือกสถานะของเรา จากนั้นคลิก Scrum เพื่อเข้าถึงสถานะที่จัดรูปแบบไว้ล่วงหน้าสำหรับเวิร์กโฟลว์นี้ คุณยังสามารถกำหนดสถานะของคุณเองและบันทึกเป็นเทมเพลตเพื่อใช้ในโฟลเดอร์อื่นได้
- แท็กสามารถใช้เป็นวิธีการจัดระเบียบแต่ละงานในการวิ่ง ตัวอย่างเช่น คุณสามารถเพิ่มแท็กสำหรับงานที่เป็นข้อบกพร่อง การแก้ไข และปัญหาเซิร์ฟเวอร์ เป็นต้น นอกจากนี้ การเพิ่มแท็ก Sprint ในงานของคุณสามารถช่วยชี้แจงประเด็นการดำเนินการที่กำลังจะเกิดขึ้นได้
- บูรณาการกับ Github เหมาะอย่างยิ่งสำหรับเวิร์กโฟลว์ Scrum เนื่องจากความสามารถในการพุชและแยกในสภาพแวดล้อมที่แตกต่างกันเป็นสิ่งสำคัญสำหรับกระบวนการพัฒนา GitHub ช่วยให้คุณติดตามปัญหา ภาระผูกพัน และสิ่งอื่น ๆ ที่คุณจำเป็นต้องรู้เกี่ยวกับงานในบันทึกกิจกรรมของงาน ทำให้ง่ายต่อการติดตามความคืบหน้าของงานพัฒนา
ดูเพิ่มเติม: ทางเลือกที่ดีที่สุดในการเปรียบเทียบกับ Monday.com & 10 เครื่องคำนวณ Mauricettes ฟรีที่ดีที่สุดในการคำนวณชั่วโมงทำงาน
ประมาณการเวลา
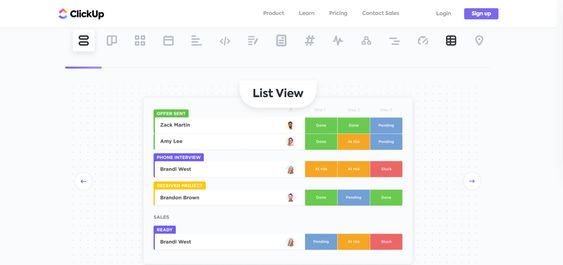
ใช้การติดตามเวลากับการประมาณเวลาหรือไม่ ClickUp คำนวณเวลาที่เหลือสำหรับ sprinNS. ฟังก์ชันนี้พร้อมใช้งานสำหรับแต่ละงานและเป็นแบบสะสมสำหรับรายการทั้งหมดที่พบงานเหล่านี้ วิธีนี้ช่วยให้คุณมีความคิดที่ชัดเจนว่าจะใช้เวลานานแค่ไหนในการทำงานและ/หรือรายการให้เสร็จ ขณะเดียวกันก็ให้แนวคิดคร่าวๆ ว่าสมาชิกในทีมของคุณมีประสิทธิผลเพียงใด
งานประจำ
เป็นประโยชน์ในการตั้งค่างานในวันที่หรือช่วงเวลาที่กำหนดเมื่อมีการกระทำซ้ำๆ ที่ต้องทำให้เสร็จภายในระยะเวลาที่กำหนด เช่น คำถาม/คำตอบในพื้นที่การพัฒนาหรือการรับรู้ในพื้นที่ การตลาด
ฟังก์ชันนี้สามารถกำหนดได้สำหรับแต่ละงานหรืองานย่อยที่สร้างขึ้นในการวิ่ง
วันที่เริ่มต้นและสิ้นสุด
เวิร์กโฟลว์ Agile ทั้งหมดขึ้นอยู่กับเป้าหมายที่มีจุดเริ่มต้นและจุดสิ้นสุด! วันที่เริ่มต้นและสิ้นสุดช่วยเสริมสิ่งนี้
เพียงเพิ่มวันที่ที่งานควรเริ่มต้นและวันที่ครบกำหนด แล้วคุณจะมีตัวเลือกในการกรองตามวันที่เริ่มต้นและวันที่ครบกำหนด ทำให้เจ้าของผลิตภัณฑ์หรือ scrum master '' ประเมินได้ง่ายขึ้นว่าอยู่ที่ใดในวงจรการพัฒนา .
อ่าน: ทางเลือกที่ดีที่สุดสำหรับ WeTransfer เพื่อส่งไฟล์ขนาดใหญ่ฟรี
เชื่อมโยงงานเพื่อเป็นตัวแทนของมหากาพย์บน ClickUp
- มีสามวิธีในการจำลองมหากาพย์สำหรับโครงการวิศวกรรมของคุณใน ClickUp!
- เชื่อมโยงงานและงานในหลายรายการ: ใช้คุณลักษณะลิงก์งานเพื่อเชื่อมโยงงานที่เป็นส่วนหนึ่งของโครงการเดียวกัน สร้างงานที่แสดงถึงมหากาพย์ แล้วเชื่อมโยงงานอื่นๆ ทั้งหมดที่ประกอบเป็นฟังก์ชันกับงานมหากาพย์ เมื่อถึงเวลาเพิ่มงานของคุณใน Sprint ปล่อยให้ Epic ของคุณอยู่ในแผนงาน
- งานในหลายรายการ: เมื่อคุณสร้างงานใน Sprint ของคุณ ให้เพิ่มงานในรายการที่สองด้วยชื่อโครงการหรือความคิดริเริ่ม ในสถานการณ์นี้ รายการที่สองนี้จะกลายเป็นมหากาพย์ของคุณ
- คอนเทนเนอร์งาน: สร้างงานเพื่อเป็นตัวแทนของมหากาพย์และสร้างงานจากคำอธิบายของมหากาพย์ คุณยังสามารถวางลิงก์ไปยังงานที่เกี่ยวข้องในคำอธิบายมหากาพย์ได้ด้วยตนเอง
- วิธีที่ดีที่สุดในการใช้งานที่เชื่อมโยงกับ ClickApp Sprints คือการสร้างรายการเพื่อแสดงถึงโครงการหรือคุณลักษณะของคุณ จากนั้นสร้างงานเพื่อเป็นตัวแทนของมหากาพย์หรือโครงการในรายการนี้ เราพบว่ามีประโยชน์ที่จะเรียกมันว่าเช่น "คุณสมบัติที่ยอดเยี่ยม" [EPIC].
- เมื่อเปิดใช้งานงานในรายการ ClickApp หลายรายการ ให้เพิ่มงาน คุณสมบัติที่ยอดเยี่ยม [EPIC] ไปยังรายการรอง เช่น แผนงานของคุณ ในรายการโปรเจ็กต์เดียวกัน ให้สร้างงานสำหรับโปรเจ็กต์หรือฟีเจอร์นี้ ใช้ฟังก์ชัน Link Tasks เพื่อเชื่อมโยงงานเหล่านี้กับองค์ประกอบที่ยอดเยี่ยม [EPIC]
- ในการวางแผนการวิ่ง ให้ย้ายงานที่เกี่ยวข้องกับมหากาพย์ไปยังการวิ่งครั้งต่อไปหรือใช้ Tasks ในหลายรายการเพื่อเพิ่มงานนั้นในการวิ่ง สำหรับจุดบกพร่อง เพียงเพิ่มลงใน sprint เป็นรายการรอง
ติดตามความคืบหน้าของการวิ่งในแดชบอร์ด
- แดชบอร์ดมีตัวเลือกวิดเจ็ตมากมาย แต่วิดเจ็ต sprint ที่มีประโยชน์ที่สุดคือ พลังที่แท้จริงคือความสามารถในการปรับแต่งวิธีการและข้อมูลที่คุณต้องการดู สร้างแดชบอร์ดของทีมหรือสร้างแดชบอร์ดหลักที่ดึงข้อมูลสำคัญจากทั้งทีมของคุณ
- ClickUp มีรายงานพื้นฐานหลายประเภทที่ใช้ในระเบียบวิธีแบบ Agile ซึ่งรวมถึงเบิร์นดาวน์: เพื่อวัดอัตราความสำเร็จของคุณเทียบกับเส้นเป้าหมายเพื่อช่วยให้คุณมองเห็นฝีเท้าของคุณเป็นภาพ
- Burn Ups: เพื่อให้คุณมองเห็นได้ชัดเจนขึ้นเกี่ยวกับงานที่ทำกับงานในมือ - เพื่อให้เห็นการเปลี่ยนแปลงในขอบเขตได้ง่าย
- กระแสสะสม: เพื่อดูงานของคุณย้ายจากรัฐหนึ่งไปอีกรัฐหนึ่ง และเห็นภาพคอขวดในปัจจุบันก่อนที่จะใหญ่เกินไป
- ความเร็ว: เพื่อประเมินความสำเร็จของงานโดยเฉลี่ยโดยการรวมการวิ่ง ช่วยให้คุณประเมินการวิ่งในอนาคตได้ดียิ่งขึ้น
- สำคัญ: คุณจะต้องมีแผนไม่จำกัดเพื่อเข้าถึงแดชบอร์ด และแผนธุรกิจเพื่อเข้าถึงแผนภูมิแบบกำหนดเองและแผนภูมิความเร็ว
ติดตามความคืบหน้าของการวิ่งเพื่อการฝึกสอนบนแอพ ClickUp
ความก้าวหน้าและการวางแผน
ภายใต้การตั้งค่า ให้สลับแสดงเวลาโดยประมาณเพื่อดูว่าผู้คนใช้เวลาประมาณเท่าใดเมื่อเทียบกับสิ่งที่พวกเขาทำจริง: เป็นวิธีที่สมบูรณ์แบบในการจัดการเส้นตายการวิ่งของคุณ!
ปริมาณงานและความจุ
- ในตารางปริมาณงาน คุณยังสามารถดูปริมาณงานพื้นที่ทำงานของคุณโดยอิงตามจุดแย่งชิงที่ด้านซ้ายของมุมมองแบบกล่องของคุณ (เฉพาะแผนธุรกิจ): ตามที่เราเห็นด้านล่างข้างต้น Alex K (ผู้ใช้คนที่สองจากซ้าย) อาจใช้งานได้มากกว่า งานที่เขาดูเหมือนจะทำเกือบเสร็จแล้วทุกอย่างที่ได้รับมอบหมายให้เขา
- นอกจากนี้ เราจะเห็นว่า Wes (ซ้าย) มีงานเยอะกว่าคนอื่นๆ
กฎเกณฑ์ ClickUp
สถานะเป็นขั้นตอนที่งานผ่านหรือที่เรียกกันทั่วไปว่าเวิร์กโฟลว์ ตัวอย่างเช่น งานสามารถเปลี่ยนจาก "สิ่งที่ต้องทำ" เป็น "กำลังดำเนินการ" และสุดท้ายเป็น "เสร็จสิ้น" - แต่ละขั้นตอนเหล่านี้เป็นสถานะ
สถานะสามารถปรับแต่งได้ถึงระดับรายการใน ClickUp แต่ค่าเริ่มต้นของสถานะสามารถตั้งค่าได้ที่ระดับโฟลเดอร์และตำแหน่ง ซึ่งหมายความว่าหากคุณตั้งค่าสถานะเริ่มต้นที่ระดับสถานที่ สิ่งใดที่ต่ำกว่าระดับนั้นจะสืบทอดสถานะที่กำหนดไว้ที่ระดับสถานที่โดยค่าเริ่มต้น แต่คุณสามารถเปลี่ยนแปลงได้ทุกที่ที่คุณต้องการ
ช่องว่าง โฟลเดอร์ และรายการใน ClickUp สามารถมีสถานะที่แตกต่างกันสำหรับงานของพวกเขา
สถานะส่งเสริมประสิทธิภาพการทำงานอย่างไร
- โปร่งใส! พื้นที่ทำงานทั้งหมดของคุณรู้ว่าทุกคนกำลังทำอะไรอยู่ในช่วงเวลาหนึ่ง
- ประสิทธิภาพ! เมื่อใช้สถานะเช่น "กำลังดำเนินการ" ทันทีที่คุณเริ่มงาน คุณสามารถมุ่งความสนใจไปที่งานที่แน่นอนที่กำลังดำเนินการ ซึ่งจะเพิ่มประสิทธิภาพการทำงาน
- องค์กร! ด้วยสถานะ คุณจะรู้ว่างานอยู่ที่ไหน งานใดที่ต้องให้ความสนใจ และอะไรจะเกิดขึ้นต่อไป
- วางเมาส์เหนือแถบด้านข้างทางซ้ายเพื่อขยายและเลือกช่องว่าง คุณจะเห็นโฟลเดอร์และรายการพื้นที่เพิ่มขึ้น
- โดยค่าเริ่มต้น รายการสถานะสืบทอดจากโฟลเดอร์หลัก อย่างไรก็ตาม หากต้องการสร้างสถานะแยกกันสำหรับแต่ละรายการ ให้คลิกที่จุดไข่ปลาที่อยู่ถัดจากรายการ
- เมื่อคุณสร้างรายการที่ไม่ได้เป็นของโฟลเดอร์ รายการเหล่านั้นจะสืบทอดสถานะจากสถานที่นั้นโดยค่าเริ่มต้น เช่นเดียวกับรายการในโฟลเดอร์ คุณสามารถเลือกให้มีสถานะที่แตกต่างกันสำหรับรายการได้: เมื่อสร้างรายการแล้ว คุณสามารถเลือกสถานะต่างๆ ได้: สร้างสถานะใหม่สำหรับรายการนี้
เปลี่ยนสถานะอย่างรวดเร็วในมุมมองรายการและตาราง
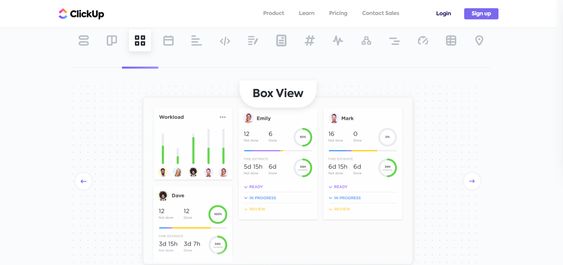
มุมมองรายการ
คลิกที่จุดไข่ปลาเล็ก ๆ ถัดจากสถานะในมุมมองรายการ
เลือกจากตัวเลือกต่อไปนี้เพื่อแก้ไขสถานะ: "การยุบกลุ่ม": ซ่อนกลุ่มสถานะนี้จากมุมมองของคุณ - "จัดการสถานะ": เปลี่ยนสีหรือชื่อของสถานะในรายการนี้ - "สถานะใหม่": เพิ่มสถานะอื่นไปที่ ขั้นตอนการทำงานของคุณ หากคุณเพิ่มสถานะใหม่ในรายการที่สืบทอดสถานะของกรณีและปัญหา เราจะถามคุณว่าต้องการเพิ่มสถานะนั้นไปยังกรณีและปัญหานั้นด้วยหรือไม่
มุมมองตาราง
คลิกที่จุดไข่ปลาที่อยู่ถัดจากคอลัมน์สถานะในมุมมองบอร์ด หากคุณกำลังจัดกลุ่มด้วยวิธีอื่นที่ไม่ใช่ 'สถานะ' คุณจะต้องปรับเพื่อให้เห็นตัวเลือกเหล่านี้: 2. 2. เลือกตัวเลือกจากเมนูแบบเลื่อนลง:
“เปลี่ยนชื่อสถานะ” - แก้ไขชื่อสถานะ “แก้ไขสถานะ” - แก้ไขสถานะของรายการหรือโฟลเดอร์ที่คุณกำลังดู โปรดทราบว่าตัวเลือกนี้จะใช้ได้เฉพาะเมื่อดูตารางที่งานทั้งหมดมีสถานะเหมือนกัน
สถานะ "เสร็จสิ้น"
- คุณมีกฎเกณฑ์มากกว่าหนึ่งข้อที่ถือว่างานนั้นสำเร็จจากมุมมองของผู้รับโอนหรือไม่?
- ตัวอย่างเช่น คุณมีสถานะ "ตรวจสอบเสร็จสิ้น" และสถานะ "เสร็จสิ้น" ในสถานะ "ตรวจทานเสร็จสิ้น" งานทั้งหมดเสร็จสิ้นแล้ว และคุณไม่จำเป็นต้องมีการแจ้งเตือนที่เกินกำหนด นี่คือเวลาที่คุณต้องทำเครื่องหมายสถานะ "เสร็จสิ้น"!
- นี่คือเวลาที่คุณต้องทำเครื่องหมายสถานะ "เสร็จสิ้น"! คุณมั่นใจได้ว่างานจะไม่ถือว่า "เกินกำหนด" - ดังนั้นจะไม่มีการส่งการแจ้งเตือนที่เกินกำหนดและงานจะไม่ถูกส่งไปยังกล่องจดหมายของใครก็ตาม
- วิธีทำเครื่องหมายสถานะเป็น "เสร็จสิ้น": ไปที่เมนูสถานะสำหรับช่องว่าง โฟลเดอร์ หรือรายการดังที่แสดงด้านบน
กฎเกณฑ์ที่ไม่ได้ริเริ่ม
- คุณมีงานในสถานะที่ยังไม่ถือว่ามีความเคลื่อนไหวหรือไม่? ใช้สถานะ "ยังไม่เริ่ม" เพื่อแยกสถานะต่างๆ เช่น เปิด รอดำเนินการ รอดำเนินการ และอื่นๆ ในทุกพื้นที่ของพื้นที่ทำงานของคุณ!
- ClickApp นี้สามารถเปิดใช้งานสำหรับพื้นที่ทำงานของคุณเพื่อช่วยคุณสร้างสถิติเช่น Cycle Time!
- เมื่อเปิดใช้งาน ClickApp Not Started เราจะจัดสถานะเป็นกลุ่มโดยอัตโนมัติในรายการแบบหล่นลง เพื่อให้ง่ายต่อการค้นหาตามประเภทสถานะ
- วิธีทำเครื่องหมายสถานะเป็น "ยังไม่เริ่มต้น": เพิ่มสถานะใหม่หรือลากและวางสถานะที่มีอยู่ลงในหมวด "ยังไม่เริ่มต้น"
- โดยค่าเริ่มต้น เราจะกำหนดค่า Spaces โฟลเดอร์และรายการของคุณด้วยสถานะเริ่มต้น ("สิ่งที่ต้องทำ" และ "เสร็จสิ้น") เพื่อทำเครื่องหมายจุดเริ่มต้นและจุดสิ้นสุดของเวิร์กโฟลว์ของคุณ
- อย่างไรก็ตาม หากคุณต้องการ คุณสามารถแก้ไขชื่อของสถานะเหล่านี้ได้สองวิธี: เข้าถึงเมนูสถานะของ Space, โฟลเดอร์ หรือรายการของคุณ เมื่อคุณคลิกที่จุดไข่ปลาถัดจาก "สิ่งที่ต้องทำ" หรือ "เสร็จสิ้น" คุณมีตัวเลือกในการเปลี่ยนชื่อสถานะ: 2. คลิกที่ส่วนหัวสถานะ "สิ่งที่ต้องทำ" หรือ "เสร็จสิ้น" ในมุมมองรายการเพื่อเปลี่ยนชื่อ สถานะ.
การรวม ClickUp และ Slack
การรวม Slack ของ ClickUp ช่วยให้คุณทำมากกว่าการแชทกับเพื่อนร่วมทีมของคุณ ClickUp ให้คุณปรับแต่งการแจ้งเตือน หย่อนสร้างงาน ClickUp จาก Slack และอื่นๆ
เมื่อลิงก์งานแสดงใน Slack ลิงก์เหล่านั้นจะเต็มไปด้วยรายละเอียดในทันที
สรุป: เหตุใดจึงเลือกซอฟต์แวร์การจัดการโครงการ
ซอฟต์แวร์การจัดการโครงการช่วยให้คุณสามารถรวบรวมข้อมูลทั้งหมดที่เกี่ยวข้องกับโครงการหนึ่งโครงการขึ้นไปในที่เดียว เพื่อหลีกเลี่ยงอีเมลที่สูญหาย งานที่ถูกลืม หรือเอกสารที่ไม่สามารถติดตามได้หลายร้อยฉบับ ซอฟต์แวร์เหล่านี้จะช่วยให้คุณ:
- แสดงรายการงานของคุณและมอบหมายงานแต่ละงานให้กับบุคคลในทีมอย่างน้อยหนึ่งคน
- แชทกับทั้งกลุ่มหรือเฉพาะบางคน
- มีภาพรวมของความคืบหน้าของโครงการโดยไม่คำนึงถึงตำแหน่งของคุณในทีม
- มีความโปร่งใสในงานที่ทำเสร็จแล้วและโครงการปัจจุบัน
- รวมข้อความและเอกสารทั้งหมดไว้ในที่เดียว
กล่าวโดยสรุป ประหยัดเวลาได้อย่างมากสำหรับคุณและทีมของคุณ! แบ่งปันกับเราของคุณ ประสบการณ์และรีวิวหลังใช้ ClickUp และอย่าลืมแบ่งปันบทความ!
การอ้างอิง
- https://docs.clickup.com
- https://fr.wikipedia.org/wiki/Gestion_de_projet
- https://www.planzone.fr/blog/methodologies-gestion-projet
- การจัดการโครงการคืออะไร? | APM
- https://en.wikipedia.org/wiki/Gantt_chart