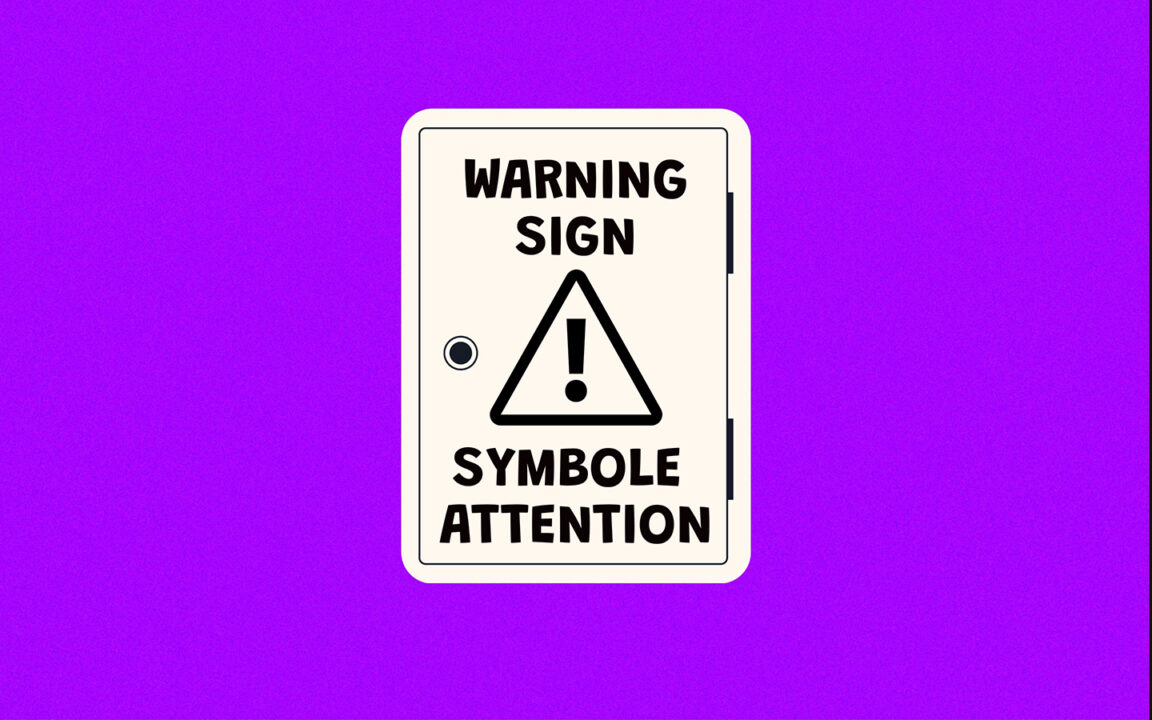Attention-logotyp på Word, Windows och Mac – Skyltar och emojis är roliga och du kan använda dem i chattar för att göra chattar coolare. Men du kan också använda emoji-symboler för olika ändamål. Till exempel kanske du är företagare eller lärare och du gör mötesanteckningar och vill markera de viktiga styckena. Det enklaste sättet är att infoga varningslogotypen "faretriangel" på dokumentet. Detta gör redigering och korrekturläsning lättillgänglig.
En varningsskylt eller varningsskylt är en typ av symbol som indikerar en potentiell fara, ett hinder eller ett tillstånd som kräver uppmärksamhet. Att göra Uppmärksamhetssymbol på Word, det enklaste sättet är att kopiera och klistra in unicode-tecknet ⚠ motsvarar Unicode-koden "U+26A0".
Men om du letar efter en steg-för-steg-guide om olika metoder och knep för att skriva denna symbol på ditt tangentbord med Microsoft Word, läs gärna vidare. Det bästa är att du kan använda kortkommandon eller emoji-panelen för att skriva dessa varningsemoji-symboler på Windows och Mac. Och på smartphones har du ett dedikerat emoji-tangentbord för att söka efter dessa symboler.
Innehållsförteckning
Attention-logotyp på Word ⚠ (text)
⚠
För att skriva varningssymbolen i Word för Windows, placera markören där du vill ha den, skriv 26A0 och tryck sedan på Alt+X direkt efter att du har skrivit koden. För Mac, tryck på genvägen Tillval + 26A0 på tangentbordet.
Tabellen nedan innehåller snabb information om varningssymbolen.
| Symbolnamn | Varningsskylt/varningssymbol |
| Symbol | ⚠ |
| Alt-kod | 26A0 |
| Genväg för Windows | 26A0, Alt+X |
| Genväg för Mac | Tillval + 26A0 |
| HTML-enhet | ⚠ |
| C/C++/Java/Python källkod | "\u26A0" |
Ett annat alternativ för att göra uppmärksamhetssymbolen på ord är att skriva följande text: / ! \ och sedan understryka det: /! \
Ovanstående guide ger nödvändig information om Attention-logotypen. Men nedan finns andra alternativ som du kan använda för att ange denna symbol i Word/Excel/PowerPoint/LibreOffice/Google Dokument och andra appar.
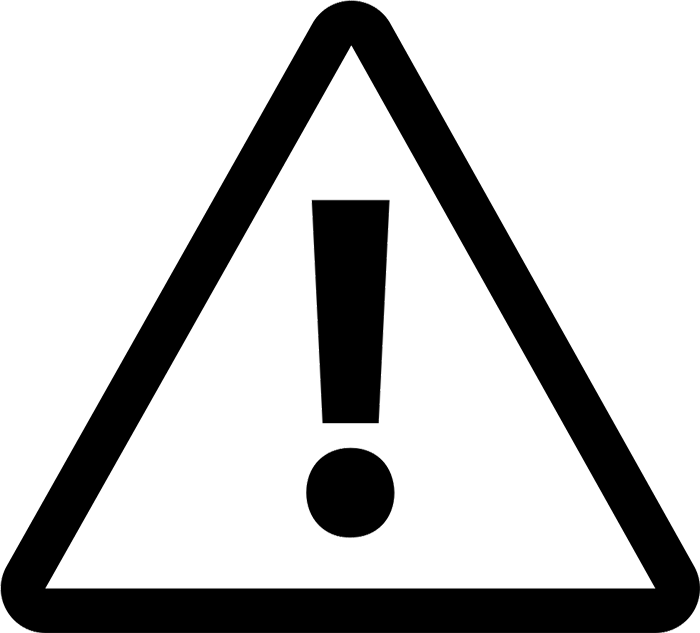
Uppmärksamhetssymbol med tangentbord [⚠] Alt-kod
Alt-koden för utropstecknet är 26A0.
Använd följande instruktioner för att ange denna symbol med alt-kodmetoden:
- Placera insättningspekaren där du behöver symbolen.
- Skriv varningsskylt Alt-kod – 26A0
- Tryck sedan på Alt+X för att konvertera koden till en symbol.
Så här kan du ange uppmärksamhetssymbolen i Windows med Alt Code-metoden.
Hur man skriver en varningsskylt på Mac
Kortkommandot för att skriva farosymbolen på Mac är Option+26A0.
Använd följande instruktioner för att skriva denna symbol på Mac med kortkommandot ovan:
- Placera först insättningsmarkören där du behöver skriva denna symbol.
- Håll ned [Option]-tangenten och skriv 26A0.
Med denna kortkommando kan du tryck på varningssymbolen var som helst på din Mac-dator.
Hur infogar man uppmärksamhetssymbolen i Word och Excel?
Dialogrutan Specialtecken är ett symbolbibliotek från vilket du kan infoga vilken symbol som helst i ditt worddokument med bara några få musklick. Med den här dialogrutan kan du infoga varningsskylten i ett skrivbordsprograminklusive Word, Excel och PowerPoint.
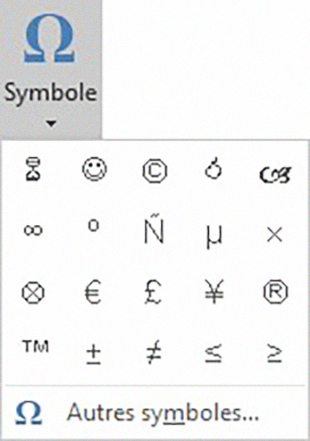
Följ följande instruktioner för att lära dig hur:
- Klicka för att placera infogningspekaren där du vill infoga symbolen.
- Gå till fliken Infoga.
- I kategorin Symboler klickar du på rullgardinsmenyn Symbol och väljer Andra symboler.
- Dialogrutan Symbol visas. Ändra titeln till Segoe UI Symbol.
- Skriv 26A0 i rutan Teckenkod. Symbolen visas vald
- Klicka sedan på knappen Infoga. Du kan också dubbelklicka på den för att infoga den i ditt dokument.
- Stäng dialogrutan.
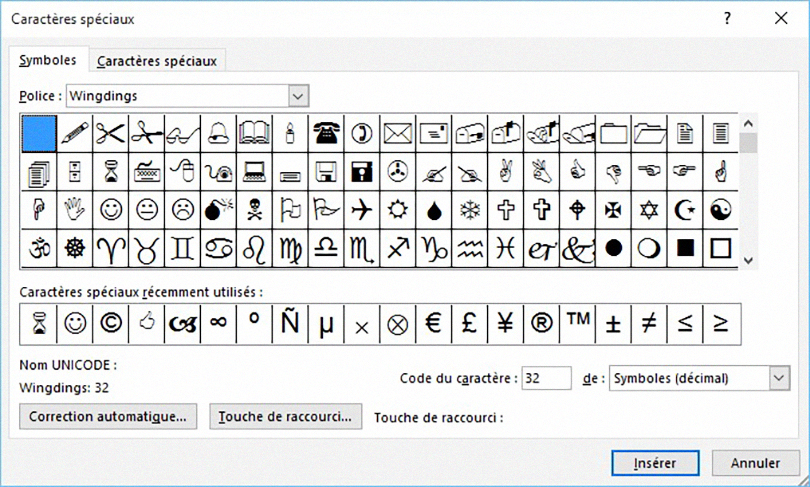
Symbolen kommer då att infogas exakt där du placerade infogningsmarkören. Var medveten om att fliken Specialtecken ger åtkomst till vissa specifika tecken, till exempel det icke-avbrytande bindestrecket, ellipsen eller em-mellanrummet. Precis som på fliken Symboler, dubbelklicka bara på ett tecken för att infoga det i dokumentet. Du kan också tilldela ett kortkommando till ett tecken för att göra det lättare att infoga.
Det här är stegen du kan följa för att infoga uppmärksamhetslogotypen i Word och andra kontorsprogram.
Kopiera och klistra in uppmärksamhetspanelen
Ett av de enklaste sätten att få vilken symbol som helst på vilken dator som helst är att använda kopiera och klistra in.
Allt du behöver göra är att kopiera symbolen från någonstans som en webbsida eller teckenkartan för Windows-användare, navigera sedan till där du behöver symbolen och tryck på Ctrl+V för att klistra in den.
För att kopiera och klistra in varningssymbolen, välj den och tryck på Ctrl+C för att kopiera den, flytta dit du behöver den och tryck på Ctrl+V för att klistra in den.
⚠
För Windows-användare, följ instruktionerna nedan för att kopiera och klistra in denna symbol med hjälp av teckenkartans dialogruta.
- Klicka på Start-knappen och sök efter "Teckenkarta".
- Dialogrutan Teckenkarta visas. Klicka på kryssrutan Avancerad vy för att utöka dialogrutan och få fler alternativ.
- I den avancerade vyn skriver du Varningsskylt i sökrutan.
- Du bör nu bara se Attention Panel-symbolen i teckenkartans dialog. Dubbelklicka på symbolen för att välja den. Du kan också klicka på knappen Välj.
- När du har valt symbolen klickar du på knappen Kopiera för att kopiera den.
- Flytta nu till där du vill infoga symbolen och tryck på Ctrl+V för att klistra in den.
Så här kan du använda dialogrutan Teckenkarta för att kopiera och klistra in vilken symbol som helst på en Windows-dator.
Att läsa: Topp 45 smileys du bör veta om deras dolda betydelser & Hur får man en bekräftelse på mottagning i Outlook?
Varningsskylt Emoji ⚠️
Denna emoji avbildar en triangulär trafikskylt på gul bakgrund, med en tjock svart kontur, och visar ett utropstecken i mitten. detta är en emoji, inte att förväxla med Attention-texttecknet från föregående avsnitt.
Denna skylt används på sociala medier för att fånga sin samtalspartners uppmärksamhet eller för att varna den för en fara, en risk eller ett hot. Det används ofta för att varna samtalspartnern om närvaron eller ankomsten av en person, till exempel för att bjuda in honom till tystnad.

Kortkommandon för varnings- och fara-emoji-symboler
här är de vanligaste varningsemoji-symbolerna med motsvarande kortkommandon för Windows och Mac.
| Emoji | namn | Windows genväg | Ordgenväg | Mac genväg |
| ⚠ | varningsskylt | Alt + 9888 | 26A0 Alt+X | Tillval + 26A0 |
| ⚡ | Högspänningspanel | Alt + 9889 | 26A1 Alt+X | Tillval + 26A1 |
| ⚔ | två svärd | Alt + 9876 | 2694 Alt+X | Alternativ +2694 |
| ☠ | Dödskalle och benknotor | Alt + 9760 | 2620 Alt+X | Alternativ +2620 |
| ☢ | radioaktiv panel | Alt + 9762 | 2622 Alt+X | Alternativ +2622 |
| ☣ | Tecken för biologisk fara | Alt + 9763 | 2623 Alt+X | Alternativ +2623 |
| ⛔ | Stopp / Ingen ingång | Alt + 9940 | 26D4 Alt+X | Tillval + 26D4 |
| 🛇 | Förbjuden | Alt + 128683 | 1F6AB Alt+X | |
| 💀 | Skalle | Alt + 128128 | 1F480 Alt+X | |
| 🚷 | Inga fotgängare | Alt + 128695 | 1F6B7 Alt+X | |
| 🏗 | Byggfält | Alt + 127959 | 1F3D7 Alt+X | |
| 🚧 | byggnad tecken | Alt + 128679 | 1F6A7 Alt+X | |
| 🚯 | Skräpa inte ner | Alt + 128687 | 1F6AF Alt+X | |
| 🚳 | Inga cyklar | Alt + 128691 | 1F6B3 Alt+X | |
| 🚱 | Icke drickbart vatten | Alt + 128689 | 1F6B1 Alt+X | |
| 🔞 | Symbol Förbjudet för under 18 år | Alt + 128286 | 1F51E Alt+X | |
| 📵 | Inga mobiltelefoner | Alt + 128245 | 1F4F5 Alt+X | |
| 🚭 | ingen rökning tecken | Alt + 128685 | 1F6AD Alt+X | |
| 🚸 | Barns Crossing Logotyp | Alt + 128696 | 1F6B8 Alt+X |
Problemet med Mac är att den bara stöder hexadecimala koder med fyra tecken med alternativkoden som en genväg. Som du kan se i tabellen ovan har vissa emojis en kod på 4 tecken som du inte kan använda på Mac. Den andra lösningen är att använda appen Karaktärsvisare. Tryck på " Kommando + Kontroll + Mellanslag för att öppna Character Viewer-appen. Den här appen liknar emoji-panelen i Windows 10 där du kan söka och hitta varnings- och fara-emoji-symboler. Du kan antingen skriva namnet på emojin i sökrutan eller bläddra i emojisektionen för att hitta resultatet.
Upptäck - Smiley: The True Meaning of Heart Emoji och alla dess färger
Slutsats
Det finns flera metoder du kan använda för att skriva eller infoga varningssymbolen utan Word på din PC eller Mac.
Det snabbaste sättet att infoga denna symbol på Windows är att använda Alt-kodmetoden, förutsatt att du känner till Alt-koden för Attention-symbolen. För Mac-användare är det mycket bekvämt att använda snabbtangenten.
De flesta smartphones föreslår automatiskt emoji när du skriver namn. Du kan dock även byta till emoji-tangentbordet för att hitta varningsemoji-symbolerna i iOS och Android.
Topp : 21 bästa webbplatser för gratis nedladdning av böcker (PDF & EPub)
Om du fortfarande vill ha förtydliganden om denna symbol, vänligen meddela mig i kommentarsektionen nedan.