Mafreebox konfigurationsguide: Konfigurationen av Freebox OS, en utforskning av allt innehåll på hårddisken eller tillämpning av föräldrakontroll, det här är några av funktionerna i det intuitiva Mafreebox-gränssnittet.
Tjänsten mafreebox.freebox.fr är faktiskt en specifik sida för alla freebox-användare. Det samlar mycket information och internettjänster som du kan behöva och för att lära dig mer om din internetanvändning.
Ett riktigt digitalt verktyg, det är tillgängligt för gratiskunder från alla datorer och ingår i och under alla Freebox-modeller, nämligen Freebox Mini 4K, Freebox Revolution, Freebox Pop, Freebox Delta, etc.
I den här artikeln delar vi med dig komplett guide för att komma åt och konfigurera ditt Freebox OS för att dra full nytta av de alternativ som erbjuds av Mafreebox.
Innehållsförteckning
Vad är mitt Freebox OS?
FreeboxOS är ett gränssnitt som låter dig hantera användningen av ditt Internet-nätverk på ett avancerat sätt. För att komma åt den måste du logga in med din dator genom att följa stegen i resten av den här artikeln.
Från detta gränssnitt kan du kontrollera status för din Freebox, hantera Wi-Fi och gäst-Wi-Fi, konfigurera föräldrakontroll, kontrollera nedladdningar, komma åt TV-programguiden och schemalägga eller konfigurera TV-inspelningar.
Med Freebox OS kan du underlätta och styra alla internetaktiviteter i ditt hem, oavsett om du är hemma eller inte. Låt oss se hur du kan komma åt den hemifrån, men också när du är på språng.
Freebox-information
Fliken freebox-information guider dig till en sammanfattning av tillståndet för din freebox. På den här sidan kan du hitta allmän information så som modellen för din freebox, det anslutningsläge du använder eller tiden som gått sedan starten av din freebox.
- Telefondelen beskriver telefonens tillstånd om den är på och på, och slutligen om den ringer eller inte.
- Adsl har också en stor del med en logg över din adsl-anslutning och den använda hastigheten. Men också dess tillstånd, dess protokoll och dess läge.
- Wifi-delen hjälper dig att känna till dess status, modell, kanal och nätverksstatus. Du kommer att kunna känna till ditt wifi-nätverk och vilken typ av nyckel som finns. Slutligen ser du om freewifi är aktiverat eller inte.
- Nätverksfliken ger dig tillgång till en sammanfattning av nätverksanvändningen. Så du kan känna till din IP-adress men också om router-läget är aktiverat eller inte eller din freebox MAC-adress.
- Slutligen samlar den sista nätverksgränssnittsdelen information om olika användningsområden för USB, Ethernet-kablar och det utgående och inkommande flödet.
Hur får jag tillgång till min frilåda?
Häll tillgång till Mafreebox Freebox FR, följ bara dessa steg:
Anslut till din Freebox
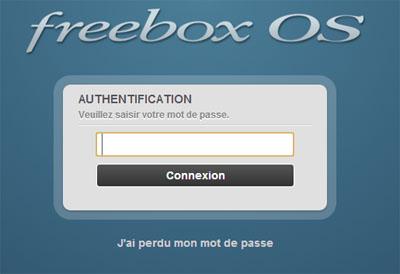
- Ange IP-adressen till din Freebox i adressfältet i din webbläsare (192.168.1.254 ou 192.168.0.254).
- Ange autentiseringslösenord för din Freebox och klicka på Anslut.
Om du har tappat ditt lösenord, så att du kan identifiera dig i ditt prenumerantområde:
- Gå till Abonnentens identifieringssida.
- Klicka på Glömt ditt lösenord.
- Ange dina identifierande telefonnummer och postnummer motsvarar din prenumeration.
- Ditt lösenord skickas direkt till din e-postadress.
Om du inte kommer ihåg den e-postadress du angav eller om du inte längre har tillgång till den, kontakta support på 3244.
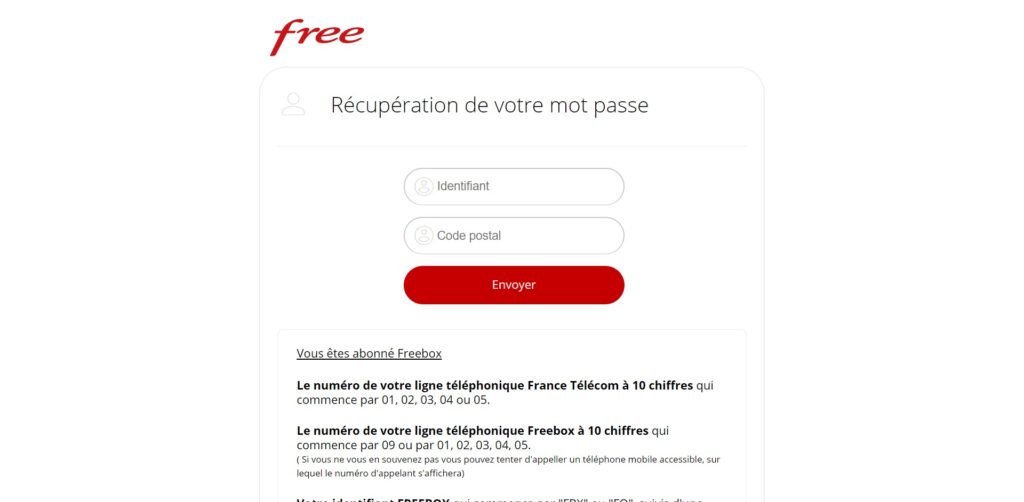
Att läsa: Topp 7 gratis och juridiska strömmande webbplatser & Är Free Ligue 1 gratis? Ta reda på allt du behöver veta
Konfigurera Freebox-routern
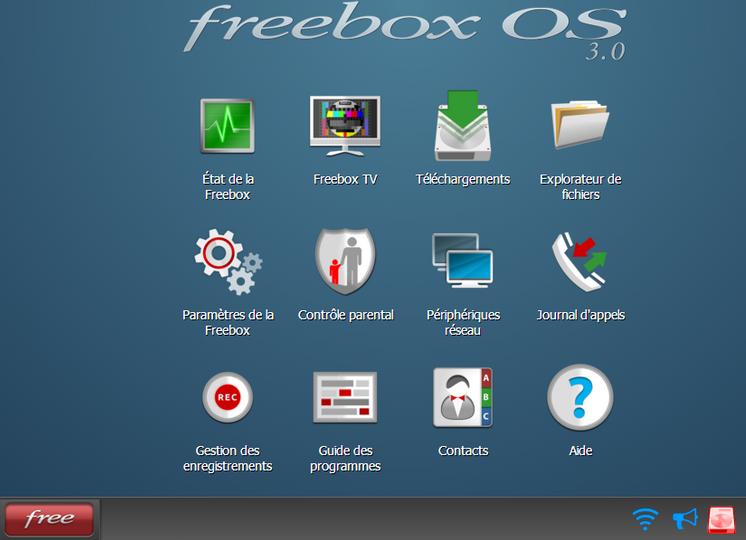
- Gå till menyn "Freebox-inställningar"
- Byt till "Advanced mode" och klicka på "Port forwarding"
- En tabell öppnas och klicka sedan på "Lägg till en omdirigering"
- Ange den begärda informationen:
- Destination IP anger IP-adressen till din Central / Communicator
- Käll-IP välj "Alla"
- Protokoll låter TCP
- Starta hamn, avsluta hamn och destinationsport ange 80
- Klicka sedan på "Spara"
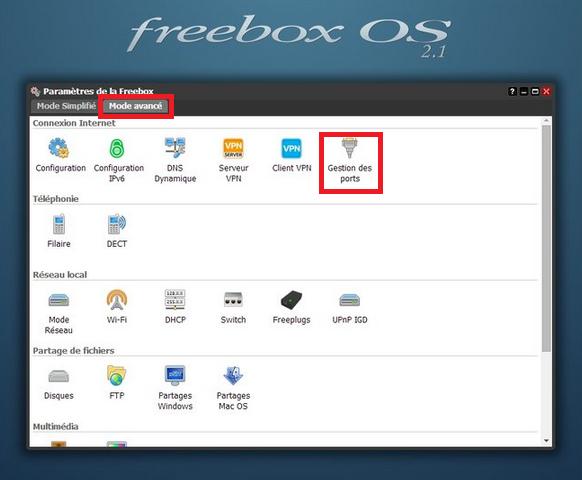
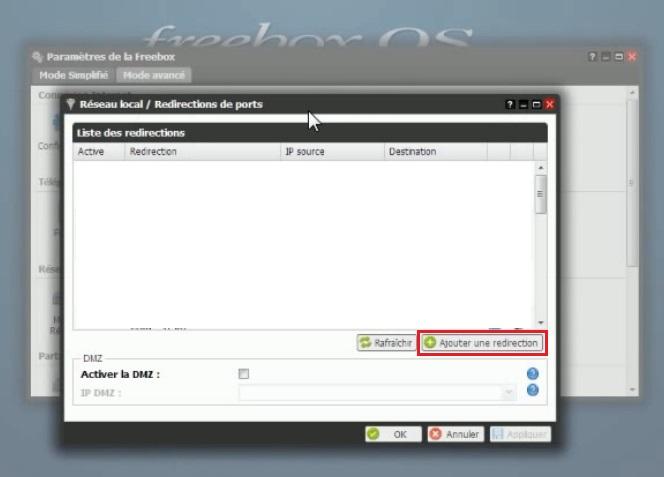
Starta om din låda
- Koppla bort nätspänningen
- Anslut nätsladden igen
- Vänta tills den startas om
Slutligen är det nödvändigt att testa rätt funktion för åtkomst för de två protokollen (HTTPS och HTTP).
Ändra fjärråtkomstporten för din Freebox
- Ange IP-adressen till din Freebox i adressfältet i din lokala webbläsare (192.168.1.254 eller 192.168.0.254)
- Ange autentiseringslösenordet för din Freebox och klicka på Anslutning
- Gå till inställningarna för Freebox
- Gå till "Avancerat läge" och klicka på "Konfiguration"
- På fliken fjärråtkomst ändrar du till exempel “Port för fjärråtkomst” från 80 till 8080 eller efter dina behov och klickar sedan på Använd sedan OK.
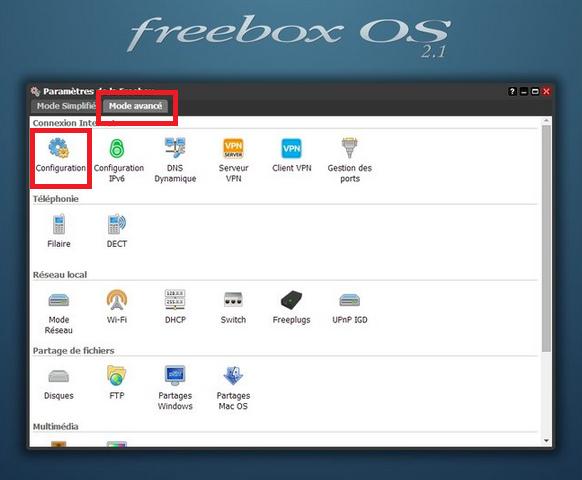
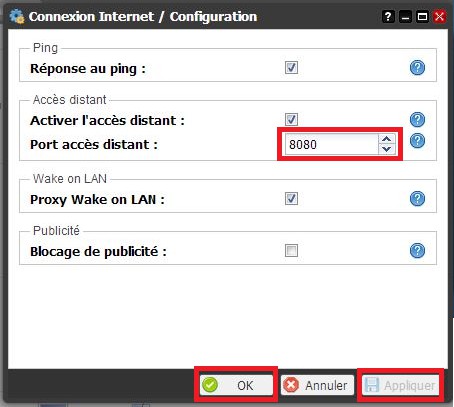
Läs också: SFR-post - Hur skapar, hanterar och konfigurerar jag postlådan effektivt?
Aktivering av WPS på FREEBOX
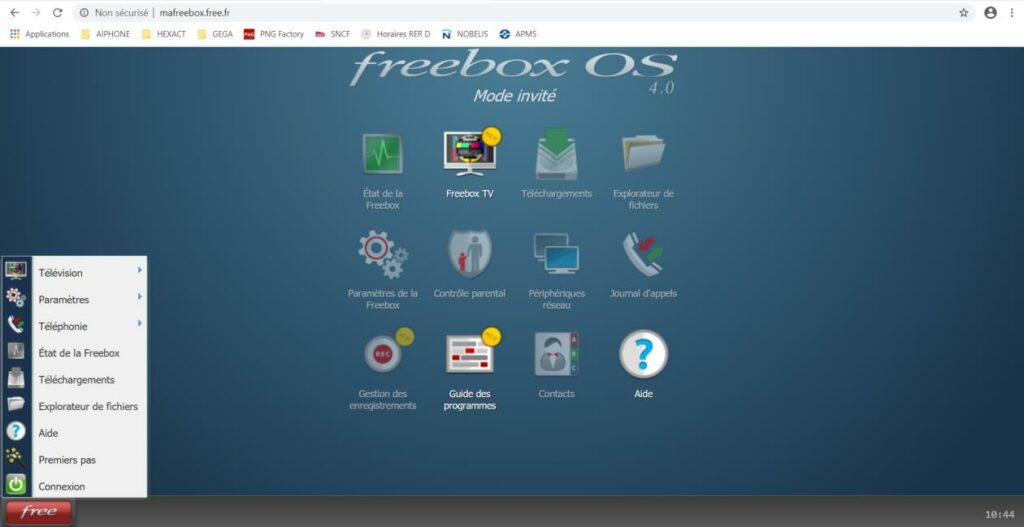
- Starta en webbläsare som Firefox, Chrome, etc ...
- Skriv in adressfältet högst upp i adressen mafreebox.free.fr
- Ange ditt FREEBOX-lösenord eller tryck på "Jag har glömt mitt lösenord" och följ proceduren.
- Klicka sedan på "Freebox-inställningar"
- Tryck sedan på "Gäst-Wi-Fi"
- Tryck sedan på "Skapa gäst-Wi-Fi-åtkomst"
- Fyll i med de inringade parametrarna och klicka sedan på "Spara"
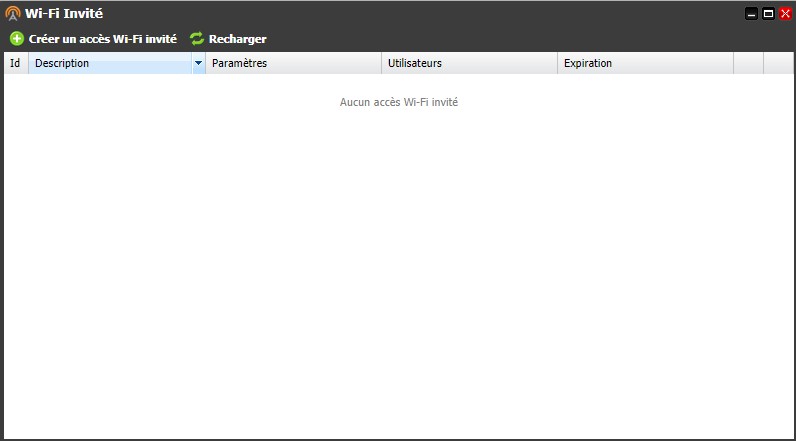
Din FREEBOX är nu konfigurerad. Resten görs på skärmen på FREEBOX-routern.
Gå ner med nedåtpilen till "WIFI", validera sedan genom att trycka på högerpilen, gå ner till "WPS" och tryck på högerpilen igen och tryck slutligen på cirkeln med pilen för att aktivera WPS.
Under aktivering rullar FREEBOX på skärmen
"WPS"
"Sök efter WPS-kompatibel WIFI-utrustning pågår"
Under denna tid (varierar beroende på rutan cirka 2 minuter) aktiverar du WPS på produkten som ska anslutas. Dina inställningar är nu klara.
Hur vet jag vilka enheter som är anslutna via wifi till min gratisbox?
Med Freebox OS-gränssnittet behöver du bara klicka på ikonen efter inloggning. "Nätverksenheter".
I det öppnade fönstret listas sedan de enheter som är anslutna just nu, med namn och specificering av typerna. I det här fallet hittade vi således de enda enheterna som skulle vara anslutna till nätverket.
Strax nedanför är listan över enheter som har anslutits tidigare
Ett annat alternativ från Freebox Connect-applikationen, klicka bara på ikonen "Enheter" längst ner på skärmen mellan "Hem" och "Profiler" för att få en lista över anslutna enheter.
Vi har också information om mängden data som passerar i realtid, vilket gör att vi kan veta om enheten är aktiv.
Se även: Hur man ansluter till ENT 77 Digital Workspace & Hur man använder Versailles Academy Messaging (mobil och webb)



