So systémom zasielania správ Versailles Academy môže každý člen konzultovať a posielať správy z akademického webmailu (ktorý zahŕňa aj zdieľanú agendu) alebo z e-mailového klienta.
Chcete sa učiť ako nakonfigurovať a používať váš Versailles Webmail na počítači, výrobkoch Apple (iPhone a iPad) a zariadeniach Android. Táto príručka vám ponúka potrebné kroky, ktoré je potrebné dodržať.
Obsah
Webmail Versailles: Ako používať svoj e -mail na smartfóne?
Každý učiteľ na akadémii má profesionálnu e-mailovú adresu, ktorú prevádzkuje rektorát. Umožňuje odosielať, prijímať a ukladať elektronické správy. Štandardný formát adresy je meno.priezvisko@ac-versailles.fr (pozri meno.priezvisko2@ac-versailles.fr v prípade homonyma).
Akadémia ponúka aj online nástroj, ktorý vám umožňuje upraviť určité parametre vášho systému zasielania správ (resetovať heslo, zvýšiť kvótu atď.). Táto služba sa nazýva MACA-DAM a je prístupná na nasledujúcej adrese: bv.ac-versailles.fr/macadam
Pomocou služby Webmail ac Versailles môžete nakonfigurovať svoje zariadenia tak, aby používali vaše správy aj na cestách.
Na tento účel sa zariadenie pri odosielaní alebo prijímaní e-mailov zariadením musí pripojiť k konkrétnemu serveru. Na príjem pošty sa pripája buď k Server „POP“ alebo na server „IMAP“.
Na odoslanie správy sa zariadenie musí pripojiť k serveru „SMTP“. Všetky tieto servery sú vám k dispozícii na prevádzku vašej akademickej adresy.
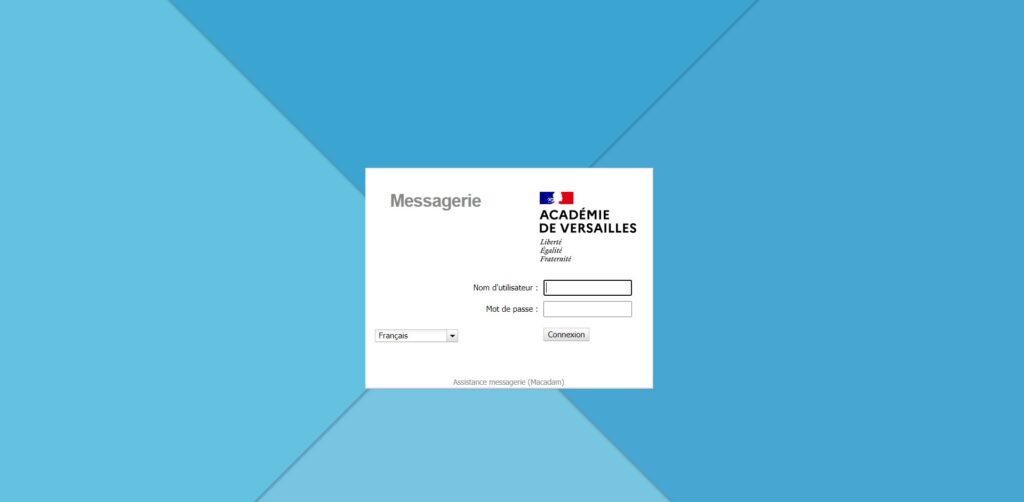
Ak teda chcete používať svoje správy na cestách, dve možné konfigurácie:
- Konfigurácia IMAP (odporúčaná): Všetky prijaté e -maily zostávajú uložené na serveri, kde ich je možné vkladať do priečinkov buď ručne, alebo pomocou triediacich filtrov. Potom sa synchronizujú so všetkými vašimi zariadeniami (počítač, smartphone atď.). V prípade poruchy zariadenia neprídete o žiadne údaje. Táto konfigurácia vyžaduje na serveri veľké miesto, ale umožňuje prístup ku všetkým jej správam (aj starým) z ľubovoľného počítača, tabletu alebo smartfónu.
- Konfigurácia POP: Všetky prijaté e-maily dorazia do vášho počítača a odstránia sa zo servera. V tejto konfigurácii bude jeden počítač obsahovať všetky vaše správy. V prípade zlyhania počítača sa všetky uložené správy stratia.
1. Nakonfigurujte svoje zariadenia v protokole IMAP
Ak chcete vo svojom smartfóne konfigurovať správy Versailles Academy pomocou metódy IMAP, postupujte nasledovne:
- Vytvorte nový e-mailový účet:
- Android
- V zozname aplikácií vyberte „Nastavenia“.
- V kategórii „Účty“ vyberte možnosť „Pridať účet“.
- Vyberte „E-mail“
- iOS
- V zozname aplikácií vyberte „Nastavenia“.
- V zozname vyberte možnosť „Pošta, kontakt, kalendár“.
- Vyberte možnosť „Iné“ a potom „Pridať e-mailový účet“
- Mozilla Thunderbird
- V Thunderbirde kliknite na „Nástroje“ a potom na „Nastavenia účtu“.
- V rozbaľovacej ponuke vyberte položku „Správa účtu“.
- Vyberte možnosť „Pridať e-mailový účet“.
- Android
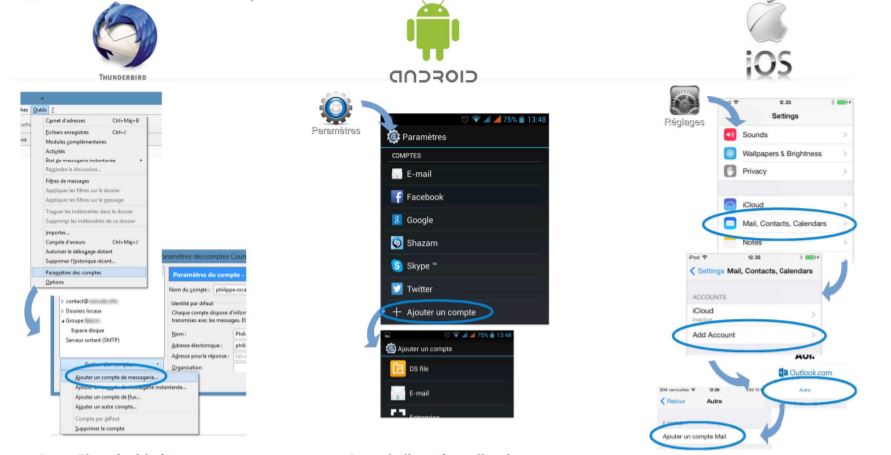
- Zadajte akademickú e-mailovú adresu a heslo.
- Konfigurujte server akademickej recepcie:
- Android
- Vyberte režim IMAP.
- Zmeňte „užívateľské meno“ zadaním akademického ID.
- Upravte server IMAP zadaním „ messaging.ac-versailles.fr ".
- Potom potvrďte.
- iOS
- Vyberte režim IMAP.
- Zadajte meno hostiteľa na prijímajúcom serveri. " messaging.ac-versailles.fr ".
- Zadajte identifikátory e-mailu.
- Zadajte meno hostiteľa na odosielajúcom serveri " messaging.ac-versailles.fr ".
- Zadajte identifikátory e-mailu.
- Overte konfiguráciu.
- Mozilla Thunderbird
- Skontrolujte mená a adresy.
- Vyberte režim IMAP.
- Thunderbird nájde iba nastavenia pre poštové servery.
- Kliknite na „Ručná konfigurácia“.
- Upravte „identifikátor“ zadaním svojho akademického identifikátora.
- Potom potvrďte.
- Android
- Nakonfigurujte server na odosielanie e-mailov SMTP:
- Android
- Zadajte adresu servera SMTP " messaging.ac-versailles.fr ".
- Overte konfiguráciu.
- Mozilla Thunderbird
- V programe Thunderbird je konfigurácia servera SMTP automatická.
- Potvrďte dokončenie konfigurácie
- Android
2. Nakonfigurujte svoje zariadenia v POP
Ak chcete nakonfigurovať webové Versailleské e-mailové správy v režime POP, postup zostáva rovnaký ako pri konfigurácii IMAP. Adresy serverov sú rovnaké. Menia sa iba porty.
Súhrn nastavení správ
| konfigurácia | adresa | prístav |
|---|---|---|
| Server IMAP | https://messagerie.ac-versailles.fr/ Zabezpečenie: SSL / TLS - akceptujte všetky certifikáty | 993 |
| Server SMTP | https://messagerie.ac-versailles.fr/ Zabezpečenie: STARTTLS - akceptujte všetky certifikáty | 465 |
| Server POP | https://messagerie.ac-versailles.fr/ | 995 |
Prečítať tiež: Zimbra Free – Všetko o bezplatnej webovej pošte Free
Ako sa pripojiť k webmailu ac versailles
Ak sa chcete pripojiť k systému správ Versailles Academy, musíte poznať svoje používateľské meno, zvyčajne sa skladá z iniciály vášho krstného mena pripojenej k priezvisku a čísla v prípade duplikátu. Napríklad Jean Data poskytne identifikátor jdata.
Budete tiež potrebovať poznať svoje heslo. Ak ste ho nikdy nezmenili, je to váš Numen.
Ak chcete získať prístup k svojim e -mailom, musíte sa pripojiť k školskej webovej pošte, preto postupujte podľa týchto pokynov:
- Prejdite na Versailles Academy alebo webovú stránku správ vašej školy: https://messagerie.ac-versailles.fr/iwc_static/c11n/allDomain/layout/login.html?lang=fr&3.0.1.2.0_16020221&svcs=abs,im,mail,calendar,nab,c11n.
- Vyplňte svoje užívateľské meno a heslo.
- Potom ste v doručenej pošte.
- Ak máte problémy s prihlásením, kontaktujte IT.
- Potom musíte upraviť niektoré parametre na konfiguráciu svojej poštovej schránky. Kliknite na „predvoľby“ v pravom hornom rohu stránky.
- Nastavenia, ktoré vám vyhovujú, môžete vykonať prehliadaním rôznych častí predvoľieb. Ak chcete aktivovať potvrdenia, musíte prejsť do časti „Písanie správ“.
- Potom prejdite na kartu „Identity“, kliknite na e-mailový účet vľavo a potom vyplňte „Meno na zobrazenie“ na pravej strane svojím menom a priezviskom, ako aj „E-mail“ s vašim e-mailom. poštová adresa meno.priezvisko@versailles.archi.fr.
- Ak chcete vložiť podpis, stále na karte „Identity“ s vybraným e-mailovým účtom kliknite na „podpis“ v pravej časti a vyplňte svoj podpis, nezabudnite ho uložiť pomocou tlačidla „uložiť“.
- Ak chcete v priečinku doručenej pošty zobraziť staré priečinky vrátane e -mailov, kliknite na „Predvoľby“, potom na „Priečinky“ a začiarknite políčka „Prihlásené na odber“ priečinkov, ktoré chcete v priečinku doručenej pošty zobrazovať.
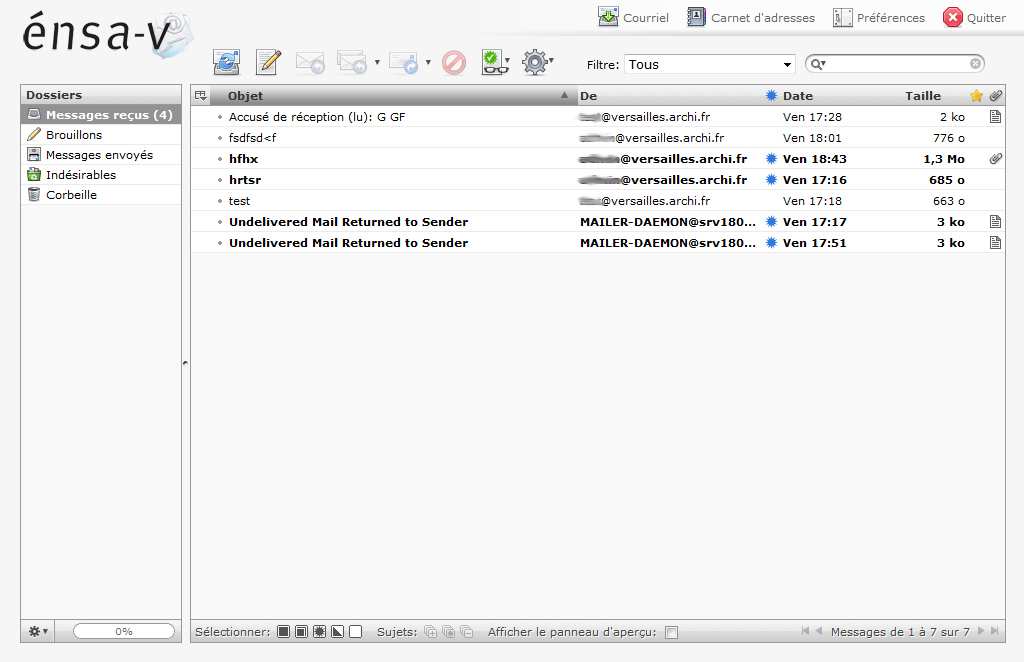
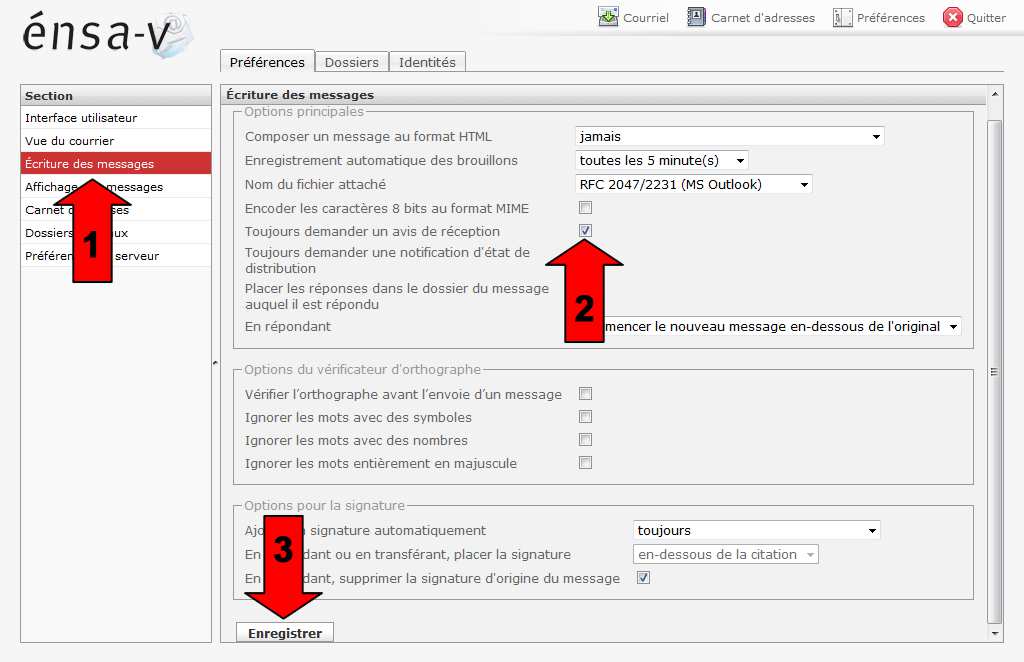
Prečítať tiež: SFR mail - Ako efektívne vytvárať, spravovať a konfigurovať poštovú schránku? & Mafreebox: Ako pristupovať a konfigurovať operačný systém Freebox
Systém správ Versailles Academy: Prezrite si a upravte program
Máte prístup k kalendáru Versailles Webmail, ktorý bol zdieľaný buď so skupinou „Všetci“, alebo s konkrétnymi ľuďmi. V závislosti od pridelených práv ho môžete iba prezerať alebo upravovať.
Ak ste jedným z ľudí, s ktorými sa zdieľa kalendár, automaticky vám príde e -mail obsahujúci napríklad: „Používateľ pierre.dupont@ac-versailles.fr s vami zdieľa svoj kalendár college_daguerre. „
Z trochu technickejšieho hľadiska sa chystáte vstúpiť do kalendára s protokolom CalDAV, ktorého adresa URL obsahuje e-mailovú adresu tvorcu kalendára a názov kalendára (bez medzier a bez prízvuku).
Pozri príklad nižšie: https://messagerie.ac-versailles.fr:8443/dav/home/pierre.dupont@ac-versailles.fr/college_daguerre/
Existuje niekoľko spôsobov zobrazenia / úpravy agendy:
- priamo na akademickej webovej pošte prostredníctvom a webový prehliadač.
- cez a poštový klient (softvér) nainštalované v počítači (Thunderbird, Sunbird, SeaMonkey, iCal, Windows Live mail, ...).
- cez a kalendárny klient (aplikácia) nainštalovaný na tablete alebo smartfóne (kalendár, diár atď.)
Čítať: Prečo prihlásenie na enthdf.fr nefunguje? & Zimbra Polytechnique: Čo je to? Adresa, konfigurácia, pošta, servery a informácie
Kalendár Versailles Webmail cez Webmail
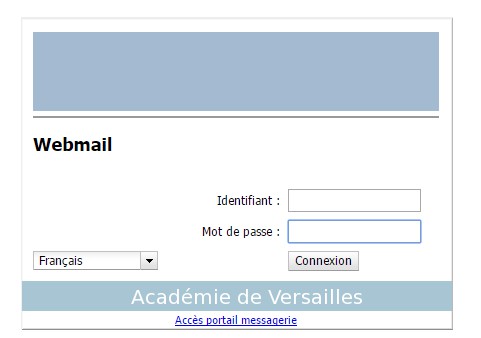
- Pripojte sa k systému akademických správ pomocou svojich akademických poverení na adrese: https://messagerie.ac-versailles.fr/iwc/.
- Choďte vľavo dole na " Kalendár ".
- Vytvorte na ikone „Vytvoriť kalendár“ a zvoľte „ Prihláste sa na odber kalendára ".
- Zadajte meno osoby („Pierre Dupont“), ktorá zdieľala jeho kalendár. Kliknite na výsledok hľadania Skontrolujte agendu a prihláste sa na odber Kliknite na tlačidlo „Prihlásiť sa na odber“ v dolnej časti.
- V ponuke „Odberateľ“ sa zobrazuje nový kalendár webovej pošty ac versailles. Toto políčko je potrebné začiarknuť, aby sa udalosti v kalendári zobrazovali v pravej oblasti.
Prostredníctvom softvéru: poštový klient SunBird (alebo Thunderbird ...)
- Kliknite pravým tlačidlom myši do oblasti denníka.
- Vyberte: Nová agenda.
- V okne zvoľte „v sieti“.
- Uveďte formát CalDAV a ako umiestnenie adresu svojho kalendára.
- Uveďte názov svojho denníka, farbu a prípadne začiarknite políčko „Zobraziť alarmy“, ktoré bude upozornené na každú udalosť (často zbytočné).
- Softvér vás požiada o autentifikáciu. Potom musíte zadať svoje e-mailové používateľské meno a heslo, ktoré vás oprávňujú na prístup k osobným alebo zdieľaným kalendárom.
- Po niekoľkých sekundách sa zobrazí agenda. Ak pridáte udalosti (práva na zápis do zdieľaného kalendára alebo osobného kalendára), okamžite sa odošlú na akademický server. Potom hovoríme o synchronizácia.
Pre váš osobný kalendár Versailles Webmail: https://messagerie.ac-versailles.fr:8443/dav/home/pierre.dupont@ac-versailles.fr/XXXX/ kde je predvolene XXXX: „kalendár“ alebo názov vytvoreného kalendára.
Pre kalendár Webmail ac Versailles zdieľaný inou osobou: https://messagerie.ac-versailles.fr:8443/dav/home/pierre.dupont@ac-versailles.fr/college_daguerre/
Prečítať tiež: Ako sa pripojiť k digitálnemu pracovnému priestoru ENT 77 & Aký je najlepší web pre preklad online?
Kalendár Versailles Webmail prostredníctvom aplikácie nainštalovanej vo vašom tablete alebo smartfóne
Android
Na Androide môžete použiť natívnu aplikáciu tabletu alebo smartphonu „Agenda“.
- Stiahnite a nainštalujte aplikáciu " Bezplatná beta verzia služby Caldav Sync »
- Otvorte aplikáciu „Kalendár“ Prejdite na „Nastavenia“, potom „Pridať účet“ a vyberte „Adaptér Caldav Sync“.
- Zadajte údaje svojho akademického kalendára a potom uložte.
- Užívateľ: Vaše akademické ID
- Heslo: Vaše akademické heslo
- URL: https://messagerie.ac-versailles.fr:8443/ dav/home/pierre.dupont@ac-versailles.fr/calendar/
- Prejdite na „Účty a synchronizácia“ a začiarknite políčko „Automatická synchronizácia“ pred týmto účtom.
- Potom v nastaveniach urobte „synchronizovať teraz“.
- Webový poštový kalendár ac versailles je teraz synchronizovaný. Úpravy vo vašom zariadení budú odoslané na akademický server a 4 naopak.
| serveur | https://messagerie.ac-versailles.fr:8443/dav/principals/pierre.dupont@ac-versailles.fr/college_daguerre/ |
| užívateľské meno | Vaše akademické ID |
| Heslo | Vaše akademické heslo |
Kontaktné údaje technickej podpory
Asistenčnú platformu CARIINA je možné kontaktovať telefonicky:
- mimo školských prázdnin: 8:30 - 18:8 pondelok až štvrtok, 30:17 - XNUMX:XNUMX piatok
- počas školských prázdnin: pondelok až piatok od 9:00 do 12:14 a od 17:XNUMX do XNUMX:XNUMX
- Číslo: 01 30 83 43 00
Ak ste stratili heslo a v systéme ste definovali svoje tajné otázky Aplikácia makadamu, môžete nastaviť nové heslo pomocou tohto odkazu: Stratil som heslo. Ak ste nedefinovali svoje tajné otázky, mali by ste sa obrátiť na technickú podporu, ktorej kontaktné údaje sú uvedené nižšie.
Kvóta pre vašu elektronickú schránku (priestor vyhradený na ukladanie vašich správ) je predvolene nastavená na 30 MB. Aplikácia Macadam vám môže umožniť zvýšiť túto kvótu.
Klikni na " Založil som si e-mailový účet„, Overte sa a potom kliknite na„ “ Kvóta pošty »: Ukazovateľ vám potom umožňuje graficky znázorniť obsadenosť vašej schránky.
Indikátory umožňujú skontrolovať, či táto miera je normálna, vysoká alebo kritická.
Ak spozorujete a vysoká obsadenosť vašej poštovej schránky, je dôležité túto situáciu napraviť: pri absencii zásahu z vašej strany môže byť vaša schránka v skutočnosti čoskoro plná a už nebudete môcť prijímať žiadne nové správy.
- Ak používate e-mailového klienta (napríklad: Mozilla Thunderbird, Outlook, ...), pouvažujte pravidelne zhromažďujte svoje správy.
- Ak používate výlučne Webmail (pripojenie k vašej poštovej schránke z internetu), pravidelne mazať správy ktoré už nepotrebujete, a tiež o tom premýšľajte Vysypať kôš (správy v koši sa stále počítajú v priestore, ktorý vám bol pridelený).
Klikni na " Založil som si e-mailový účet„, Overte sa a potom kliknite na„ “ Tajné otázky »: Jediné, čo musíte urobiť, je vyplniť poskytnutý formulár.
Na validáciu formulára musíte definujte tri otázky : dve otázky na výber z vopred definovaného zoznamu a jednu otázku na definovanie seba.
Z bezpečnostných dôvodov si vyberte otázky, ktoré vás zaujímajú odpoveď pozná iba jedenA vyhnite sa príliš jednoduchým odpovediam (počet znakov menej ako tri ...), ktoré môže cudzinec ľahko objaviť.
Formát e-mailovej adresy Versailleskej akadémie je „Meno. Priezvisko@ac-versailles.fr “(za menom môže prípadne nasledovať číslo v prípade homonymie).
Môžete mať viac ako jednu e-mailovú adresu. V tomto prípade žiadosť Makadam umožňuje nastaviť jednu z týchto adries ako primárnu a za určitých podmienok odstrániť nepotrebné adresy.
E-mailovú adresu pozostávajúcu z vášho krstného mena a priezviska (alebo manželského mena) nie je možné a priori vymazať.
Ak si napriek tomu želáte zmeniť túto adresu, musíte najskôr požiadať službu, ktorá spravuje vašu kariéru: DPE (rektorát) pre stredných učiteľov, DIPER (akademická inšpekcia) pre učiteľov základných škôl, DAPAOS, HR pre neučiteľov ...
Prečítať tiež: +21 najlepších stránok na stiahnutie knihy zadarmo & Reverso Correcteur: Najlepšia bezplatná kontrola pravopisu pre bezchybné texty
Dúfame, že vám tento príspevok bude užitočný, nezabudnite zdieľať tohto sprievodcu na Facebooku a Twitteri!



