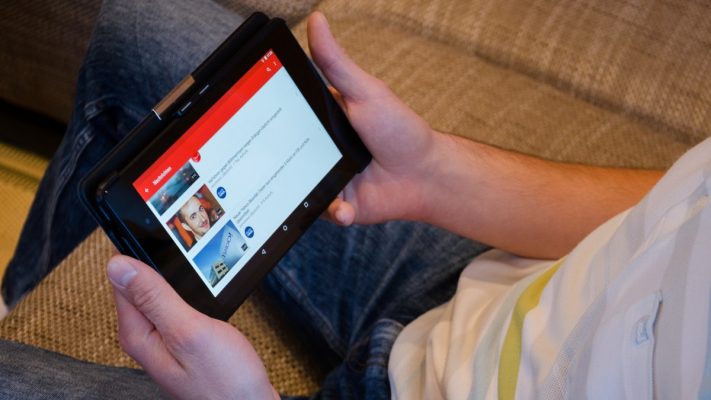være youtuber forutsetter ideelt sett at du forbereder klippene dine godt på forhånd, som kalles før produksjon. Hvordan lage dine første videoer? Hva er de grunnleggende materialene for effektiv filming? Hvordan går forsamlingen?
Innholdsfortegnelse
Trinn for å lage en kjede
CDet er enkelt å lage en YouTube -kanal, så får vi se hvordan du gjør det her. Et minimum av forberedelse er nødvendig, som vi også vil se.
Opprett en Gmail -adresse
Tilstanden sine qua non å ha en YouTube-kanal er å ha en Gmail-adresse. For ordens skyld er Gmail meldingstjenesten som administreres av Google, eieren av YouTube.
Så det er sesam. Hvis du allerede har en Gmail -adresse, kan du gå videre til neste seksjon uten forsinkelse. Ellers må du opprette en Gmail -adresse, noe som er veldig enkelt.
Definer Gmail-adressen din riktig mens du tenker på YouTube
 Advarsel! For- og etternavnet som er tilknyttet Gmail-adressen din, vil som standard være navnet på YouTube-kanalen din.
Advarsel! For- og etternavnet som er tilknyttet Gmail-adressen din, vil som standard være navnet på YouTube-kanalen din.
For å ta et eksempel er for- og etternavnet som er knyttet til Gmail-kontoen min Daniel et Ichbiah. Som et resultat får YouTube-kanalen min navnet Daniel Ichbiah.
Jeg har designet andre YouTube -kanaler, for eksempel en kanal dedikert til biografien til telefongruppen. Navnet som vises for denne kanalen er Biografi telefon. For å få det opprettet jeg en e-postadresse med fornavnet téléphone og som etternavn biografi.
Å ha disse reglene i bakhodet kan derfor være viktig når du oppretter kanalen din. For eksempel hvis du ønsket å opprette en kanal Kinesiske matoppskrifter, kan du velge når du oppretter Gmail-adressen, som fornavn Kvitteringer og som etternavn kinesisk mat.
 Det vil være mulig å endre navnet på kanalen din senere, men det kan være greit å planlegge dette helt fra starten.
Det vil være mulig å endre navnet på kanalen din senere, men det kan være greit å planlegge dette helt fra starten.
Opprett en Gmail -adresse
- Besøk https://gmail.com.
- Klikk på Opprett en konto.
- Velg alternativet Til meg ou For min virksomhet i henhold til dine preferanser.
- Skriv inn for- og etternavn, deretter ønsket navn for Gmail -adressen.
- Angi et passord og bekreft det.
- Klikk på følgende og fullfør registreringen.
Sur Gmail.com, kan du bekrefte at denne e -postadressen er aktiv og kan sende og motta meldinger.
Finn et kanalnavn
Hvis du går tom for inspirasjon til kanalnavnet ditt, finnes det en rekke tjenester på nettet som kan hjelpe deg med å finne ideer.
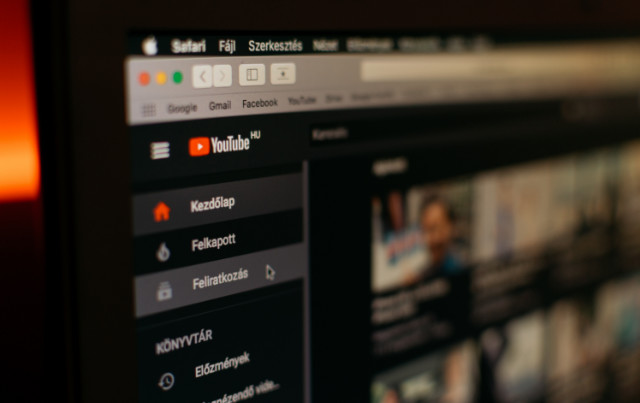
- Generator for virksomhetsnavn (https://businessnamegenerator.com/fr), skriv inn et tema, og denne tjenesten genererer tusenvis av potensielle navn. Generator (https://www.generateur.name) tilbyr en lignende tjeneste med sending av forslag på e-post.
- Hvis du leter etter et originalt navn, kan du bruke Fantasy Name Generator -tjenesten (https://www.nomsdefantasy.com) vil være mer passende. Det kan foreslå moderne franske navn så vel som asiatiske navn, navn på legendariske karakterer, etc.
- Falske navn generator (https://fr.fakenamegenerator.com) på sin side gjør et poeng av å generere en kunstig identitet: navn, fornavn, fødselsdato, etc.
Koble til YouTube-kanalen din
- Besøk YouTube.com.
- Finn omtale til høyre Logg.
- Skriv inn adressen som er opprettet med Gmail, og klikk deretter på følgende.
- Skriv inn det tilsvarende passordet.
På YouTube ser du nå, i stedet for omtale Logg, et ikon som symboliserer kanalen din. Hvis du klikker på den, vises navnet på YouTube-kanalen din.
Endre ikonet til YouTube-kanalen din
Hvis du fortsetter Google.com Etter at du har opprettet en Gmail -adresse, kan du se et ikon knyttet til den adressen. Hvis ikke, klikk Logg inn velg deretter Gmail-adressen din.

- Klikk på ikonet som vises på Google.com så videre Administrer Google-kontoen din.
- Google -kontoen din vises. Klikk på ikonet som vises på innsatsen.
- I fanen Importer bilder, velg et bilde fra datamaskinen.
- Juster det valgte fotografiet om nødvendig.
- Klikk endelig på Sett som profilbilde.
Endre navnet på YouTube-kanalen din
 Hvis du har en god inspirasjon som kommer etter det, vet du at det alltid er mulig å endre navnet på kanalen din.
Hvis du har en god inspirasjon som kommer etter det, vet du at det alltid er mulig å endre navnet på kanalen din.
To metoder er mulige.
Den første er å endre Google-navnet ditt. For å gjøre dette må du gå til Google-profilen din, som vi gjorde før for å endre profilbildet ditt.
- Klikk på ikonet som vises på Google.com så videre Administrer Google-kontoen din.
- Google-kontoen din vises. Velg den vertikale menyen Personlig informasjon.
- Klikk på pilen til høyre for navnet og deretter på blyantikonet.
- Velg en ny fornavn / etternavn-kombinasjon som vil matche det nye navnet på kanalen.
 Ikke gjør et slikt navneendring for ofte, ettersom Google vil påpeke deg ganske passende at folk sjelden endrer navn i hverdagen.
Ikke gjør et slikt navneendring for ofte, ettersom Google vil påpeke deg ganske passende at folk sjelden endrer navn i hverdagen.
Den andre metoden er å lage en ny streng fra navnet ditt. For å gjøre dette, gå til følgende adresse: https://www.youtube.com/channel_switcher
deretter klikker du + Lag en kanal. Angi ønsket nytt navn og klikk deretter på skape.
Du vil da finne deg selv på YouTube i den tilsvarende kanalen. Derfra må du legge ut de nye videoene dine på denne kanalen.
 Vær oppmerksom på at du kan bytte mellom de to kanalene (den første du opprettet og den nye). For å gjøre dette, velg fra ikonet for den nye kanalen på YouTube Bytt konto. Du vil da se de to kanalene dine som er koblet til den samme Gmail-adressen.
Vær oppmerksom på at du kan bytte mellom de to kanalene (den første du opprettet og den nye). For å gjøre dette, velg fra ikonet for den nye kanalen på YouTube Bytt konto. Du vil da se de to kanalene dine som er koblet til den samme Gmail-adressen.

Kom i gang uten å vente
Hvis det er et råd vi kan gi deg uten forbehold, er det å gå for det! Kom i gang med en gang.
Vi kjenner alle noen som bryr seg om mange prosjekter, men som aldri bringer dem i verk. Grunnen til at han vanligvis gir deg er denne: ”Jeg vil oppnå noe perfekt, helt fra starten. "
Nei, dette er ikke den riktige tilnærmingen. Det er bedre å dra dit. Lag en første video og last den opp. Test det med noen få venner eller slektninger, folk du kjenner vil støtte deg i prosessen. Ta hensyn til rådene deres.
Tydeligvis vil din første video ha noen feil: den er nesten uunngåelig. Det er mulig at lyden eller belysningen ikke er optimalisert, kanskje innredningen vil etterlate noe å være ønsket. Men det er slik du lærer handelen.
Så lag din første video med tilgjengelige midler og last den opp. Den andre blir litt bedre. Den tredje blir enda mer. Kanskje den tiende vil være nær perfekt. Eller det tjuende. Uansett er det en fruktbar og lærerik tilnærming her.
Så ja, la oss gjenta: ikke vær redd for å legge ut en første video. Vis det til noen få pålitelige venner og ta hensyn til tilbakemeldingene deres. Forbedre poengene de påpeker for deg. Det er bedre å gjøre dette enn å vente. Mange som ønsket å oppnå perfeksjon før de tok steget, oppnådde aldri noe.
 Hvis du noen gang angrer på å ha lagt ut en bestemt video, må du være oppmerksom på at du kan fjerne den eller i det minste "unlist" den fra YouTube. Likevel: selv om du sletter din første video, vil du ha startet, og det er dette første trinnet som teller.
Hvis du noen gang angrer på å ha lagt ut en bestemt video, må du være oppmerksom på at du kan fjerne den eller i det minste "unlist" den fra YouTube. Likevel: selv om du sletter din første video, vil du ha startet, og det er dette første trinnet som teller.
Slett en video
Vet dette: Hvis du virkelig er skuffet over en av videoene dine, kan du slette den når som helst. Den vil da forsvinne for alltid fra YouTube.
Slik sletter du en video:
- Velg i YouTube Studio videoer.
- Velg videoen du vil slette.
- I alternativene (tre overlappede prikker) velger du Slett definitivt.
Hvis du er redd for at du angrer på at du har slettet denne videoen (det er ingen vei tilbake), velger du å gå til Detaljer av videoen, og endre deretter synlighet av det. Velg deretter Ikke listet (den vises ikke i søkeresultatene på YouTube) eller Private.
modus Ikke oppført er den som YouTube tilbyr som standard når du laster opp en video. De eneste som kan se dette klippet, er de du har kommunisert lenken til videoen til. De vil kunne gi kommentarer som bare du vil se.
modus Private er den mest restriktive: videoen vil bare være synlig for deg og brukerne du linker til. Imidlertid vil de ikke kunne dele denne private lenken med andre, og de vil heller ikke kunne legge igjen kommentarer.
Å lese: 21 beste gratis disponible e -postadresseverktøy (midlertidig e -post)
Hvilke temaer du skal velge hans første videoer?
dans forrige artikkel, inviterte vi deg til å velge en kategori for kanalen din. Når dette trinnet er fullført, må du lage en første video. Velg et emne som ligger ditt hjerte nær og som du vil uttrykke deg selv om. Det kan være greit i begynnelsen å lage videoer som svarer til forespørsler fra Internett -brukere. For dette kan du bruke forskjellige verktøy:
- Forslagene som tilbys av YouTube i søkefeltet. Du skriver et ord og ser spørsmålene eller temaene som oftest blir stilt av Internett -brukere.
- Forslag fra Google eller andre søkemotorer. Prinsippet er det samme. Imidlertid tilbyr Google andre nyttige tillegg: ofte stilte spørsmål om dette emnet, og også nederst på svarssidene, forskjellige spørsmål ofte skrevet av Internett-brukere.
- Verktøy som Ubersuggest
LInternett -brukeres spørsmål
Hvis kategorien din er tutorial eller kulturell, kan du ta følgende synspunkt: De fleste Internett-brukere går til YouTube eller Google for å få svar på et spørsmål. De vil derfor skrive noe som starter med spørrende pronomen som "hvordan", "hvorfor", "hva er" ...:
- Hvordan bygge en hytte?
- Hvorfor ble en enkelt valuta opprettet?
- Hvilket er det mest folkerike landet i verden?
- og så videre
Så med en slik tittel øker du sjansene dine for at videoen kan bli tilbudt av YouTube som svar på tittelspørsmålet. For å finne ut om et spørsmål som dette blir stilt ofte, begynn å skrive "hvordan", "hvorfor" eller et annet adverb, deretter begynnelsen på spørsmålet. Ofte stilte spørsmål vil bli lagt ut av YouTube / Google.
Ta hennes første video
Det er mange måter å skyte et klipp på, men det enkleste er å bruke kameraet til en relativt ny smarttelefon. Bildekvaliteten deres er veldig høy - vi vil se mer om dette i neste kapittel.
Du kan gjenta teksten din før du snakker den. Når du føler deg klar, laster du opp Kamera -appen på smarttelefonen. Hvis du har en selfie stang, kan du bruke den til å holde enheten borte.
Velg Vidéo, og trykk deretter på den røde sirkelen for å starte opptaket. Så lenge den røde firkanten vises, tar du opp. Klikk på firkanten for å fullføre opptaket.
Når videoen er lagret, kan du se den i Foto -appen (eller Galleri på Android).
Få denne videoen til din PC eller Mac på følgende måte.
På macOS
- Start appen Bildeoverføring.
- Koble iPhone til Mac.
- Søknaden kan be deg om det Lås opp iPhone. I så fall må du sjekke meldingen som vises på iPhone og gi tilgang (en melding som "Stoler du på denne datamaskinen?" Vanligvis vises. Noen ganger må du også skrive inn et passord på iPhone).
- Når tilgangen er godtatt, vil bildene fra iPhone vises på skjermen.
- Velg klippet du nettopp har tatt. Den bruker utvidelsen. MOV.
- Klikk på import for å importere den til din Mac.
 Gi denne filen nytt navn slik at navnet gjenspeiler innholdet. Ellers kan det være vanskelig å enkelt finne "rushene" du har skutt på harddisken.
Gi denne filen nytt navn slik at navnet gjenspeiler innholdet. Ellers kan det være vanskelig å enkelt finne "rushene" du har skutt på harddisken.
På pc
- Koble smarttelefonen til PCen.
- Hvis smarttelefonen er en iPhone og meldingen Stoler du på denne datamaskinen? vises på enheten, velg ja. IPhone kan be deg om å angi enhetens passord.
- Hvis smarttelefonen er en Android, vil det være nødvendig første gang å vise alternativpanelet ved å sveipe fingeren fra toppen av startskjermen. Trykk på menyen Android -system>Deretter Trykk her for flere alternativer. Velg deretter Filer overføres.
- Hvis du klikker på datamaskin fra PC-en din, vises smarttelefonen i listen over Avtagbare eksterne enheter.
- Finn mappen DCIM (fra de engelske Digital Camera Images - Bilder av digitalkameraet).
- Videoen din skal for eksempel være i en av DCIM-undermappene Kamera for en Android. En Android -video har tittelen VIDxxx (med dato og nummer). Det er i formatet. MP4.
- Når det gjelder en iPhone, har mappene navn som 101APPLE, 102APPLE ... Velg den nyeste mappen, og derfor den med større nummer. Åpne den: bildene har tittelen IMG_xxxx. Videoen du nettopp tok, vil være den med større nummer, for eksempel IMG_5545. Videoformatet på Apple er. MOV.
- Dra videoen til skrivebordet i Windows eller til mappen der du planlegger å plassere videoene.
 Vurder å gi videoen et nytt navn ved å gi den en meningsfull tittel. Nå vil du kunne laste opp videoen fra YouTube.
Vurder å gi videoen et nytt navn ved å gi den en meningsfull tittel. Nå vil du kunne laste opp videoen fra YouTube.
Last opp en video med YouTube Studio
Verktøyet du administrerer videoer fra YouTube fra, heter YouTube Studio. Det er et veldig komplett verktøy, og vi vil diskutere forskjellige aspekter av det i flere artikler i YouTuber-guiden.
YouTube Studio lar deg administrere opplastingen av en video, legge til ytterligere informasjon (undertekster, beskrivelse osv.). Den gir tilgang til opplæringsprogrammer, statistikk knyttet til videoene dine og andre veldig nyttige verktøy som vi vil diskutere underveis.
Foreløpig skal vi bare se det grunnleggende, det vil si den ultra-forenklede opplastingen av en video.
- For å få tilgang til YouTube Studio, bare skriv youtube.com i vår nettleser. Hvis du er logget på Google -kontoen din, ser du det tilsvarende ikonet til høyre. Åpne rullegardinmenyen, det tredje alternativet er YouTube Studio.
- Klikk på det røde kameraikonet som inneholder et "+". Du har tre alternativer:
- Last opp en video;
- Gå live;
- Lag et innlegg.
Bare det første alternativet interesserer oss for øyeblikket: Last opp en video. Velg det.

- På det neste skjermbildet velger du videofilen du importerte til datamaskinen.
- Et nytt panel vises. Du blir bedt om å angi en tittel på videoen din. Gjør det så eksplisitt som mulig.
- Du kan også indikere en Beskrivelse. Dette punktet og mange andre vil bli dekket senere i denne guiden.
- Klikk på følgende. For inntjeningsvelge deaktivert for øyeblikket. I elementpanelet video, bare klikk på følgende.
- Det fjerde panelet gjelder synligheten til videoen din. Som standard tilbys modusen Unlisted av YouTube. Bare du og de du sender lenken til (synlig under miniatyrbildet til høyre) vil kunne se denne videoen
- Kopier denne lenken for å kunne spille av videoen på YouTube etterpå.
- Klikk endelig på Enregistrer å godta dine valg.
Gjør videoen din offentlig
Og der har du det ... Din første video er online, og du kan sende lenken til utvalgte personer for å få deres mening. Hvis du klikker i YouTube Studio videoer i den vertikale menyen kan du se at videoen din faktisk er tilstede på YouTube.
Du kan spille av videoen din på YouTube ved å klikke på den tilhørende lenken. Eller ved å trekke ned menyen med tre overliggende punkter og velge Se på YouTube.
Det er bra å se videoen din i sammenheng med YouTube for å bekrefte at den er av tilstrekkelig kvalitet.
Det gjenstår bare å dele lenken (URL) med noen få slektninger. Du finner den også ved å klikke på alternativer (de tre overlappende punktene) og velge Opprett en delekobling.
Hvis du, etter å ha samlet noen anmeldelser, synes at denne videoen fortjener å bli delt mye, klikker du fra YouTube Studio Ikke listet velg deretter offentlig.
Den nye videoen din er nå tilgjengelig for alle.
Det er på tide å skyte mer, og i den neste guiden vil vi se hvordan du redigerer, samt noen nyttige tips for skyting.
Ikke glem å dele artikkelen!