Med Versailles Academy meldingssystem kan hvert medlem konsultere og sende meldinger fra den akademiske webmailen (som også inkluderer den delte agendaen) eller fra en e-postklient.
Du vil lære hvordan du konfigurerer og bruker Versailles Webmail på datamaskiner, Apple-produkter (iPhone og iPad) og Android-enheter. Denne guiden gir deg de nødvendige trinnene å følge.
Innholdsfortegnelse
Webmail Versailles: Hvordan bruker du e-posten din på en smarttelefon?
Hver lærer i akademiet har en profesjonell e-postadresse hos rektoratet. Den lar deg sende, motta og lagre elektroniske meldinger. Standardformatet for adressen er fornavn.etternavn@ac-versailles.fr (se fornavn.etternavn2@ac-versailles.fr i tilfelle homonym).
Akademiet tilbyr også et nettbasert verktøy som lar deg endre visse parametere for meldingssystemet ditt (tilbakestille passordet ditt, øke kvoten din osv.). Denne tjenesten kalles MACA-DAM og kan nås på følgende adresse: bv.ac-versailles.fr/macadam
Med webmail ac versailles kan du konfigurere enhetene dine slik at de bruker meldinger mens du er på farten.
For å gjøre dette må sistnevnte koble til en bestemt server når du sender eller mottar e-post via en enhet. For å motta e-post, kobles den enten til en "POP" -server eller til en "IMAP" -server.
For å sende en melding, må enheten koble til en "SMTP" -server. Alle disse serverne blir gjort tilgjengelig for driften av din akademiske adresse.
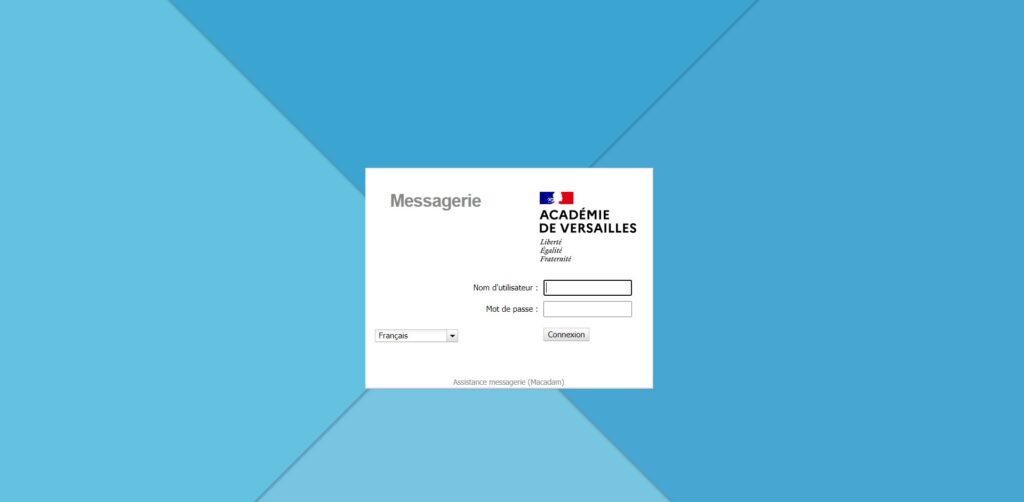
Således, for å bruke meldingen din på farten, to mulige konfigurasjoner:
- IMAP-konfigurasjon (anbefalt): Alle mottatte e-poster forblir lagret på serveren der de kan arkiveres i mapper enten manuelt eller ved hjelp av sorteringsfiltre. De blir deretter synkronisert på alle enhetene dine (datamaskin, smarttelefon osv.). I tilfelle enhetsfeil mister du ikke data. Denne konfigurasjonen krever stor plass på serveren, men gir tilgang til alle meldingene (til og med gamle), fra hvilken som helst datamaskin, nettbrett eller smarttelefon.
- POP -konfigurasjon: Alle mottatte e-poster kommer til datamaskinen din og slettes fra serveren. I denne konfigurasjonen vil en enkelt datamaskin inneholde alle meldingene dine. I tilfelle datamaskinsvikt vil alle lagrede meldinger gå tapt.
1. Konfigurer enhetene dine i IMAP
For å konfigurere Versailles Academy-meldinger på smarttelefonen din ved hjelp av IMAP-metoden, følg disse trinnene:
- Opprett en ny e-postkonto:
- Android
- Velg "Innstillinger" i listen over applikasjoner.
- I kategorien "Kontoer" velger du "Legg til en konto".
- Velg "E-post"
- iOS
- Velg "Innstillinger" i listen over applikasjoner.
- Velg "E-post, kontakt, kalender" i listen.
- Velg "Annet" og deretter "Legg til en e -postkonto"
- Mozilla Thunderbird
- I Thunderbird klikker du på "Verktøy" og deretter "Kontoinnstillinger".
- Velg "Kontostyring" i rullegardinmenyen.
- Velg "Legg til en e-postkonto".
- Android
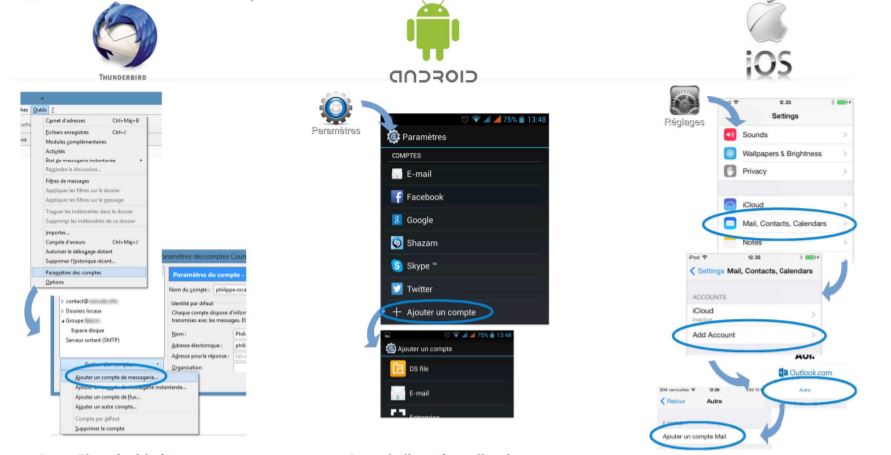
- Skriv inn akademisk e-postadresse og passord.
- Konfigurer den akademiske mottaksserveren:
- Android
- Velg IMAP-modus.
- Endre "brukernavn" ved å skrive inn din akademiske ID.
- Endre IMAP-serveren ved å skrive inn " messaging.ac-versailles.fr '.
- Valider deretter.
- iOS
- Velg IMAP-modus.
- Skriv inn navnet på verten på den mottakende serveren " messaging.ac-versailles.fr '.
- Skriv inn e-postidentifikatorene.
- Skriv inn navnet på verten på senderen " messaging.ac-versailles.fr '.
- Skriv inn e-postidentifikatorene.
- Valider for å fullføre konfigurasjonen.
- Mozilla Thunderbird
- Sjekk navn og adresser.
- Velg IMAP-modus.
- Thunderbird finner bare innstillinger for e -postservere.
- Klikk på "Manuell konfigurasjon".
- Endre "identifikatoren" ved å skrive inn din akademiske identifikator.
- Valider deretter.
- Android
- Konfigurer serveren for sending av SMTP-e-post:
- Android
- Skriv inn adressen til SMTP-serveren " messaging.ac-versailles.fr '.
- Valider for å fullføre konfigurasjonen.
- Mozilla Thunderbird
- I Thunderbird er konfigurasjonen av SMTP -serveren automatisk.
- Valider for å fullføre konfigurasjonen
- Android
2. Konfigurer enhetene dine i POP
For å konfigurere Versailles-nettadresser i POP-modus, forblir prosedyren den samme som for IMAP-konfigurasjon. Adressene til serverne er de samme. Bare portene endres.
Sammendrag av meldingsinnstillinger
| Konfigurasjon | Adresse | Havn |
|---|---|---|
| IMAP -server | https://messagerie.ac-versailles.fr/ Sikkerhet: SSL / TLS - Godta alle sertifikater | 993 |
| SMTP-server | https://messagerie.ac-versailles.fr/ Sikkerhet: STARTTLS - Godta alle sertifikater | 465 |
| POP-server | https://messagerie.ac-versailles.fr/ | 995 |
Les også: Zimbra Free – Alt om Frees gratis webmail
Hvordan koble til versailles webmail
For å koble til ditt Versailles Academy meldingssystem Du må kjenne brukernavnet ditt, vanligvis består det av forbokstaven til fornavnet ditt vedlagt etternavnet ditt og et nummer i tilfelle duplikat. For eksempel vil Jean Data gi identifikatoren jdata.
Du må også kjenne passordet ditt. Hvis du aldri har endret det, er det ditt Numen.
For å få tilgang til e -postene dine må du koble deg til skolens webmail. Følg vanligvis disse trinnene for dette:
- Gå til Versailles -akademiet eller skolens meldingsnettsted: https://messagerie.ac-versailles.fr/iwc_static/c11n/allDomain/layout/login.html?lang=fr&3.0.1.2.0_16020221&svcs=abs,im,mail,calendar,nab,c11n.
- Fyll inn brukernavn og passord.
- Du er da i innboksen.
- Kontakt IT hvis du har problemer med å logge på.
- Du må da justere noen parametere for å konfigurere postkassen din. For å gjøre dette, klikk på "preferanser" øverst til høyre på siden.
- Du kan foreta innstillingene som passer deg ved å bla gjennom de forskjellige delene av innstillingene, for å aktivere kvitteringene, må du gå til delen "Skriv meldinger".
- Gå deretter til "Identiteter" -fanen, klikk på e-postkontoen til venstre, og fyll deretter ut "Navn som skal vises" på høyre side med for- og etternavn, samt "E-post" med e-postadressens fornavn. etternavn@versailles.archi.fr.
- For å sette inn en signatur, fremdeles i "Identiteter" -fanen med den valgte e-postkontoen, klikker du på "Signatur" i høyre del og fyller ut signaturen din. Ikke glem å lagre den med "lagre" -knappen.
- For å vise gamle mapper, inkludert e-post i innboksen, klikker du på "Innstillinger", deretter "Mapper", og merker av for "Abonnent" for mappene du vil vise i innboksen.
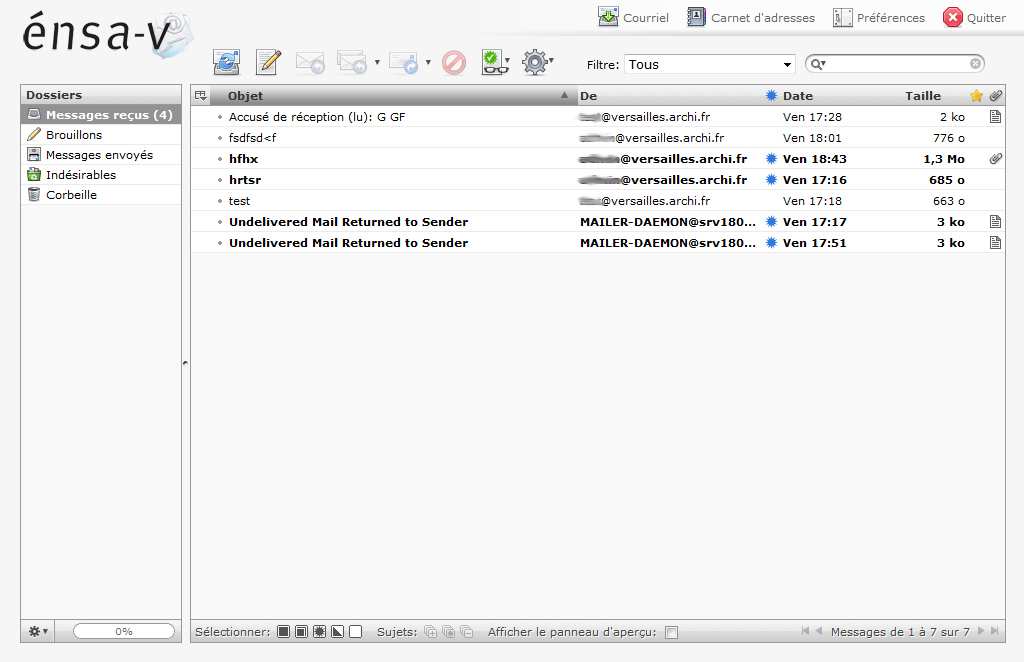
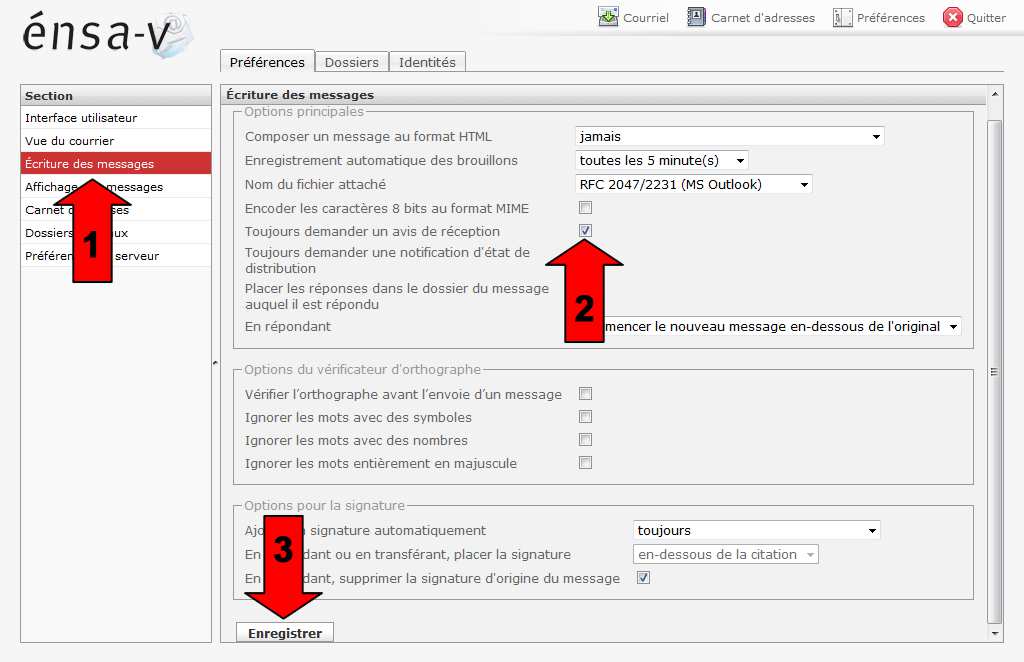
Les også: SFR-post - Hvordan lage, administrere og konfigurere postkassen effektivt? & Mafreebox: Slik får du tilgang til og konfigurerer Freebox OS
Versailles Academy meldingssystem: Konsulter og modifiser en agenda
Du kan få tilgang til en Versailles webmail -kalender som har blitt delt enten med "Alle" -gruppen eller med bestemte personer. Avhengig av de tildelte rettighetene, kan du bare se eller endre dem.
Hvis du er en av personene som en kalender deles med, vil du automatisk motta en e -post med for eksempel: “Brukeren pierre.dupont@ac-versailles.fr deler sin college_daguerre-kalender med deg. "
I litt mer tekniske termer skal du få tilgang til en kalender med CalDAV-protokollen hvis URL inneholder e-postadressen til kalenderen og navnet på kalenderen (uten mellomrom og uten aksent).
Se eksempel nedenfor: https://messagerie.ac-versailles.fr:8443/dav/home/pierre.dupont@ac-versailles.fr/college_daguerre/
Det er flere måter å se / endre dagsordenen på:
- direkte på den akademiske nettmailen via en nettleser.
- via en e-postklient (programvare) installert på datamaskinen din (Thunderbird, Sunbird, SeaMonkey, iCal, Windows Live mail, ...).
- via en kalenderklient (applikasjon) installert på nettbrettet eller smarttelefonen (kalender, dagbok osv.)
Å lese: Hvorfor fungerer ikke enthdf.fr pålogging? & Zimbra Polytechnique: Hva er det? Adresse, konfigurasjon, e-post, servere og info
Versailles Webmail Kalender Via Webmail
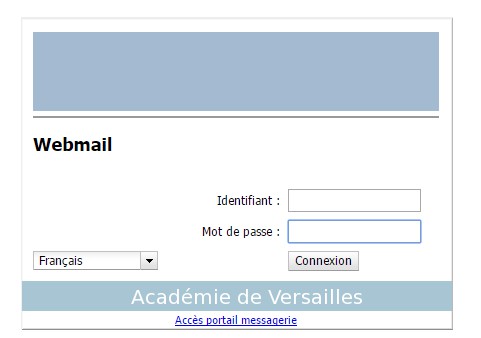
- Koble til akademisk melding med akademisk legitimasjon, på adressen: https://messagerie.ac-versailles.fr/iwc/.
- Gå nederst til venstre på " Kalender '.
- Lag på ikonet "Lag en kalender" og velg " Abonner på en kalender '.
- Skriv inn navnet på personen ("Pierre Dupont") som delte kalenderen sin. Klikk på søkeresultatet Sjekk agendaen for å abonnere Klikk på "Abonner" -knappen nederst.
- Den nye nettversjonskalenderen for versailles vises i "Abonnent" -menyen. Ruten må merkes av for å vise kalenderhendelsene i høyre område.
Via programvare: SunBird e-postklient (eller Thunderbird ...)
- Høyreklikk i agendaområdet.
- Velg: Ny agenda.
- I vinduet velger du "på nettverket".
- Angi CalDAV-formatet og som stedet adressen til kalenderen din.
- Angi et navn på dagboken din, en farge og merk eventuelt av for "Vis alarmer" for å bli varslet for hver hendelse (ofte unødvendig).
- Programvaren ber deg om autentisering. Du må da oppgi brukernavn og passord for e-post for å gi deg tilgang til personlige eller delte kalendere.
- Etter noen sekunder vises agendaen. Hvis du legger til hendelser (skriverettigheter til en delt kalender eller din personlige kalender), blir de sendt umiddelbart til den akademiske serveren. Vi snakker da om synkronisering.
For din personlige Versailles -webmailkalender: https://messagerie.ac-versailles.fr:8443/dav/home/pierre.dupont@ac-versailles.fr/XXXX/ der XXXX som standard: "kalender" eller navnet på den opprettede kalenderen.
For en Webmail-versailles-kalender som deles av en annen person: https://messagerie.ac-versailles.fr:8443/dav/home/pierre.dupont@ac-versailles.fr/college_daguerre/
Les også: Hvordan koble til ENT 77 Digital Workspace & Hva er det beste online oversettelsesstedet?
Versailles Webmail-kalender via et program som er installert på nettbrettet eller smarttelefonen
Android
På Android kan du bruke den opprinnelige applikasjonen til nettbrettet eller smarttelefonen "Agenda".
- Last ned og installer applikasjonen " Caldav Sync Free Beta »
- Åpne "Kalender" -programmet Gå til "Innstillinger" og deretter "Legg til en konto" og velg "Caldav Sync-adapter".
- Skriv inn dataene i den akademiske kalenderen din, og lagre deretter.
- Bruker: Din akademiske ID
- Passord: Ditt akademiske passord
- URL: https://messagerie.ac-versailles.fr:8443/ dav/home/pierre.dupont@ac-versailles.fr/calendar/
- Gå til "Kontoer og synkronisering" og merk av i "Automatisk synkronisering" -boksen foran denne kontoen.
- Deretter gjør du "synkroniser nå" i innstillingene.
- Ac versailles webmail -kalender er nå synkronisert. Modifikasjonene i enheten din blir overført til den akademiske serveren og 4 omvendt.
| Server | https://messagerie.ac-versailles.fr:8443/dav/principals/pierre.dupont@ac-versailles.fr/college_daguerre/ |
| Brukernavn | Din akademiske ID |
| Passord | Ditt akademiske passord |
Helpdesk kontaktinformasjon
Hjelpeplattformen CARIINA kan kontaktes på telefon:
- utenfor skoleferien: 8:30 til 18:8 mandag til torsdag, 30:17 til XNUMX:XNUMX fredag
- i skoleferier: 9 til 00 og 12 til 14 mandag til fredag
- Antall: 01 30 83 43 00
Hvis du har mistet passordet ditt og har definert dine hemmelige spørsmål i Macadam-applikasjon, kan du angi et nytt passord ved å følge denne lenken: Jeg har mistet passordet mitt. Hvis du ikke har definert dine hemmelige spørsmål, bør du kontakte helpdesk hvis kontaktinformasjon er gitt nedenfor.
Kvoten for den elektroniske postkassen din (plass tildelt for lagring av meldingene) er som standard satt til 30 MB. Macadam-applikasjonen kan tillate deg å øke denne kvoten.
Klikk på " Jeg opprettet e-postkontoen min", Autentiser deg selv, og klikk deretter på" Postkvote »: Med en måler kan du i grafisk form visualisere utleiegraden i postkassen din.
Indikatorer lar deg sjekke om denne frekvensen er normal, høy eller kritisk.
Hvis du ser en høy belegg i postkassen din, er det viktig å avhjelpe denne situasjonen: i fravær av en inngripen fra din side, kan postkassen din faktisk snart være full og vil du ikke lenger kunne motta nye meldinger.
- Hvis du bruker en e-postklient (for eksempel: Mozilla Thunderbird, Outlook, ...), bør du vurdere samle jevnlig meldingene dine.
- Hvis du bruker Webmail utelukkende (tilkobling til postboksen din fra internett), slette meldinger regelmessig som du ikke lenger trenger, og også tenker på Tøm søpla (meldingene i søpla telles fortsatt i plassen som er tildelt deg).
Klikk på " Jeg opprettet e-postkontoen min", Autentiser deg selv, og klikk deretter på" Hemmelige spørsmål »: Alt du trenger å gjøre er å fylle ut skjemaet.
For å validere skjemaet, må du definere tre spørsmål : to spørsmål å velge fra en forhåndsdefinert liste, og ett spørsmål å definere deg selv.
Av sikkerhetsmessige grunner velger du spørsmål du er bare en som vet svaretog unngå altfor enkle svar (antall tegn mindre enn tre ...) som det er lett å oppdage av en fremmed.
Versailles Academy e-postadresseformat er "Firstname.Lastname@ac-versailles.fr ”(navnet blir muligens etterfulgt av et nummer i tilfelle homonymi).
Du kan ha mer enn en e-postadresse. I dette tilfellet søknaden Macadam lar deg sette en av disse adressene som den primære og slette unødvendige adresser under visse forhold.
En e-postadresse som består av fornavnet og etternavnet ditt (eller ekteskapet) kan ikke slettes på forhånd.
Hvis du likevel vil endre denne adressen, må du først sende en forespørsel til tjenesten som styrer karrieren din: DPE (rektorat) for videregående lærere, DIPER (akademisk inspeksjon) for grunnlærere, DAPAOS, HR for ikke-lærere ...
Les også: +21 Beste gratis nettsteder for nedlasting av bøker & Reverso Correcteur: Beste gratis stavekontroll for feilfri tekster
Vi håper du finner dette innlegget nyttig, ikke glem å dele denne guiden på Facebook og Twitter!



