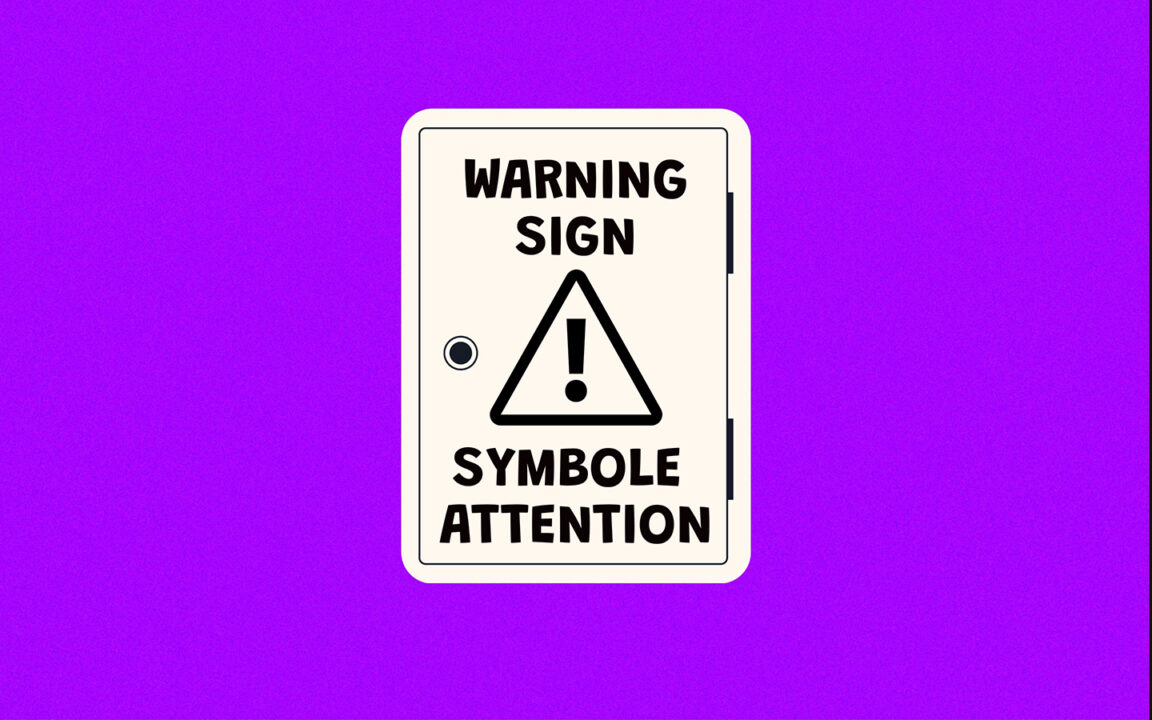Logo perhatian pada Word, Windows dan Mac – Tanda dan emoji menyeronokkan dan anda boleh menggunakannya dalam sembang untuk menjadikan sembang lebih keren. Walau bagaimanapun, anda juga boleh menggunakan simbol emoji untuk tujuan yang berbeza. Sebagai contoh, mungkin anda seorang usahawan atau seorang guru dan anda sedang mengambil nota mesyuarat dan anda ingin menandakan perenggan yang penting. Cara paling mudah ialah dengan memasukkan logo amaran "segitiga bahaya" pada dokumen. Ini menjadikan penyuntingan dan pembacaan pruf mudah diakses.
Tanda amaran bahaya atau tanda berhati-hati ialah sejenis simbol yang menunjukkan potensi bahaya, halangan atau keadaan yang memerlukan perhatian. Untuk melakukan Simbol perhatian pada Word, cara paling mudah ialah menyalin dan menampal aksara unicode ⚠ sepadan dengan kod Unicode "U+26A0".
Walau bagaimanapun, jika anda sedang mencari panduan langkah demi langkah tentang kaedah dan helah yang berbeza untuk menaip simbol ini pada papan kekunci anda menggunakan Microsoft Word, sila baca. Bahagian yang terbaik ialah anda boleh menggunakan pintasan papan kekunci atau panel emoji untuk menaip simbol emoji amaran ini pada Windows dan Mac. Dan pada telefon pintar, anda mempunyai papan kekunci emoji khusus untuk mencari simbol ini.
Jadual kandungan
Logo perhatian pada Word ⚠ (teks)
⚠
Untuk menaip simbol amaran dalam Word untuk Windows, letakkan kursor anda di tempat yang anda inginkan, taip 26A0, kemudian tekan Alt+X serta-merta selepas menaip kod. Untuk Mac, tekan pintasan Pilihan + 26A0 pada papan kekunci anda.
Jadual di bawah mengandungi maklumat pantas tentang simbol amaran.
| Nama simbol | Tanda amaran / simbol amaran |
| Simbol | ⚠ |
| Kod Alt | 26A0 |
| Pintasan untuk Windows | 26A0, Alt+X |
| Pintasan untuk Mac | Pilihan + 26A0 |
| Entiti HTML | ⚠ |
| Kod sumber C/C++/Java/Python | “\u26A0” |
Alternatif lain untuk membuat simbol perhatian pada perkataan adalah dengan menulis teks berikut: / ! \ dan kemudian gariskan ia: /!\
Panduan di atas menyediakan maklumat yang diperlukan tentang logo Perhatian. Walau bagaimanapun, di bawah adalah pilihan lain yang boleh anda gunakan untuk memasukkan simbol ini dalam Word/Excel/PowerPoint/LibreOffice/Google Docs dan aplikasi lain.
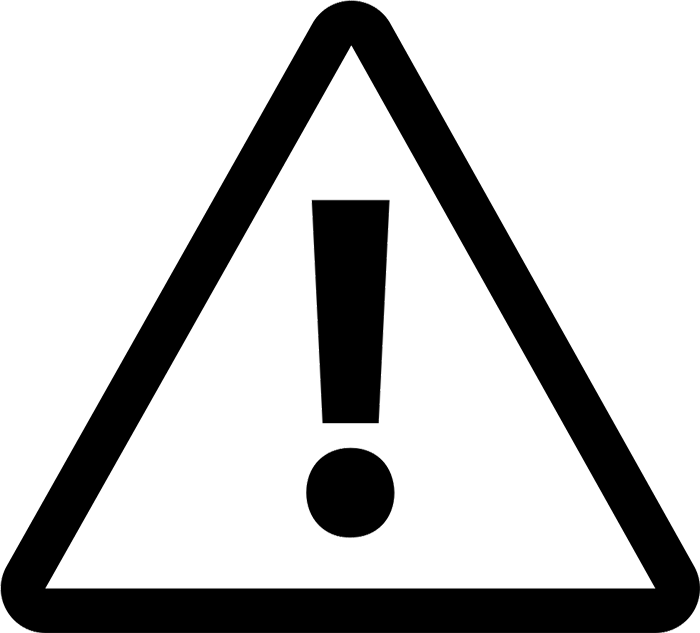
Simbol perhatian dengan papan kekunci [⚠] Kod Alt
Kod alt untuk tanda seru ialah 26A0.
Gunakan arahan berikut untuk memasukkan simbol ini menggunakan kaedah kod alt:
- Letakkan penuding sisipan di tempat yang anda perlukan simbol.
- Taip tanda amaran Kod Alt – 26A0
- Kemudian tekan Alt+X untuk menukar kod kepada simbol.
Ini adalah bagaimana anda boleh masukkan simbol perhatian dalam Windows menggunakan kaedah Alt Code.
Cara Menaip Tanda Amaran pada Mac
Pintasan papan kekunci untuk menaip simbol bahaya pada Mac ialah Option+26A0.
Gunakan arahan berikut untuk menaip simbol ini pada Mac menggunakan pintasan papan kekunci yang diberikan di atas:
- Pertama, letakkan kursor sisipan di mana anda perlu menaip simbol ini.
- Tahan kekunci [Pilihan] dan taip 26A0.
Dengan pintasan papan kekunci ini, anda boleh ketik simbol Tanda Awas di mana-mana sahaja pada komputer Mac anda.
Bagaimana untuk memasukkan simbol perhatian dalam Word dan Excel?
Kotak dialog Aksara khas ialah perpustakaan simbol yang anda boleh masukkan sebarang simbol ke dalam dokumen perkataan anda dengan hanya beberapa klik tetikus. Dengan dialog ini anda boleh masukkan tanda Awas bahaya ke dalam mana-mana program desktop, termasuk Word, Excel dan PowerPoint.
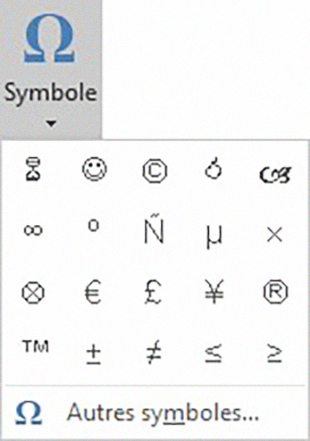
Ikuti arahan berikut untuk mengetahui caranya:
- Klik untuk meletakkan penunjuk sisipan di mana anda ingin memasukkan simbol.
- Pergi ke tab Sisipkan.
- Dalam kategori Simbol, klik menu lungsur turun Simbol dan pilih Simbol Lain.
- Kotak dialog Simbol muncul. Tukar tajuk kepada Simbol UI Segoe.
- Taip 26A0 dalam kotak Kod Aksara. Simbol akan muncul dipilih
- Kemudian klik butang Sisipkan. Anda juga boleh mengklik dua kali untuk memasukkannya ke dalam dokumen anda.
- Tutup kotak dialog.
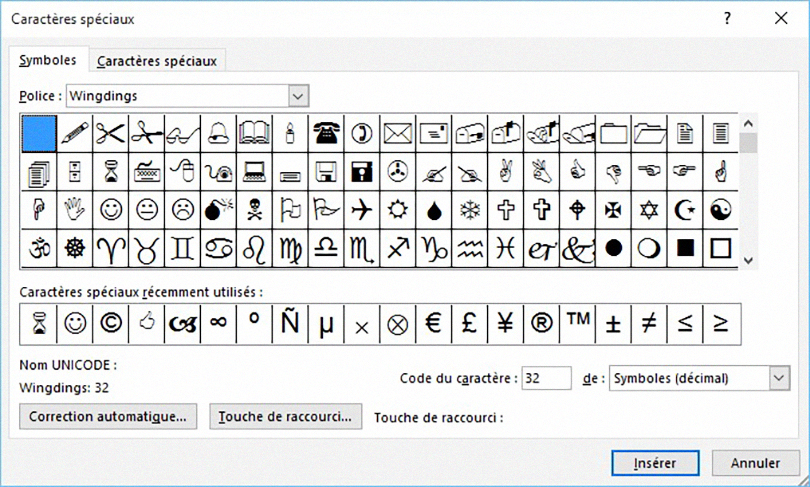
Simbol kemudiannya akan dimasukkan tepat di tempat anda meletakkan kursor sisipan. Harap maklum bahawa tab Aksara khas memberikan akses kepada beberapa aksara tertentu, seperti tanda sempang tidak putus, elipsis atau ruang em. Sama seperti dalam tab Simbol, hanya klik dua kali pada aksara untuk memasukkannya ke dalam dokumen. Anda juga boleh menetapkan pintasan papan kekunci kepada aksara untuk menjadikannya lebih mudah untuk disisipkan.
Ini ialah langkah yang boleh anda ikuti untuk memasukkan logo perhatian pada Word dan aplikasi pejabat lain.
Salin dan Tampal Panel Perhatian
Salah satu cara paling mudah untuk mendapatkan sebarang simbol pada mana-mana PC adalah dengan menggunakan kaedah salin dan tampal.
Apa yang anda perlu lakukan ialah menyalin simbol dari suatu tempat seperti halaman web atau peta aksara untuk pengguna Windows, kemudian navigasi ke tempat yang anda perlukan simbol dan tekan Ctrl+V untuk menampalnya.
Untuk menyalin dan menampal simbol amaran, pilih dan tekan Ctrl+C untuk menyalinnya, pindah ke tempat yang anda perlukan dan tekan Ctrl+V untuk menampalnya.
⚠
Untuk pengguna Windows, ikut arahan di bawah untuk menyalin dan menampal simbol ini menggunakan dialog peta aksara.
- Klik butang Mula dan cari "Peta Watak".
- Kotak dialog Peta Watak muncul. Klik kotak semak Pandangan Terperinci untuk mengembangkan kotak dialog dan mendapatkan lebih banyak pilihan.
- Dalam paparan lanjutan, taip Amaran Log dalam kotak Carian.
- Anda kini sepatutnya hanya melihat simbol Panel Perhatian dalam dialog peta aksara. Klik dua kali simbol untuk memilihnya. Anda juga boleh mengklik butang Pilih.
- Selepas memilih simbol, klik butang Salin untuk menyalinnya.
- Sekarang beralih ke tempat anda ingin memasukkan simbol dan tekan Ctrl+V untuk menampalnya.
Beginilah cara anda boleh menggunakan kotak dialog Peta Watak untuk menyalin dan menampal sebarang simbol pada PC Windows.
Untuk membaca: 45 Senyuman Teratas Yang Perlu Anda Ketahui Tentang Maksud Tersembunyinya & Bagaimana untuk mendapatkan pengakuan penerimaan dalam Outlook?
Emoji Tanda Amaran ⚠️
Emoji ini menggambarkan tanda trafik segi tiga pada latar belakang kuning, dengan garis besar hitam tebal dan menunjukkan tanda seru di tengah. ini adalah emoji, jangan dikelirukan dengan tanda teks Perhatian dari bahagian sebelumnya.
Tanda ini digunakan di media sosial untuk menarik perhatian lawan bicaranya atau untuk memberi amaran tentang bahaya, risiko atau ancaman. Ia sering digunakan untuk memberi amaran kepada lawan bicara tentang kehadiran atau kedatangan seseorang, sebagai contoh, untuk mengajaknya berdiam diri.

Pintasan papan kekunci untuk simbol emoji amaran dan bahaya
Berikut adalah simbol emoji amaran yang paling biasa digunakan dengan pintasan papan kekunci yang sepadan untuk Windows dan Mac.
| Emoji | nama | Pintasan Windows | Pintasan perkataan | Pintasan Mac |
| ⚠ | tanda amaran | Alt + 9888 | 26A0 Alt+X | Pilihan + 26A0 |
| ⚡ | Panel voltan tinggi | Alt + 9889 | 26A1 Alt+X | Pilihan + 26A1 |
| ⚔ | dua pedang | Alt + 9876 | 2694 Alt+X | Pilihan + 2694 |
| ☠ | Tengkorak dan Tulang Bersilang | Alt + 9760 | 2620 Alt+X | Pilihan + 2620 |
| ☢ | panel radioaktif | Alt + 9762 | 2622 Alt+X | Pilihan + 2622 |
| ☣ | Tanda biohazard | Alt + 9763 | 2623 Alt+X | Pilihan + 2623 |
| ⛔ | Berhenti / Dilarang Masuk | Alt + 9940 | 26D4 Alt+X | Pilihan + 26D4 |
| 🛇 | Tidak dibenarkan | Alt + 128683 | 1F6AB Alt+X | |
| 💀 | tengkorak | Alt + 128128 | 1F480 Alt+X | |
| 🚷 | Tiada Pejalan Kaki | Alt + 128695 | 1F6B7 Alt+X | |
| 🏗 | Bidang pembinaan | Alt + 127959 | 1F3D7 Alt+X | |
| 🚧 | tanda bangunan | Alt + 128679 | 1F6A7 Alt+X | |
| 🚯 | Jangan membuang sampah merata-rata | Alt + 128687 | 1F6AF Alt+X | |
| 🚳 | Tiada basikal | Alt + 128691 | 1F6B3 Alt+X | |
| 🚱 | Air yang tidak boleh diminum | Alt + 128689 | 1F6B1 Alt+X | |
| 🔞 | Simbol Dilarang untuk bawah 18 tahun | Alt + 128286 | 1F51E Alt+X | |
| 📵 | Tiada telefon bimbit | Alt + 128245 | 1F4F5 Alt+X | |
| 🚭 | tanda tidak merokok | Alt + 128685 | 1F6AD Alt+X | |
| 🚸 | Logo Lintasan Kanak-kanak | Alt + 128696 | 1F6B8 Alt+X |
Masalah dengan Mac ialah ia hanya menyokong 4 kod hex aksara dengan kod pilihan sebagai pintasan. Seperti yang anda boleh lihat daripada jadual di atas, sesetengah emoji mempunyai kod 5 aksara yang anda tidak boleh gunakan pada Mac. Penyelesaian lain ialah menggunakan aplikasi Pemapar Watak. Tekan " Perintah + Kawalan + Ruang untuk membuka aplikasi Character Viewer. Apl ini serupa dengan panel emoji Windows 10 di mana anda boleh mencari dan mencari simbol emoji amaran dan bahaya. Anda boleh sama ada menaip nama emoji dalam kotak carian atau menyemak imbas bahagian emoji untuk mencari hasilnya.
Temui - Smiley: Maksud Sebenar Emoji Hati dan Semua Warnanya
Kesimpulan
Terdapat beberapa kaedah yang boleh anda gunakan untuk menaip atau memasukkan simbol tanda Awas tanpa Word pada PC atau Mac anda.
Cara terpantas untuk memasukkan simbol ini pada Windows ialah menggunakan kaedah kod Alt, dengan syarat anda mengetahui kod Alt simbol Perhatian. Bagi pengguna Mac, menggunakan kekunci pintas adalah sangat mudah.
Kebanyakan telefon pintar secara automatik mencadangkan emoji semasa anda menaip nama. Walau bagaimanapun, anda juga boleh bertukar kepada papan kekunci emoji untuk mencari simbol emoji amaran dalam iOS dan Android.
Atas: 21 Laman Muat turun Buku Percuma Terbaik (PDF & EPub)
Jika anda masih mahukan penjelasan tentang simbol ini, sila beritahu saya di ruangan komen di bawah.