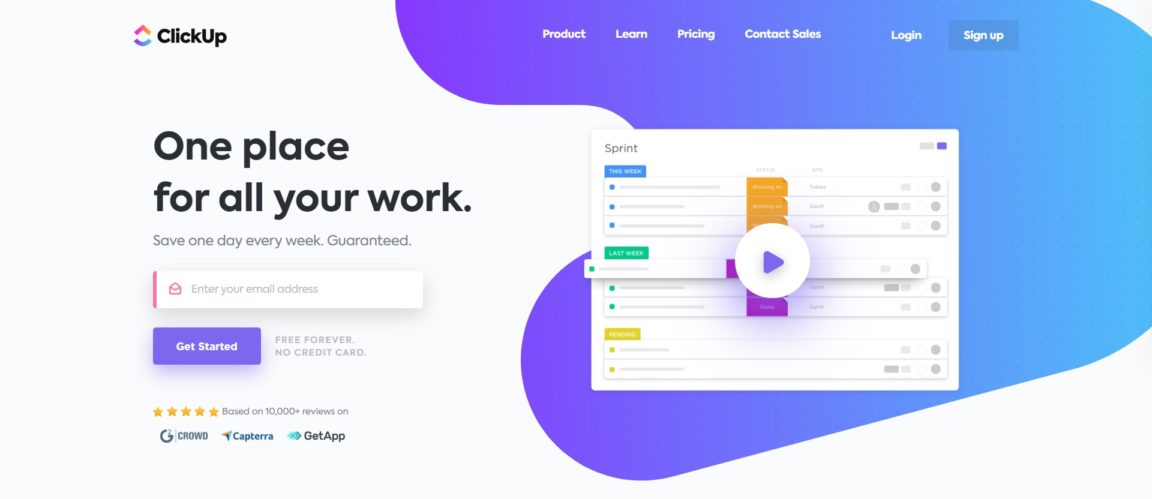„ClickUp“ programos testas: Jei esate komandoje ir jums atrodo, kad užduotys nevyksta, bendravimas yra sunkus ir niekas nėra atnaujinamas, jums tikrai reikia projekto valdymo programa.
Tai gali atrodyti daug laiko ir motyvacijos nustatant, tačiau nesijaudinkite, po dienos pradžios pamatysite labai gerų rezultatų trumpuoju ir ilgu laikotarpiu!
Viena iš šių populiarių projektų valdymo programinės įrangos yra „Cloudup“, debesų bendradarbiavimas, tinkantis visų pramonės šakų verslui. Nesvarbu, ar didelis, ar mažas, įmonės gali pasinaudoti tokiomis funkcijomis kaip komunikacija ir bendradarbiavimas, užduočių priskyrimas ir būsenos.
Šiame straipsnyje daugiausia dėmesio skirsime projekto valdymo įrankiui ir užduočių tvarkytuvui Paspaudimas, Planuokite, valdykite prioritetus ir priklausomybes elegantiškame projekto kalendoriuje.
Turinys
„Clickup“ programa
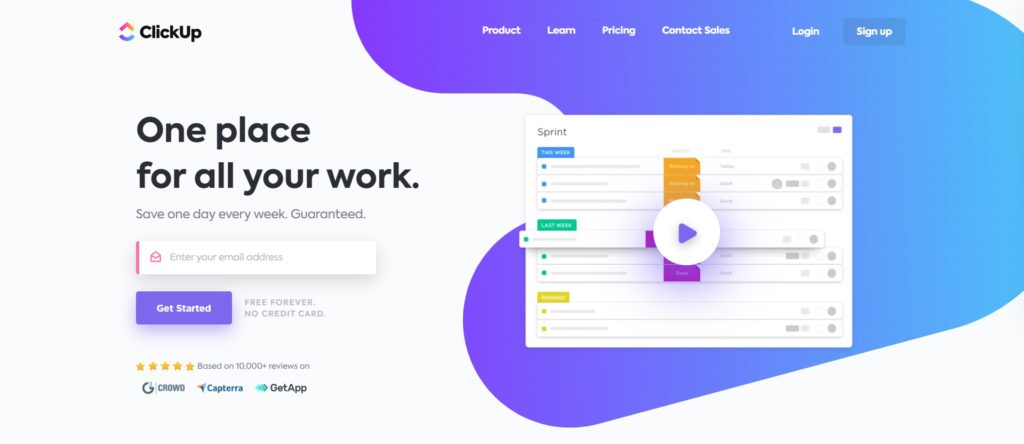
„ClickUp“ yra projekto valdymo įrankis„t“ siūlo daugiau nei 1 integracijų, kurias galima importuoti ir lengvai sinchronizuoti, kad dirbtumėte kuo geriau. Uždirbkite vieną dieną per savaitę, garantuota! Padidinkite savo organizaciją ir geriau valdykite savo laiką! Visiškas pritaikymas. Daro tai, ko kiti negali. Užduočių valdymas.
„Clickup“ naudojasi daugelis įmonių ir projektų valdymo komandų dėl savo funkcijų ir daugybės naudojimo būdų. Štai keletas:
- Renginių organizavimui: spustelėjimas taip pat gali būti naudojamas renginiams, pvz., Gimtadieniams, planuoti. Renginys laikomas projektu ir visas susijusias užduotis galima laikyti vienoje vietoje. Pradinės idėjos gali būti užduotys, o vėlesnės idėjos yra papildomos užduotys. Šios papildomos užduotys turėtų būti pagrindiniai dalykai, kuriuos reikia atlikti.
- Kontaktų valdymas ir asmeninis tinklas: Daugelis vartotojų taip pat naudojasi „Clickup“ galimybėmis valdyti savo asmeninį tinklą ir kontaktus. Tai leidžia žmonėms lengvai tvarkyti savo tinklo žmonių sąrašą, sukuriant projektą su dviem sąrašais. Pirmasis yra pagrindinis sąrašas, kuriame visi kontaktai saugomi kaip užduotys. Kiekvienas iš jų gauna veiklos sektoriaus, iš kurio jis kilęs, aprašymą ir jo santykių su vartotoju pobūdį. Kitame sąraše yra pasirinktinės būsenos, o ne užduotys ir terminai. Tai padeda vartotojui priminti, kada vėl prisijungti prie kontaktų.
- Virėjų knygos ar receptų knygos kūrimas: tai labai konkretus naudojimas, tinkamas virėjams ir mėgstantiems gaminti. Laimei, tai taip pat įmanoma bet kokio tipo kolekcijose, kuriose yra vartotojas, pvz., Dainų žodžius, istorijų knygas ir panašiai. Kalbant apie kulinarijos knygos kūrimą, vartotojas gali sukurti sąrašą, kurį jis gali įvardyti pagal virtuvės tipą, pvz., „Itališkas“, „japoniškas“ ar „amerikietis“. Tada vartotojas gali sukurti kiekvieno šio sąrašo patiekalo užduotį.
- Kaip bloknotas: „Clickup“ skirtas ne tik projektų valdymo komandoms, bet ir atskiriems vartotojams. Programinė įranga gali būti naudojama net paprasčiausių ir mažiausių idėjų įrašymui dėl jos užrašų bloknoto funkcijos. Susitikimų metu vartotojai gali tiesiog atidaryti „Notepad“ ir automatiškai įrašyti užrašus. Vartotojai taip pat gali atidaryti šias pastabas vėliau ir pamatyti jose viską.
- Prioritetų nustatymas: paspaudimas turi prioritetų funkciją, leidžiančią vartotojams pamatyti viską, ko jiems reikia, ir padėti nuspręsti, nuo ko pradėti.
„ClickUp Reporting“
Puslapyje „Ataskaitos“ iš viso yra septynios ataskaitos. Mokamo plano darbo sritys turi visišką prieigą prie kiekvienos ataskaitos, tačiau amžinai nemokamo plano darbo sritys apsiriboja baigta užduoties ataskaita.
Taip pat skaitykite: 5 geriausi valdymo metodai ir įrankiai valdant internetinius projektus & Populiariausios: 10 geriausių nemokamų internetinių Ganto diagramos programinės įrangos efektyviam projektų valdymui
Kaip naudotis ataskaitomis
Vieta: tarpas, aplankas, sąrašas
Būtinai sutelkite lenteles į tai, kas svarbu. Apibrėžkite jus dominančias erdves, aplankus ar sąrašus, tada pasirinkite laikotarpį, kurį norite stebėti.
Standartiniai filtrai: jūs taip pat turite filtrų galią, prie kurių esate įpratę sąrašo ir lentelės rodinyje.
Laikotarpis: pasirinkite ataskaitoje rodomų duomenų periodą.
Atliktų užduočių ataskaita
- Šioje ataskaitoje parodytos kiekvieno žmogaus atliekamos užduotys.
- Atlikta užduotis asmeniui skaičiuojama, jei tas vartotojas priskiriamas užduočiai tuo metu, kai ji buvo uždaryta.
- Užbaigimo laikas: Ši ataskaita rodo laiką, per kurį užduotis buvo atlikta nuo jos sukūrimo.
- Galima naudotis „Free Forever“ planu
Darbas prie ataskaitos
- Tai yra geriausia vieta pasinerti ir pažvelgti į užduotis, kurias atliko kiekvienas žmogus.
- „Veikla“ iš esmės yra bet koks veiksmas, atliekamas kaip užduoties dalis.
Darbo vietos taškų ataskaita
Tai yra tam tikras „ClickUp“ žaidimas! Mes turime daugybę kitų dalykų:
- Pranešimai patvirtinti - bendras patvirtintų pranešimų skaičius.
- Pridėti komentarai - komentarų, pridėtų prie jūsų filtrus atitinkančių užduočių, skaičius
- Išspręsta - išspręstų komentarų skaičius
- Atlikta - atliktos užduotys, priskirtos vartotojui
- Darbas baigtas - užduočių, kurių naudotojas įrašė veiklą, skaičius
- Iš viso - skaičiai kiekviename stulpelyje sudedami
Reportažas: kas už viso to slypi
- Kadangi visi mokamos darbo vietos darbuotojai turi prieigą prie šio skirtuko, tai puikus būdas suteikti kolegoms galimybę išvalyti pranešimus ir atlikti pavėluotas užduotis.
- Atminkite, kad nepateiktų pranešimų ir uždelstų užduočių skaičius atspindi dabartinę būseną, todėl filtruoti pagal laikotarpį nebūtina ar įmanoma.
Laiko stebėjimo ataskaita
- Sužinokite, kiek laiko sekė kiekvienas jūsų darbo srities asmuo.
- Sukaupę kiekvieno darbo srities vartotojo laiko stebėjimo žurnalus, turite tikslią informaciją apie užduočių sąraše praleistą laiką.
- Tai apima rankiniu būdu ir automatiškai stebimą laiką, pvz., Naudojant „ClickUp Chrome“ plėtinį, „Toggl“ ir „Harvest“.
- Eksportuokite duomenis, kad gautumėte dar daugiau informacijos.
Laiko įvertinimo ataskaita
- Greitai peržiūrėkite laiką kaip komandos išteklius planuodami projektus.
- Likusio laiko indikatorius apskaičiuoja (numatomą laiką) - (įrašytą laiką), kad nustatytų, ar jūsų tikslai yra numatyti.
- Šioje ataskaitoje nėra laikotarpio filtro - numatomas laikas nėra iš esmės susietas su tiksliomis datomis. Todėl pridedant šios funkcijos laiko filtrą nereikėtų jo lyginti su laiko sekimo funkcija.
- Ši lentelė taip pat suteikia galimybę eksportuoti daug daugiau duomenų.
Apskaičiuoti laukai
Šių ataskaitų kiekvieno stulpelio apačioje rasite skaičiavimo laukus:
- gatavas
- Dirbo
- Darbo srities taškai
- Kas atsilieka
Tai leidžia jums dirbti su visų stulpelio reikšmių sumomis, vidurkiais ir diapazonais.
Taip pat skaitykite: OVH ir „BlueHost“: kuri yra geriausia žiniatinklio priegloba?
Pasirinktiniai laukai
Pirmo apsilankymo metu jūsų bus paprašyta pasirinkti pradinį pasirinktinį lauką ataskaitai sukurti.
Nesijaudinkite, sugeneravę ataskaitą, galite pridėti arba redaguoti pradinį lauką.
- Išskleidžiamajame sąraše pasirinkite pasirinktinį lauką - Kiekvienam pasirinktam pasirinktiniam laukui bus pridėtas stulpelis ir bus rodomos tik užduotys su tuo laukų rinkiniu - Spustelėkite mygtuką +, kad pridėtumėte kitą tinkinto lauko stulpelį
- Pasirinktinai naudokite filtrus, kad pasirinktumėte konkrečias lauko reikšmes su operatoriais, pvz., Apibrėžta, neapibrėžta, didesnė už, mažesnė už ir pan.
- Jei norite, kiekvieno stulpelio apačioje galite apibrėžti lauką „Skaičiavimas“. Nurodykite skaičiavimą: suma, vidurkis, diapazonas
Patarimas: Sąrašo rodinio stulpeliuose taip pat galite apskaičiuoti skaitmeninius laukus!
netrukus
Šių elementų grafiniai vaizdai:
- Vartotojo darbo krūvis
- Kaupiamoji srauto diagrama
- Tolesni veiksmai pagal failus ir sąrašus
Kaip nustatyti „Agile - Scrum“ darbo eigą „ClickUp“
„ClickUp“ sukurtas taip, kad būtų lengvai pritaikomas daugeliui darbo eigų, ypač kūrimo darbo eigoms, tokioms kaip „Kanban“, „Scrum“ ir apskritai „Agile“.
„ClickUp“ naudoja metodiką Scrum „Agile“ darbo eigos sistemoje. Jei norite sužinoti daugiau apie judrumą, peržiūrėkite šiuos naudingus tinklaraščio įrašus, kad sužinotumėte apie judrumo pagrindus ir kaip pritaikyti judrumą savo projekto valdymo darbo eigoje.
- Suskirstykite savo didelius projektus į mažas, lengvai valdomas dalis, vadinamas „Sprints“.
- Mes rekomenduojame naudoti „SprintsClickApp“, kad sutaupytumėte laiko ir lengvai tvarkytumėte savo „Sprints“!
- Taikykite „ClickApp Sprints“ bet kuriai erdvei, pasirinkite „Sprint“ trukmę ir sukurkite „Sprints“, neieškodami datų iš naujo. Jūs netgi galite automatizuoti „Sprints“ naudodami šį „ClickApp“!
- Naudodami mūsų „ClickApp for Sprints“ galite pasirinkti naudoti „Sprint“, kad valdytumėte komandos darbo krūvį naudodami šias funkcijas: „Sprint“ datos: „Sprints“ turi būti pradžios ir pabaigos datos.
- „Sprint“ būsenos: „Sprint“ būsenos nurodomos piktogramos spalva hierarchijoje ir sprinto datų spalva sąrašo rodinio viršuje. Nepradėta (pilka) Vykdoma (mėlyna) uždaryta (žalia)
- Užpildymo užduotys: visos užduotys, kurios jūsų sprinto pabaigoje nėra pažymėtos kaip „Uždarytos“, laikomos perpildymo užduotimi, kuri turi būti atlikta kito sprinto metu.
- Bendras įvertinimas: visas sprintyje atliktas darbas apibendrinamas sprinto viršuje. Jūs konfigūruojate „Sprint“ nustatymuose naudojamą įvertinimo metodą.
- „Business +“ vartotojai gali įgalinti sprinto automatizavimą sprinto nustatymuose.
- Jūs netgi galite konvertuoti sąrašus į „Sprint“, kurti „Sprint“ aplankus ir peržiūrėti „Sprint“ aplankų eigą naudodami „Burn Up“ ir „Burn Down“ diagramas savo prietaisų skydelyje.
- Norėdami gauti daugiau informacijos apie tai, kaip naudoti ar įdiegti, peržiūrėkite mūsų „Sprints ClickApp Doc“ čia!
- Kaip geriausiai sukonfigūruoti „Agile - Scrum“ darbo eigą „ClickUp“: Pradėkite nuo hierarchijos
- Jūsų darbo sritis yra įmonė, kurioje dirbate, įskaitant narius iš visų jūsų įmonės padalinių, tačiau judrumas paprastai įgyvendinamas tik jūsų plėtros / inžinerijos erdvės nariams.
- Tarpai leidžia jums pritaikyti tai, ko reikia jūsų inžinierių komandai, kad efektyviai įgyvendintumėte judrią darbo eigą. Mes įsigilinsime į tai, bet iš esmės norime įgalinti funkcijas, būsenas ir integracijas, reikalingas efektyviai kūrėjų komandai.
- Aplankai bus naudojami kaip kategorijos įvairioms jūsų produkto kūrimo dalims. Pavyzdžiui, „ClickUp“ turime „Android“, „iOS“, „Frontend“, „Backend“ ir kt. mūsų vystymosi erdvėje. Aplankai tvarko jūsų erdves ir juose yra sąrašai („Sprints“) ir užduotys.
- Sąrašai yra geriausias jūsų užduočių konteineris ir puikiai tinka laukiantiems daiktams laikyti. Čia yra visos užduotys, leidžiančios pasiekti jūsų „Sprint“! Naudokite mūsų užduotis keliuose „ClickApp“ sąrašuose, kad pridėtumėte savo užduotis prie „Sprints“.
- Užduotys yra tikri „ClickUp“ veiksmo elementai. Kad kiekvienas sprintas pradėtų gaminti, taip pat turi būti atliktos visos jo užduotys. Užduotis, kurias reikia nustumti į kitą sprintą, galima lengvai perkelti.
- Dabar turime apibrėžti jūsų užduočių srautų būsenas. Tai yra esminė „Scrum“ metodikos dalis. Pasirinkite mūsų būsenas, tada spustelėkite „Scrum“, kad pasiektumėte iš anksto suformatuotas šio darbo eigos būsenas. Taip pat galite tinkinti savo būsenas ir išsaugoti jas kaip šabloną, skirtą naudoti kituose aplankuose.
- Žymos gali būti naudojamos kaip būdas organizuoti kiekvieną užduotį sprinte. Pavyzdžiui, žymas galima pridėti užduotims, kurios yra klaidos, pataisymai ir serverio problemos. Be to, tiesiog pridėjus „Sprint“ žymą prie savo užduočių, galite lengviau išsiaiškinti būsimus veiksmo taškus.
- Integracija su GitHub puikiai tinka „Scrum“ darbo eigai, nes gebėjimas stumti ir šakoti skirtingose aplinkose yra būtinas kūrimo procesui. „GitHub“ leidžia užduočių veiklos žurnale stebėti problemas, įsipareigojimus ir visa kita, ką reikia žinoti apie užduotį. Tai leidžia lengviau stebėti kūrimo užduoties eigą.
Taip pat žiūrėkite: Geriausios alternatyvos su Monday.com & 10 geriausių nemokamų Mauricettes skaičiuoklių darbo valandoms apskaičiuoti
Laiko įvertinimas
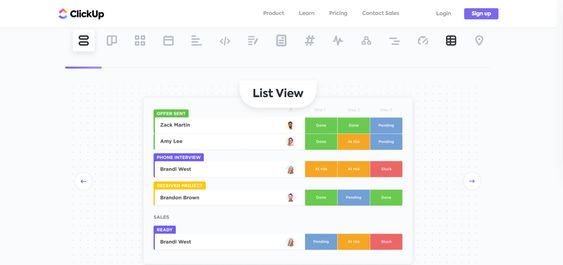
Naudoti laiko stebėjimą naudojant laiko įvertinimus? „ClickUp“ apskaičiuoja likusią spiningo laikąt. Ši funkcija prieinama kiekvienai užduočiai ir yra kaupiama visam sąrašui, kuriame yra šios užduotys. Tai leidžia aiškiai įsivaizduoti, kiek laiko užtruksite, kol atliksite užduotį ir (arba) sąrašą, o apytiksliai suprasite, kiek produktyvūs yra jūsų komandos nariai.
Pasikartojančios užduotys
Naudinga nustatyti užduotį tam tikrą datą ar intervalą, kai yra pasikartojančių veiksmų, kuriuos reikia atlikti per tam tikrą laiką, pavyzdžiui, klausimas / atsakymas kūrimo erdvėje arba sąmoningumas erdvėje.
Šią funkciją galima apibrėžti kiekvienai sprintui sukurtai užduočiai ar užduočiai.
Pradžios ir pabaigos datos
Visa „Agile“ darbo eiga priklauso nuo tikslų, kurie turi pradžią ir pabaigą! Pradžios ir pabaigos datos tai papildo.
Tiesiog pridėkite datą, kurią užduotis turėtų pradėti, taip pat jos įvykdymo datą, ir jūs turėsite galimybę filtruoti pagal pradžios datą ir terminą, o tai leidžia produkto savininkui ar „scrum master“ lengviau įvertinti, kur ji yra kūrimo vietoje. ciklas.
Skaityti: Geriausios „WeTransfer“ alternatyvos dideliems failams siųsti nemokamai
Susiekite užduotis, kad reprezentuotumėte „ClickUp“ epus
- Yra trys skirtingi būdai, kaip imituoti „ClickUp“ inžinerinių projektų epus!
- Susiekite užduotis ir užduotis keliuose sąrašuose: naudokite mūsų užduočių nuorodų funkciją susieti užduotis, kurios yra to paties projekto dalis. Sukurkite epą reprezentuojančią užduotį ir susiekite visas kitas funkciją sudarančias užduotis su epine užduotimi. Kai atėjo laikas pridėti užduotis prie „Sprint“, palikite savo „Epic“ planą.
- Užduotys keliuose sąrašuose: kai kuriate užduotis „Sprint“, pridėkite jas prie antrojo sąrašo su projekto ar iniciatyvos pavadinimu. Pagal šį scenarijų šis antrasis sąrašas tampa jūsų epu.
- Užduočių talpykla: sukurkite epo reprezentaciją ir sukurkite užduotis iš epo aprašo. Epo aprašyme taip pat galite rankiniu būdu įdėti nuorodas į atitinkamas užduotis.
- Geriausias būdas naudoti susietas užduotis su „ClickApp Sprints“ yra sukurti sąrašą, kuris atspindėtų jūsų projektą ar funkciją. Tada sukurkite užduotį, kuri atstovautų epui ar projektui šiame sąraše. Mums atrodo naudinga tai vadinti panašiai „Nuostabi funkcija“ [EPIC].
- Kai užduotis sąraše „ClickApp“ yra įgalinta, pridėkite užduotį Nuostabus bruožas [EPIC] į antrinį sąrašą, pvz., savo planą. Tame pačiame projektų sąraše sukurkite šio projekto ar funkcijos užduotis. Norėdami susieti šias užduotis su nuostabiu elementu [EPIC], naudokite funkciją „Susieti užduotis“.
- Planuodami sprintą, perkelkite su epu susijusias užduotis į kitą sprintą arba naudokite užduotis keliuose sąrašuose, kad pridėtumėte jas prie sprinto. Jei turite klaidų, tiesiog pridėkite jas prie sprinto kaip antrinį sąrašą.
Stebėkite sprinto progresą informacijos suvestinėse
- Prietaisų skydeliuose yra daug valdiklių parinkčių, tačiau naudingiausi yra mūsų sprinto valdikliai. Tikroji galia yra galimybė pritaikyti, kaip ir kokius duomenis norite matyti. Sukurkite komandos prietaisų skydelį arba sukurkite pagrindinį prietaisų skydelį, kuriame būtų surinkti pagrindiniai visos komandos duomenys.
- „ClickUp“ siūlo daugybę pagrindinių ataskaitų, naudojamų naudojant judrią metodiką, tipų. Tai apima „Burn Downs“: įvertinkite savo baigimo rodiklį pagal tikslinę liniją, kad galėtumėte vizualiai pamatyti savo tempą.
- „Burn Ups“: kad gautumėte aiškesnį atlikto darbo vaizdą, palyginti su atsilikimu - kad lengvai matytumėte apimties pokyčius.
- Kaupiamasis srautas: norėdami pamatyti, kaip jūsų užduotys juda iš vienos valstybės į kitą, ir vizualiai pamatyti dabartines kliūtis, kol jos dar nėra per didelės.
- Greitis: Įvertinti vidutinį darbo pabaigą integruojant sprinto varžybas, padedant geriau įvertinti būsimus sprinto rodiklius.
- Svarbu: jums reikės neriboto plano, kad galėtumėte pasiekti informacijos suvestines, ir verslo plano, kad galėtumėte pasiekti pasirinktines diagramas ir greičio diagramas.
Stebėkite „Sprint“ pažangą kurdami „ClickUp“ programą
Pažanga ir planavimas
Skiltyje „Nustatymai“ perjunkite Rodyti numatomą laiką, kad pamatytumėte, kiek laiko žmonės įvertino, palyginti su tuo, ką jie iš tikrųjų padarė: tai puikus būdas valdyti sprinto terminus!
Darbo krūvis ir pajėgumas
- Darbo krūvio lentelėje netgi galite peržiūrėti savo darbo srities darbo krūvį, remdamiesi taškais, esančiais dėžutės rodinio kairėje pusėje (tik verslo plane): Kaip matome aukščiau, Alexas K (antrasis vartotojas iš kairės) tikriausiai galėtų naudoti daugiau užduotis, nes atrodo, kad jis beveik viską atliko.
- Be to, galime pastebėti, kad Wesas (kairėje) turi daug daugiau darbo nei kiti.
Spustelėkite Atnaujinti įstatus
Būsenos yra etapai, per kuriuos užduotys praeina, paprastai žinomas kaip darbo eigos. Pavyzdžiui, užduotis gali pereiti nuo „Atlikta“, „Vykdoma“ ir galiausiai iki „Užbaigta“ - kiekvienas iš šių veiksmų yra statusas.
Būsenas galima pritaikyti iki sąrašo lygio naudojant „ClickUp“, tačiau būsenos numatytuosius nustatymus galima nustatyti aplankų ir vietų lygiuose. Tai reiškia, kad jei numatytąsias būsenas nustatysite vietos lygiu, viskas, kas yra žemiau šio lygio, paveldės būsenas, apibrėžtas vietos lygiu, tačiau jas galėsite pakeisti bet kur.
„ClickUp“ tarpai, aplankai ir sąrašai gali turėti skirtingą būseną savo užduotims atlikti.
Kaip būsenos skatina produktyvumą?
- Skaidrumas! Visa jūsų darbo sritis žino, ką visi dirba bet kuriuo metu.
- Efektyvumas! Naudodami būseną, pvz., „Vykdoma“, iškart pradėdami užduotį galite sutelkti dėmesį į tiksliai vykdomą užduotį, o tai padidina produktyvumą.
- Organizacija! Turėdami būsenas, jūs tiksliai žinote, kur yra užduotys, kurioms reikia skirti dėmesio ir kas bus toliau.
- Užveskite pelės žymeklį virš kairiosios šoninės juostos, kad ją išplėstumėte ir pasirinktumėte tarpą. Taip pat pamatysite, kad aplankai ir erdvių sąrašai auga.
- Pagal numatytuosius nustatymus sąrašai paveldi būsenas iš tėvų aplankų. Tačiau, jei norite sukurti atskiras būsenas atskiram sąrašui, spustelėkite šalia sąrašo esančias elipses
- Kai kuriate sąrašus, kurie nepriklauso aplankams, jie pagal numatytuosius nustatymus paveldi būsenas iš vietos. Kaip ir aplankuose esančiuose sąrašuose, galite pasirinkti, kad pačių sąrašų būsenos būtų skirtingos: Kai sąrašas bus sukurtas, galėsite pasirinkti turėti skirtingas būsenas: sukurkite naujas šio sąrašo būsenas
Greitai pakeiskite būsenas sąrašo ir lentelės rodiniuose
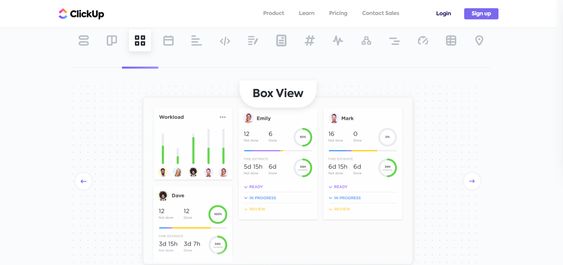
Sarašas
Sąrašo rodinyje spustelėkite mažas elipses šalia būsenos.
Norėdami redaguoti būsenas, pasirinkite iš šių parinkčių: „Grupės sutraukimas“: slėpkite šią būsenos grupę savo rodinyje - „Tvarkyti būsenas“: Pakeiskite būsenų spalvą ar pavadinimą šiame sąraše - „Nauja būsena“: pridėkite kitą būseną prie jūsų darbo eiga. Jei prie sąrašo, paveldinčio bylos būsenas, pridėsite naują būseną, paklausime, ar norite tą būseną pridėti ir prie tos bylos.
Lentelės vaizdas
Lentos rodinyje spustelėkite elipses šalia būsenos stulpelio. Jei grupuojate pagal bet kurį metodą, išskyrus „būseną“, turėsite jį pakoreguoti, kad pamatytumėte šias parinktis: 2. 2. Išskleidžiamajame meniu pasirinkite parinktį:
„Pervadinti būseną“ - pakeisti būsenos pavadinimą „Keisti būsenas“ - modifikuoti peržiūrimo sąrašo ar aplanko būsenas. Atminkite, kad ši parinktis galima tik žiūrint lentelę, kurioje visų užduočių būsena yra vienoda.
Būsenos „baigta“
- Ar turite daugiau nei vieną įstatymą, kuriame užduotis turi būti laikoma atlikta perėmėjo požiūriu?
- Pavyzdžiui, turite būseną „Peržiūra baigta“ ir būsena „Užbaigta“. Esant būsenai „Peržiūra baigta“, visi darbai buvo atlikti ir jums nereikia vėluojančių priminimų. Būtent šiuo metu reikia pažymėti būseną „Atlikta“!
- Tai yra laikas, kai reikia pažymėti būseną „Baigta“! Įsitikinkite, kad užduotis nelaikoma „uždelstu“ - todėl nebus išsiųsti priminimai apie vėlavimą ir užduotis nebus siunčiama į niekieno pašto dėžutę
- Kaip pažymėti būseną kaip „Atlikta“: eikite į erdvės, aplanko ar sąrašo būsenos meniu, kaip parodyta aukščiau
Įstatai nepradėti
- Ar turite būsenoje esančių užduočių, kurios dar neturėtų būti laikomos aktyviomis? Naudokite būsenas „Nepradėta“, kad atskirtumėte būsenas, pvz., Atidarytas, laukiančias, laukiančias ir kitas, visose savo darbo srities srityse!
- Ši „ClickApp“ programa gali būti suaktyvinta jūsų darbo srityje, kad būtų lengviau kurti statistiką, pvz., Ciklo laiką!
- Įgalinus „ClickApp Not Started“, būsenos automatiškai suskirstome į grupes išskleidžiamajame sąraše, kad būtų lengviau jas surasti pagal būsenos tipą.
- Kaip pažymėti būseną „Nepradėta“: pridėkite naują būseną arba vilkite esamą būseną į kategoriją „Nepradėta“.
- Pagal numatytuosius nustatymus mes sukonfigūruosime jūsų „Spaces“, „Folders“ ir „List“ su numatytosiomis būsenomis („To To“ ir „Done“), kad pažymėtume jūsų darbo eigos pradžią ir pabaigą.
- Tačiau, jei norite, galite pakeisti šių būsenų pavadinimus dviem būdais: eikite į erdvės, aplanko ar sąrašo būsenos meniu. Kai spustelėsite elipses šalia „Užduotis“ arba „Atlikta“, turėsite galimybę pervardyti būseną: 2. Norėdami pakeisti pavadinimą, sąrašo rodinyje spustelėkite būsenos antraštę „Užduotis“ arba „Atlikta“. statusas.
„ClickUp“ ir „Slack“ integracija
„ClickUp“ „Slack“ integracija leidžia ne tik bendrauti su komandos draugais. „ClickUp“ leidžia tinkinti pranešimus Palaidas, kurkite „ClickUp“ užduotis iš „Slack“ ir dar daugiau.
Kai užduočių nuorodos rodomos „Slack“, jos iškart praturtinamos išsamia informacija.
Išvada: Kodėl verta rinktis projektų valdymo programinę įrangą?
Projektų valdymo programinė įranga leidžia vienoje vietoje surinkti visą informaciją, susijusią su vienu ar daugiau projektų, kad būtų išvengta šimtų prarastų el. Laiškų, pamirštų užduočių ar nesekamų dokumentų. Ši programinė įranga leis jums:
- Išvardinkite savo užduotis ir paskirkite kiekvieną užduotį vienam ar keliems komandos žmonėms
- Kalbėkitės su visa grupe arba su konkrečiais žmonėmis
- Turėkite projekto pažangos apžvalgą, neatsižvelgdami į vietą komandoje
- Turėkite skaidrumą atliktų užduočių ir dabartinio projekto atžvilgiu
- Sujunkite visus pranešimus ir dokumentus vienoje vietoje
Trumpai tariant, sutaupysite daug laiko jums ir jūsų komandai! Pasidalinkite su mumis savo patirtis ir apžvalgos po „ClickUp“ naudojimo ir nepamiršk pasidalinti straipsniu!
Nuorodos
- https://docs.clickup.com
- https://fr.wikipedia.org/wiki/Gestion_de_projet
- https://www.planzone.fr/blog/methodologies-gestion-projet
- Kas yra projekto valdymas? | APM
- https://en.wikipedia.org/wiki/Gantt_chart