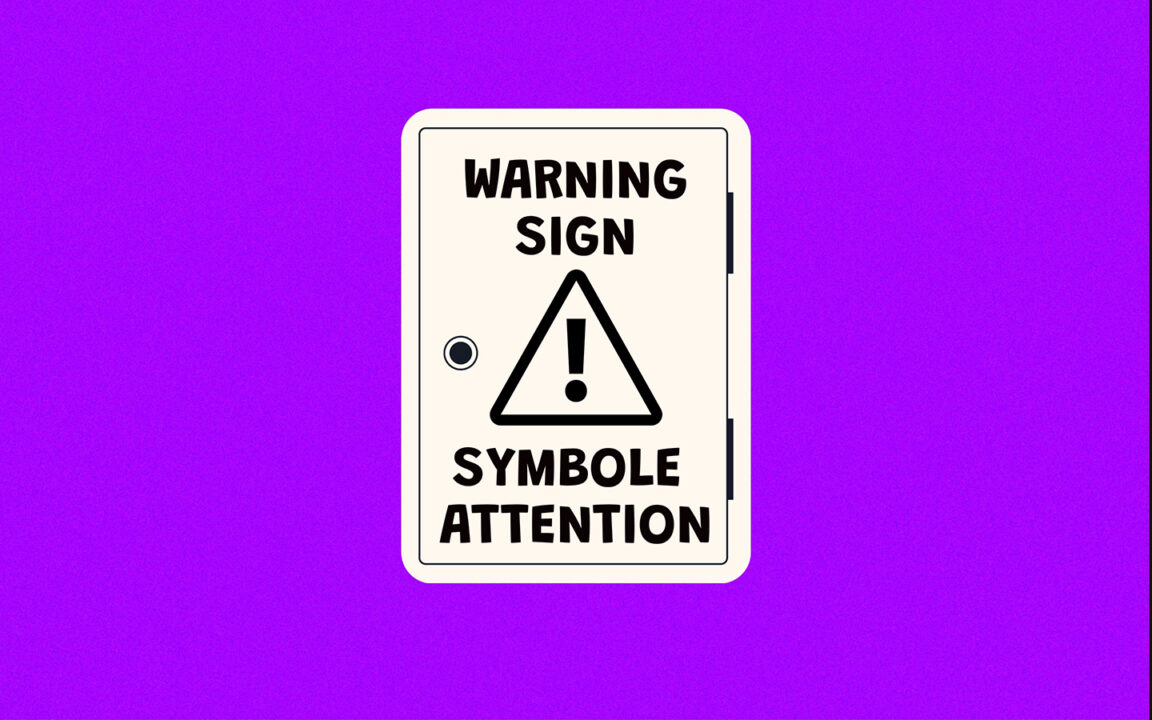Word、Windows、Macのアテンションロゴ –サインと絵文字は楽しいもので、チャットでそれらを使用してチャットをよりクールにすることができます。 ただし、さまざまな目的で絵文字記号を使用することもできます。 たとえば、あなたが起業家または教師であり、会議のメモを取り、重要な段落にマークを付けたいとします。 最も簡単な方法は、ドキュメントに「危険な三角形」の警告ロゴを挿入することです。 これにより、編集と校正に簡単にアクセスできます。
ハザード警告サインまたは注意サインは、潜在的な危険、障害物、または注意が必要な状態を示す一種の記号です。 するために Wordの注意記号、最も簡単な方法は、Unicode文字をコピーして貼り付けることです⚠ Unicodeコード「U + 26A0」に対応します。
ただし、Microsoft Wordを使用してキーボードでこの記号を入力するためのさまざまな方法とコツについてのステップバイステップガイドをお探しの場合は、以下をお読みください。 最良の部分は、キーボードショートカットまたは絵文字パネルを使用して、WindowsおよびMacでこれらの警告絵文字記号を入力できることです。 また、スマートフォンには、これらの記号を検索するための専用の絵文字キーボードがあります。
コンテンツ
Wordのアテンションロゴ⚠(テキスト)
⚠
Word for Windowsで警告記号を入力するには、カーソルを目的の場所に置きます。 26A0と入力し、コードを入力した直後にAlt + Xを押します。 Macの場合は、ショートカットを押します オプション+ 26A0 キーボードの。
次の表には、警告記号に関する簡単な情報が含まれています。
| シンボル名 | 警告サイン/注意記号 |
| シンボル | ⚠ |
| Altコード | 26A0 |
| Windowsのショートカット | 26A0、Alt + X |
| Mac用のショートカット | オプション+ 26A0 |
| HTMLエンティティ | ⚠ |
| C / C ++ / Java / Pythonソースコード | 「\ u26A0」 |
単語に注意記号を付ける別の方法は、次のテキストを書くことです:/! \そして下線を引く: /!\
上記のガイドは、アテンションロゴに関する必要な情報を提供します。 ただし、以下は、Word / Excel / PowerPoint / LibreOffice /にこの記号を入力するために使用できる他のオプションです。Googleドキュメント およびその他のアプリ。
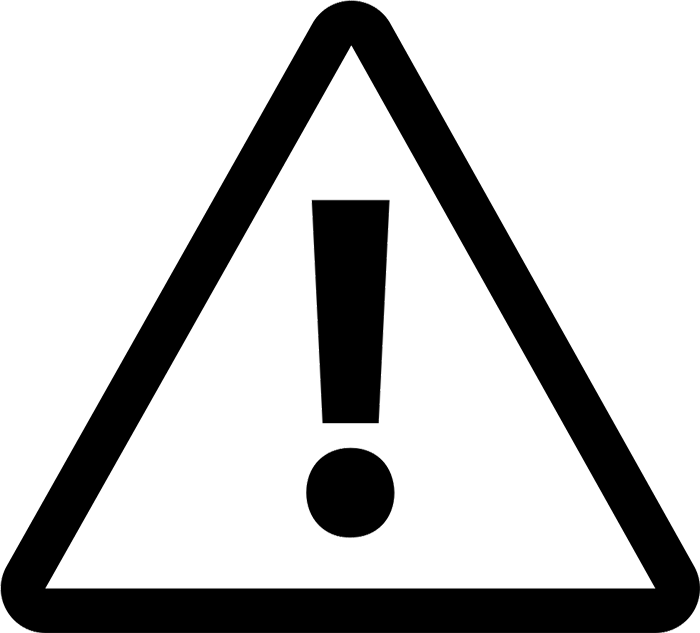
キーボード付き注意記号[⚠] Altコード
感嘆符の代替コードは26A0です。
次の手順を使用して、Altコード方式を使用してこの記号を入力します。
- シンボルが必要な場所に挿入ポインタを置きます。
- 警告サインを入力Altコード– 26A0
- 次に、Alt + Xを押して、コードを記号に変換します。
これがあなたができる方法です AltCodeメソッドを使用してWindowsに注意記号を入力します.
Macで警告サインを入力する方法
Macで危険記号を入力するためのキーボードショートカットはOption + 26A0です。
上記のキーボードショートカットを使用してMacでこの記号を入力するには、次の手順を使用します。
- まず、この記号を入力する必要がある場所に挿入カーソルを置きます。
- [Option]キーを押しながら26A0と入力します。
このキーボードショートカットを使用すると、次のことができます Macコンピュータの任意の場所で警告サイン記号をタップします.
WordとExcelに注意記号を挿入するにはどうすればよいですか?
ダイアログボックス 特殊文字 はあなたができるシンボルライブラリです Word文書に任意の記号を挿入します マウスを数回クリックするだけです。 このダイアログを使用すると、次のことができます 注意危険標識をデスクトッププログラムに挿入します、Word、Excel、PowerPointを含みます。
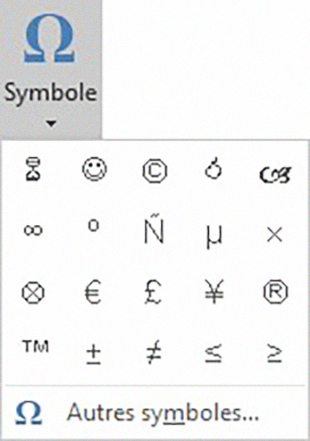
方法については、次の手順に従ってください。
- クリックして、シンボルを挿入する場所に挿入ポインタを置きます。
- [挿入]タブに移動します。
- [シンボル]カテゴリで、[シンボル]ドロップダウンメニューをクリックし、[その他のシンボル]を選択します。
- [シンボル]ダイアログボックスが表示されます。 タイトルをSegoeUISymbolに変更します。
- [文字コード]ボックスに26A0と入力します。 シンボルが選択されて表示されます
- 次に、[挿入]ボタンをクリックします。 ダブルクリックしてドキュメントに挿入することもできます。
- ダイアログボックスを閉じます。
![特殊文字ダイアログ-同じ文字を頻繁に使用する場合は、キーボードショートカットを割り当てて、挿入しやすくすることができます。 文字を選択し、[ショートカットキー]をクリックして、目的のショートカットを設定します。 将来的には、このショートカットを使用して対応する文字を挿入する必要があります。](https://reviews.tn/wp-content/uploads/2022/02/boi%CC%82te-de-dialogue-Caracte%CC%80res-spe%CC%81ciaux.jpg)
シンボルは、挿入カーソルを置いた場所に正確に挿入されます。 [特殊文字]タブでは、改行しないハイフン、省略記号、emスペースなどの特定の文字にアクセスできることに注意してください。 [記号]タブと同様に、文字をダブルクリックしてドキュメントに挿入します。 文字にキーボードショートカットを割り当てて、挿入しやすくすることもできます。
これらは、Wordやその他のオフィスアプリケーションにアテンションロゴを挿入するために実行できる手順です。
アテンションパネルをコピーして貼り付ける
PCでシンボルを取得する最も簡単な方法のXNUMXつは、コピーアンドペースト方式を使用することです。
WebページやWindowsユーザーの文字コード表などの場所から記号をコピーし、必要な場所に移動してCtrl + Vを押して貼り付けるだけです。
警告記号をコピーして貼り付けるには、警告記号を選択してCtrl + Cを押してコピーし、必要な場所に移動してCtrl + Vを押して貼り付けます。
⚠
Windowsユーザーの場合は、以下の手順に従って、文字コード表ダイアログを使用してこの記号をコピーして貼り付けてください。
- [スタート]ボタンをクリックして、「文字コード表」を検索します。
- [文字コード表]ダイアログボックスが表示されます。 [詳細表示]チェックボックスをクリックしてダイアログボックスを展開し、その他のオプションを取得します。
- 詳細ビューで、検索ボックスに「警告サイン」と入力します。
- これで、文字コード表ダイアログにアテンションパネルの記号のみが表示されます。 シンボルをダブルクリックして選択します。 [選択]ボタンをクリックすることもできます。
- シンボルを選択したら、[コピー]ボタンをクリックしてシンボルをコピーします。
- 次に、シンボルを挿入する場所に移動し、Ctrl + Vを押して貼り付けます。
これは、[文字コード表]ダイアログボックスを使用して、WindowsPCに任意の記号をコピーして貼り付ける方法です。
読みます: あなたが彼らの隠された意味について知っておくべきトップ45スマイリー & Outlookで受領確認を取得するにはどうすればよいですか?
警告サイン絵文字⚠️
この絵文字は、黄色の背景に三角形の交通標識を描き、太い黒の輪郭を描き、中央に感嘆符を示しています。 これは 絵文字、前のセクションの注意テキスト記号と混同しないでください。
この標識は、ソーシャルメディアで、話している相手の注意を引くため、または危険、リスク、または脅威について警告するために使用されます。 これは、人の存在や到着を対話者に警告するためによく使用されます。たとえば、人を沈黙させるために使用されます。

警告と危険の絵文字記号のキーボードショートカット
ここにあります 最も一般的に使用される警告絵文字記号 WindowsとMacに対応するキーボードショートカットがあります。
| 絵文字 | 名前 | Windowsショートカット | Wordのショートカット | Macのショートカット |
| ⚠ | 警告サイン | ALT + 9888 | 26A0 Alt+X | オプション+ 26A0 |
| ⚡ | 高電圧パネル | ALT + 9889 | 26A1 Alt+X | オプション+ 26A1 |
| ⚔ | XNUMX本の剣 | ALT + 9876 | 2694 Alt+X | オプション+2694 |
| ☠ | 髑髏と骨 | ALT + 9760 | 2620 Alt+X | オプション+2620 |
| ☢ | 放射性パネル | ALT + 9762 | 2622 Alt+X | オプション+2622 |
| ☣ | バイオハザードサイン | ALT + 9763 | 2623 Alt+X | オプション+2623 |
| ⛔ | 停止/エントリなし | ALT + 9940 | 26D4 Alt+X | オプション+ 26D4 |
| 🛇 | 禁止令 | ALT + 128683 | 1F6AB Alt+X | |
| 💀 | 頭蓋骨 | ALT + 128128 | 1F480 Alt+X | |
| 🚷 | 自動車通行専用 | ALT + 128695 | 1F6B7 Alt+X | |
| 🏗 | 建設現場 | ALT + 127959 | 1F3D7 Alt+X | |
| 🚧 | 建物の看板 | ALT + 128679 | 1F6A7 Alt+X | |
| 🚯 | ポイ捨てしないでください | ALT + 128687 | 1F6AF Alt+X | |
| 🚳 | 自転車禁止 | ALT + 128691 | 1F6B3 Alt+X | |
| 🚱 | 飲用に適さない水 | ALT + 128689 | 1F6B1 Alt+X | |
| 🔞 | 18歳未満に禁止されている記号 | ALT + 128286 | 1F51E Alt+X | |
| 📵 | 携帯電話はありません | ALT + 128245 | 1F4F5 Alt+X | |
| 🚭 | 禁煙サインなし | ALT + 128685 | 1F6AD Alt+X | |
| 🚸 | 子供の交差点のロゴ | ALT + 128696 | 1F6B8 Alt+X |
Macの問題は、ショートカットとしてオプションコードを含む4文字の5進コードしかサポートしていないことです。 上の表からわかるように、一部の絵文字には、Macでは使用できないXNUMX文字のコードが含まれています。 他の解決策は、アプリを使用することです キャラクタービューア。 「を押す コマンド+コントロール+スペース キャラクタービューアアプリを開きます。 このアプリは、警告と危険の絵文字記号を検索して見つけることができるWindows10絵文字パネルに似ています。 検索ボックスに絵文字の名前を入力するか、絵文字セクションを参照して結果を見つけることができます。
発見する - スマイリー:ハートの絵文字とそのすべての色の本当の意味
まとめ
PCまたはMacでWordを使用せずに警告記号を入力または挿入するには、いくつかの方法があります。
このシンボルをWindowsに挿入する最も速い方法は、アテンションシンボルのAltコードを知っている場合、Altコードメソッドを使用することです。 Macユーザーにとって、ホットキーの使用は非常に便利です。
ほとんどのスマートフォンは、名前を入力すると自動的に絵文字を提案します。 ただし、絵文字キーボードに切り替えて、iOSとAndroidで警告絵文字記号を見つけることもできます。
上 : 21の最高の無料の本のダウンロードサイト(PDF&EPub)
それでもこの記号について説明が必要な場合は、下のコメントセクションでお知らせください。