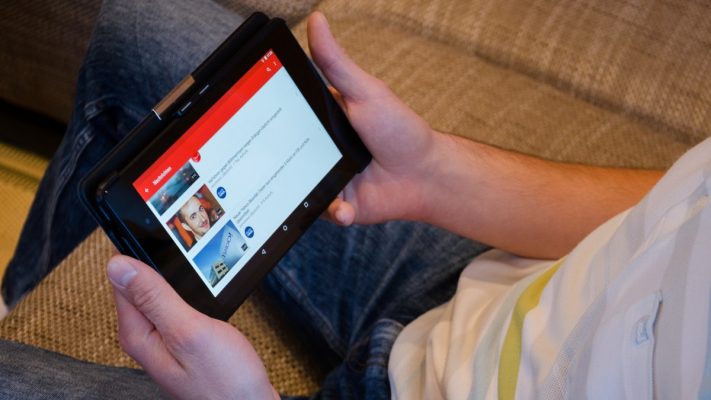Être youtuber idealmente presuppone che tu prepari bene le clip in anticipo, il che si chiama pre-produzione. Come creare i tuoi primi video? Quali sono i materiali di base per una ripresa efficiente? Come sta andando l'assemblea?
contenuto
Passi nella creazione di una catena
CCreare un canale YouTube è facile e vedremo come farlo qui. Un minimo di preparazione è necessaria, come vedremo anche.
Crea un indirizzo Gmail
La condizione sine qua non avere un canale YouTube significa avere un indirizzo Gmail. Per la cronaca, Gmail è il servizio di messaggistica gestito da Google, proprietario di YouTube.
Quindi questo è il tuo sesamo. Se hai già un indirizzo Gmail, puoi passare alla sezione successiva senza indugio. Altrimenti, devi creare un indirizzo Gmail, che è molto semplice.
Definisci correttamente il tuo indirizzo Gmail pensando a YouTube
 Avvertimento ! Il nome e il cognome associati al tuo indirizzo Gmail saranno per impostazione predefinita il nome del tuo canale YouTube.
Avvertimento ! Il nome e il cognome associati al tuo indirizzo Gmail saranno per impostazione predefinita il nome del tuo canale YouTube.
Per fare un esempio, il nome e il cognome associati al mio account Gmail sono Daniel et Ichbia. Di conseguenza, il mio canale YouTube si chiama Daniel Ichbia.
Ho progettato altri canali YouTube, ad esempio un canale dedicato alla biografia del gruppo Telefono. Il nome che appare per questo canale è Biografia telefono. Per ottenerlo, ho creato un indirizzo email con il nome telefono e come cognome Biographie.
Tenere a mente queste regole può quindi essere importante quando si crea il proprio canale. Ad esempio, se volessi creare un canale ricette di cucina cinese Chinese, puoi scegliere, durante la creazione dell'indirizzo Gmail, come nome Ricette e come cognome cibo cinese.
 Sarà possibile cambiare il nome del tuo canale in un secondo momento, ma potrebbe essere utile pianificarlo dall'inizio.
Sarà possibile cambiare il nome del tuo canale in un secondo momento, ma potrebbe essere utile pianificarlo dall'inizio.
Crea un indirizzo Gmail
- visita https://gmail.com.
- Fare clic Crea un account.
- Scegli l'opzione a me ou Per i miei affari secondo la tua preferenza.
- Inserisci il tuo nome e cognome, quindi il nome desiderato per l'indirizzo Gmail.
- Imposta una password e confermala.
- Fare clic seguente e completare la registrazione.
Sur Gmail.com, puoi verificare che questo indirizzo email sia attivo e possa inviare e ricevere messaggi.
Trova il nome di un canale
Se stai esaurendo l'ispirazione per il nome del tuo canale, sul Web sono disponibili numerosi servizi che possono aiutarti a trovare idee.
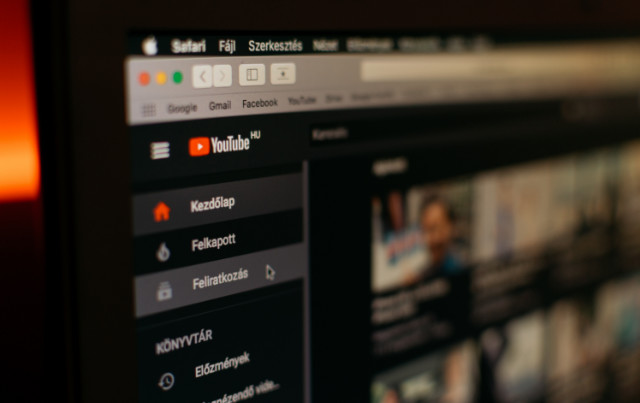
- Generatore di nomi aziendali (https://businessnamegenerator.com/fr), digita un tema e questo servizio genera migliaia di potenziali nomi. Generatore (https://www.generateur.name) offre un servizio simile con l'invio di suggerimenti via e-mail.
- Se stai cercando un nome originale, il servizio Fantasy Name Generator (https://www.nomsdefantasy.com) sarà più appropriato. Può suggerire nomi francesi moderni così come nomi asiatici, nomi di personaggi leggendari, eccetera.
- Generatore di nomi falsi (https://fr.fakenamegenerator.com), da parte sua, cerca di creare un'identità artificiale: nome, nome, data di nascita, eccetera.
Collegati al tuo canale YouTube
- visita YouTube.com.
- Trova sulla destra la menzione Accedi.
- Inserisci l'indirizzo creato con Gmail, quindi fai clic su seguente.
- Digita la password corrispondente.
Su YouTube ora vedi, invece della menzione Accedi, un'icona che simboleggia il tuo canale. Se fai clic su di esso, viene visualizzato il nome del tuo canale YouTube.
Cambia l'icona del tuo canale YouTube
Se vai avanti Google.com Dopo aver creato un indirizzo Gmail, potresti vedere un'icona associata a quell'indirizzo. In caso contrario, fare clic su Area Personale quindi seleziona il tuo indirizzo Gmail.

- Fare clic sull'icona visualizzata su Google.com poi Gestisci il tuo account Google.
- Viene visualizzato il tuo account Google. Fare clic sull'icona visualizzata nel riquadro.
- Nella scheda Importa foto, seleziona una foto dal tuo computer.
- Se necessario, regolare la fotografia scelta.
- Clicca infine su Imposta come immagine del profilo.
Cambia il nome del tuo canale YouTube
 Se hai una buona ispirazione che arriva dopo il fatto, sappi che è sempre possibile cambiare il nome del tuo canale.
Se hai una buona ispirazione che arriva dopo il fatto, sappi che è sempre possibile cambiare il nome del tuo canale.
Sono possibili due metodi.
Il primo è cambiare il tuo nome Google. Per fare ciò, devi andare sul tuo profilo Google, come abbiamo fatto prima per cambiare la tua immagine del profilo.
- Fare clic sull'icona visualizzata su Google.com poi Gestisci il tuo account Google.
- Viene visualizzato il tuo account Google. Nel menu verticale, scegli Informazioni personali.
- Clicca sulla freccia a destra del nome e poi sull'icona della matita.
- Scegli una nuova combinazione Nome/Cognome che corrisponda al nuovo nome desiderato per il canale.
 Non cambiare nome troppo spesso, poiché Google ti farà notare in modo abbastanza appropriato che le persone cambiano raramente i loro nomi nella vita di tutti i giorni.
Non cambiare nome troppo spesso, poiché Google ti farà notare in modo abbastanza appropriato che le persone cambiano raramente i loro nomi nella vita di tutti i giorni.
Il secondo metodo consiste nel creare una nuova stringa dal tuo nome. Per farlo, vai al seguente indirizzo: https://www.youtube.com/channel_switcher
quindi fare clic su + Crea un canale. Indicare il nuovo nome desiderato quindi cliccare su creare.
Ti ritroverai quindi su YouTube nel canale corrispondente. Da lì, dovrai pubblicare i tuoi nuovi video su questo canale.
 Nota che puoi passare da un canale all'altro (il primo che hai creato e il nuovo). Per fare ciò, dall'icona per il nuovo canale su YouTube, seleziona Cambia account. Vedrai quindi i tuoi due canali collegati allo stesso indirizzo Gmail.
Nota che puoi passare da un canale all'altro (il primo che hai creato e il nuovo). Per fare ciò, dall'icona per il nuovo canale su YouTube, seleziona Cambia account. Vedrai quindi i tuoi due canali collegati allo stesso indirizzo Gmail.

Inizia senza aspettare
Se c'è un consiglio che possiamo darti senza riserve, è quello di seguirlo! Inizia subito.
Conosciamo tutti qualcuno che si preoccupa di molti progetti, ma non li porta mai a compimento. Il motivo che di solito ti dà è questo: “Voglio realizzare qualcosa di perfetto, fin dall'inizio. "
Ebbene no, questo non è l'approccio giusto. È meglio andarci. Crea un primo video e caricalo. Provalo con alcuni amici o parenti, le persone che conosci vogliono supportarti nel tuo processo. Prendi in considerazione i loro consigli.
Ovviamente il tuo primo video avrà dei difetti: è quasi inevitabile. È possibile che il suono o l'illuminazione non siano impostati in modo ottimale, forse l'arredamento lascerà a desiderare. Ma è così che impari il mestiere.
Quindi, crea il tuo primo video con i mezzi a portata di mano e caricalo. La seconda andrà un po' meglio. Il terzo lo sarà ancora di più. Forse il decimo sarà vicino alla perfezione. O il ventesimo. In ogni caso, qui c'è un approccio fertile e istruttivo.
Quindi sì, ripetiamo: non abbiate paura di postare un primo video. Mostralo ad alcuni amici affidabili e prendi in considerazione il loro feedback. Migliora i punti che ti indicano. È meglio farlo che aspettare. Molte persone che volevano raggiungere la perfezione prima di fare il grande passo non hanno mai ottenuto nulla.
 Se in qualsiasi momento ti penti di aver pubblicato un determinato video, tieni presente che puoi rimuoverlo o almeno "cancellarlo" da YouTube. Tuttavia: anche se elimini il tuo primo video, avrai iniziato ed è questo primo passo che conta.
Se in qualsiasi momento ti penti di aver pubblicato un determinato video, tieni presente che puoi rimuoverlo o almeno "cancellarlo" da YouTube. Tuttavia: anche se elimini il tuo primo video, avrai iniziato ed è questo primo passo che conta.
Elimina un video
Sappi questo: se sei davvero deluso da uno dei tuoi video, puoi eliminarlo in qualsiasi momento. Quindi scomparirà per sempre da YouTube.
Ecco come eliminare un video:
- In YouTube Studio, seleziona Video.
- Scegli il video che desideri eliminare.
- Nelle opzioni (tre punti sovrapposti), scegli Elimina definitivamente.
Se hai paura di pentirti dell'eliminazione di questo video (non è possibile tornare indietro), scegli di andare su Caratteristiche del video, quindi cambia il visibilità di esso. Quindi scegli Non elencato (non apparirà nei risultati di ricerca di YouTube) oppure privato.
la modalità Non in elenco è quello che YouTube offre per impostazione predefinita quando carichi un video. Le uniche persone che potranno guardare questa clip saranno quelle a cui avrai comunicato il link al video. Saranno in grado di fornire commenti che solo tu vedrai.
la modalità privato è il più restrittivo: il video sarà visibile solo a te e agli utenti a cui ti colleghi. Tuttavia, non potranno condividere questo collegamento privato con altri, né potranno lasciare commenti.
Leggi: 21 migliori strumenti per indirizzi email usa e getta gratuiti (email temporanee)
Per quali temi scegliere i suoi primi video?
In articolo precedente, ti abbiamo invitato a scegliere una categoria per il tuo canale. Una volta completato questo passaggio, è necessario realizzare un primo video. Scegli un argomento che ti sta a cuore e sul quale vuoi esprimerti. All'inizio può essere utile realizzare video corrispondenti alle richieste degli utenti di Internet. Per questo puoi usare vari strumenti:
- I suggerimenti offerti da YouTube nella sua barra di ricerca. Si digita una parola e vengono visualizzate le domande oi temi più frequenti degli utenti di Internet.
- Suggerimenti da Google o altri motori di ricerca. Il principio è lo stesso. Tuttavia, Google offre altre utili integrazioni: domande frequenti su questo argomento e anche, in fondo alle pagine di risposta, varie query spesso digitate dagli internauti.
- Strumenti come Ubersuggest
Ldomande degli utenti di Internet
Se la tua categoria è tutorial o culturale, puoi assumere il seguente punto di vista: la maggior parte degli utenti di Internet va su YouTube o Google per ottenere una risposta a una domanda. Digiteranno quindi qualcosa che inizia con pronomi interrogativi come "come", "perché", "che cos'è" ...:
- Come costruire una cabina?
- Perché è stata creata una moneta unica?
- Qual è il paese più popoloso del mondo?
- ecc.
Quindi, con un titolo del genere, aumenti le tue possibilità che il video possa essere offerto da YouTube in risposta alla domanda sul titolo. Per scoprire se una domanda di questo tipo viene posta frequentemente, inizia a digitare "come", "perché" o qualche altro avverbio, quindi l'inizio della domanda. Le domande più frequenti verranno pubblicate da YouTube/Google.
Gira il suo primo video
Esistono molti modi per riprendere una clip, ma il più semplice in assoluto è utilizzare la fotocamera di uno smartphone relativamente nuovo. La loro qualità dell'immagine è molto alta - ne vedremo di più nel prossimo capitolo.
Puoi ripetere il testo prima di pronunciarlo. Quando ti senti pronto, carica l'app Fotocamera sul tuo smartphone. Se hai un bastone selfie, puoi usarlo per tenere lontano il dispositivo.
selezionare Video, quindi premere il cerchio rosso per avviare la registrazione. Finché è visualizzato il quadrato rosso, stai registrando. Clicca sul quadratino per completare la registrazione.
Una volta salvato il video, puoi visualizzarlo nell'app Foto (o nella Galleria su Android).
Scarica questo video sul tuo PC o Mac nel modo seguente.
Su macOS
- Avvia l'app Trasferimento di immagini.
- Collega il tuo iPhone al Mac.
- L'applicazione potrebbe chiederti di Sblocca iPhone. In tal caso, è necessario controllare il messaggio visualizzato sull'iPhone e consentire l'accesso (un messaggio come "Trust this computer?" Di solito appare. A volte devi anche digitare un passcode sull'iPhone) .
- Una volta accettato l'accesso, sullo schermo appariranno le immagini dell'iPhone.
- Seleziona la clip che hai appena girato. Indossa l'estensione. MOV.
- Fare clic importazione per importarlo sul tuo Mac.
 Rinominare questo file in modo che il suo nome rifletta il suo contenuto. Altrimenti, potrebbe essere difficile trovare facilmente i "rush" che hai scattato sul tuo disco rigido.
Rinominare questo file in modo che il suo nome rifletta il suo contenuto. Altrimenti, potrebbe essere difficile trovare facilmente i "rush" che hai scattato sul tuo disco rigido.
Su PC
- Collega il tuo smartphone al PC.
- Se lo smartphone è un iPhone e il messaggio Fidati di questo computer? viene visualizzato sul dispositivo, scegliere Sì. L'iPhone potrebbe chiederti di inserire il passcode del dispositivo.
- Se lo smartphone è un Android, sarà necessario la prima volta visualizzare il pannello delle opzioni facendo scorrere il dito dalla parte superiore della schermata iniziale. Tocca il menu Sistema Android>Allora Tocca qui per ulteriori opzioni. Quindi scegli Trasferimento file.
- Se si fa clic su Computer dal PC, lo smartphone appare nell'elenco dei Periferiche rimovibili.
- Individua la cartella DCIM (dall'inglese Digital Camera Images - Immagini della fotocamera digitale).
- Il tuo video dovrebbe trovarsi in una delle sottocartelle DCIM, ad esempio Telecamere per un Android. Un video Android è intitolato VIDxxx (con la data e un numero). È nel formato. MP4.
- Nel caso di un iPhone, le cartelle hanno nomi come 101APPLE, 102APPLE… Scegli la cartella più recente, e quindi quella con il numero maggiore. Aprilo: le immagini si intitolano IMG_xxxx. Il video che hai appena girato sarà quello con il numero maggiore, ad esempio IMG_5545. Il formato video su Apple è. MOV.
- Trascina il video sul desktop di Windows o nella cartella in cui prevedi di inserire i tuoi video.
 Considera di rinominare il tuo video assegnandogli un titolo esplicito. Ora sarai in grado di caricare il video da YouTube.
Considera di rinominare il tuo video assegnandogli un titolo esplicito. Ora sarai in grado di caricare il video da YouTube.
Carica un video con YouTube Studio
Lo strumento da cui gestisci i video di YouTube si chiama YouTube Studio. È uno strumento molto completo e ne discuteremo vari aspetti in diversi articoli nella nostra guida YouTuber.
YouTube Studio ti consente di gestire il caricamento di un video, di aggiungere ulteriori informazioni (sottotitoli, descrizione, ecc.). Fornisce l'accesso a tutorial, statistiche relative ai tuoi video e altri strumenti molto utili di cui parleremo man mano.
Per ora vedremo solo le basi, ovvero il caricamento ultra-semplificato di un video.
- Per accedere a YouTube Studio, digita semplicemente youtube.com nella nostra barra del browser. Se hai effettuato l'accesso al tuo account Google, vedrai apparire l'icona corrispondente sulla destra. Apri il menu a discesa, la terza opzione è YouTube Studio.
- Fare clic sull'icona rossa della fotocamera che ospita un "+". Hai tre opzioni:
- Carica un video;
- Andare in diretta;
- Crea un messaggio.
Solo la prima opzione ci interessa per il momento: Carica un video. Selezionalo.

- Nella schermata successiva, seleziona il file video che hai importato sul tuo computer.
- Viene visualizzato un nuovo pannello. Ti viene chiesto di inserire un titolo per il tuo video. Rendilo il più esplicito possibile.
- Puoi anche indicare a Descrizione. Questo punto e molti altri verranno trattati più avanti in questa guida.
- Fare clic seguente. Per il monetazionescegliere disabile per il momento. Nel pannello Elementi video, basta fare clic su seguente.
- Il quarto pannello riguarda la Visibilità del tuo video. Per impostazione predefinita, la modalità Non in elenco è offerta da YouTube. Solo tu e coloro a cui invii il link (visibile sotto la miniatura visualizzata a destra) potrai visualizzare questo video
- Copia questo link per poter riprodurre il video su YouTube in seguito.
- Clicca infine su Enregistrer per accettare le tue scelte.
Rendi pubblico il tuo video
E il gioco è fatto... Il tuo primo video è online e puoi inviare il link a persone selezionate per ottenere le loro opinioni. In YouTube Studio, se fai clic su Video nel menu verticale, puoi vedere che il tuo video è effettivamente presente su YouTube.
Puoi riprodurre il tuo video su YouTube facendo clic sul collegamento corrispondente. Oppure tirando in basso il menù con tre puntini sovrapposti e scegliendo Guarda su YouTube.
È bene guardare il tuo video nel contesto di YouTube per verificare che sia di qualità sufficiente.
Resta solo da condividere il collegamento (l'URL) con alcuni parenti. Lo trovi anche cliccando su Opzioni (i tre punti sovrapposti) e scegliendo Crea un link di condivisione.
Se, dopo aver raccolto alcune recensioni, ritieni che questo video meriti di essere ampiamente condiviso, da YouTube Studio, fai clic su Non elencato quindi scegliere pubblico.
Il tuo nuovo video è ora accessibile a tutti.
È ora di scattare ancora, e nella prossima guida vedremo come modificare, insieme ad alcuni consigli utili per lo scatto.
Non dimenticare di condividere l'articolo!