Stillingarhandbók fyrir Mafreebox: Uppsetning Freebox OS þess, könnun á öllu innihaldi harða disksins eða beiting foreldraeftirlits, þetta eru nokkrir eiginleikar innsæi Mafreebox viðmótsins.
Reyndar er þjónustan mafreebox.freebox.fr sérstök síða fyrir alla notendur freebox. Það sameinar mikið af upplýsingum og internetþjónustu sem þú gætir þurft og til að læra meira um netnotkun þína.
Sannkallað stafrænt tól, það er aðgengilegt ókeypis viðskiptavinum úr öllum tölvum og er með og undir öllum Freebox gerðum, þ.e. Freebox Mini 4K, Freebox Revolution, Freebox Pop, Freebox Delta o.fl.
Í þessari grein deilum við þér heill leiðarvísir til að fá aðgang að og stilla Freebox OS til þess að nýta til fulls þá möguleika sem Mafreebox býður upp á.
Innihaldsefni
Hvað er Freebox OS mitt?
FreeboxOS er viðmót sem gerir þér kleift að stjórna notkun netsins þíns á háþróaðan hátt. Til að fá aðgang að því verður þú að skrá þig inn með tölvunni þinni og fylgja leiðbeiningunum í restinni af þessari grein.
Frá þessu viðmóti geturðu athugað stöðu Freebox þíns, haft umsjón með Wi-Fi og Wi-Fi gesti, stillt foreldrastýringu, athugað niðurhal, fengið aðgang að dagskrárleiðbeiningum sjónvarpsins og áætlað eða stillt sjónvarpsupptökur.
Með Freebox OS geturðu auðveldað og stjórnað allri internetstarfsemi heima hjá þér, hvort sem þú ert heima eða ekki. Við skulum sjá hvernig þú hefur aðgang að því að heiman, en líka þegar þú ert á ferðinni.
Upplýsingar um freebox
Flipinn upplýsingar um fríhólf leiðbeinir þér að yfirliti yfir ástand fríhólfsins þíns. Á þessari síðu er hægt að finna almennar upplýsingar eins og líkan af fríhólfinu þínu, tengingarham sem þú notar eða sá tími sem liðinn er frá upphafi fríhólfsins.
- Símahlutinn lýsir ástandi símans ef hann er á og á honum og loks ef hann hringir eða ekki.
- Adsl hefur einnig stóran hluta með skrá yfir adsl tenginguna þína og þann hraða sem notaður er. En einnig ástand þess, samskiptareglur þess og háttur.
- WiFi hlutinn mun leiðbeina þér um að vita stöðu hans, líkan, rás og stöðu netkerfisins. Þú munt geta þekkt auðkenni wifi netkerfisins og hvaða lykill er í boði. Að lokum munt þú sjá hvort freewifi er virkjað eða ekki.
- Netflipinn veitir þér aðgang að samantekt um netnotkun. Þannig að þú getur vitað IP-tölu þína en einnig hvort leiðarstillingin er virk eða ekki eða MAC-vistfangið þitt fyrir freebox.
- Að lokum safnar síðast netviðmótshlutinn upplýsingum um mismunandi notkun USB, Ethernet snúru og flæði sem berst og berast.
Hvernig fæ ég aðgang að ókeypis kassanum mínum?
Hellið aðgang Mafreebox Freebox FR, fylgdu bara þessum skrefum:
Tengdu við Freebox þinn
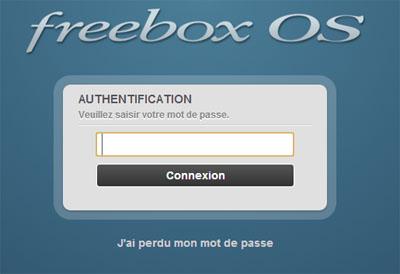
- Sláðu inn IP-tölu Freebox þíns í veffangastiku vafrans (192.168.1.254 ou 192.168.0.254).
- Sláðu inn auðkenningarlykilorð fyrir Freebox þinn og smelltu á Tengja.
Ef þú hefur glatað lykilorðinu þínu, sem gerir þér kleift að þekkja þig á áskrifendasvæðinu þínu:
- Farðu í Auðkenningarsíða áskrifenda.
- Smelltu á Gleymdi lykilorðinu þínu.
- Sláðu inn þinn auðkenna símanúmer og póstnúmer samsvarar áskrift þinni.
- Lykilorðið þitt verður samstundis sent á netfangið þitt.
Ef þú manst ekki netfangið sem þú gafst upp eða ef þú hefur ekki lengur aðgang að því, vinsamlegast hafðu samband við þjónustudeskið í síma 3244.
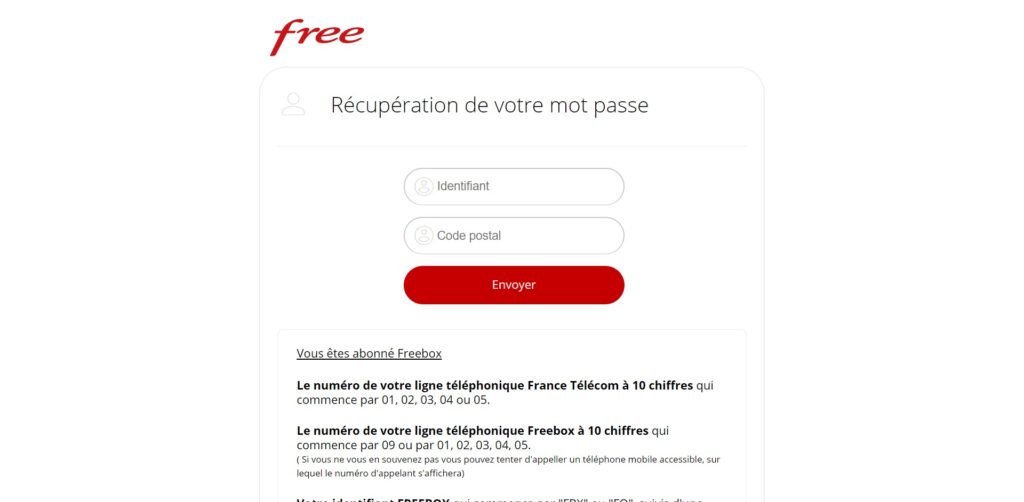
Til að lesa: Topp 7 ókeypis og löglegu streymisíður & Er Free Ligue 1 ókeypis? Finndu út allt sem þú þarft að vita
Stilltu Freebox leiðina
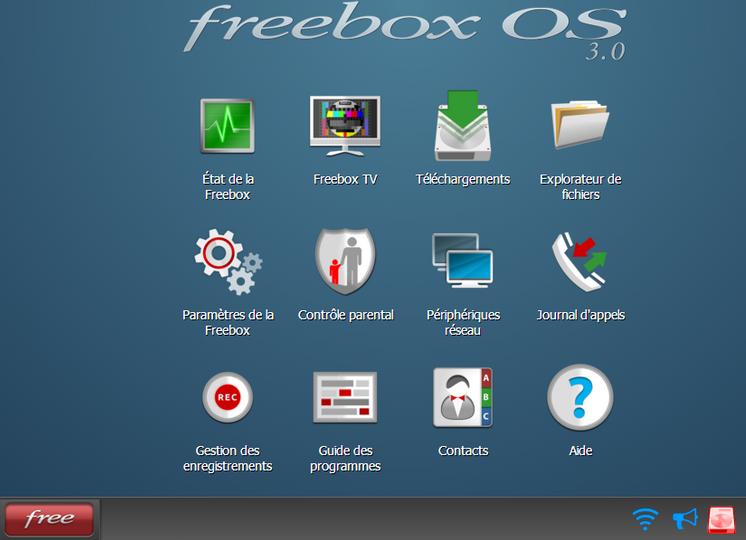
- Farðu í valmyndina „Freebox stillingar“
- Skiptu yfir í „Advanced mode“ og smelltu á „Port forwarding“
- Tafla opnast og smelltu svo á „Bæta við tilvísun“
- Sláðu inn umbeðnar upplýsingar:
- IP áfangastaðar sláðu inn IP-tölu miðstöðvar þíns / miðlara
- Heimild IP veldu „All“
- Siðareglur leyfa TCP
- Byrjaðu höfn, lokahöfn og ákvörðunarhöfn slærðu inn 80
- Smelltu svo á „Vista“
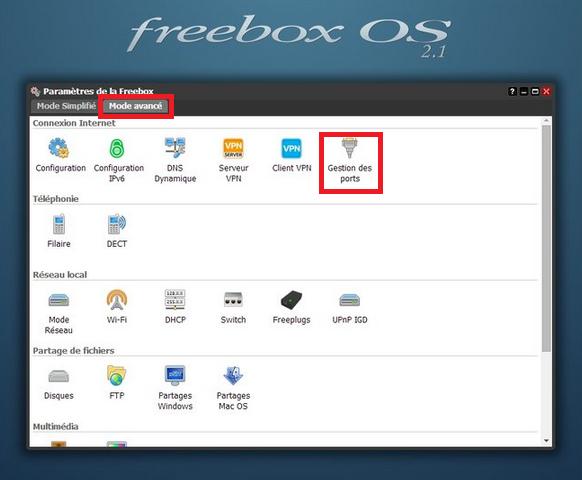
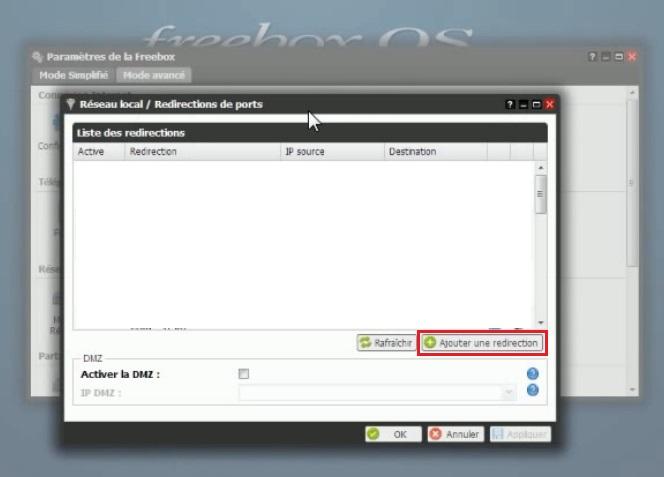
Endurræstu kassann þinn
- Aftengdu rafmagnsveituna
- Tengdu aftur rafveituna
- Bíddu eftir að það endurræsist
Að lokum er nauðsynlegt að prófa réttan aðgang að samskiptareglunum tveimur (HTTPS og HTTP).
Breyttu fjaraðgangshöfn Freebox þíns
- Sláðu inn IP-tölu Freebox í veffangastiku staðbundins vafra (192.168.1.254 eða 192.168.0.254)
- Sláðu inn auðkenningar lykilorð fyrir Freebox þinn og smelltu á Connection
- Farðu í stillingar Freebox
- Farðu í „Advanced mode“ og smelltu á „Configuration“
- Í fjaraðgangsflipanum, breyttu „Fjaratgangsport“ frá 80 til 8080 til dæmis eða eftir þínum þörfum og smelltu síðan á Apply og síðan OK.
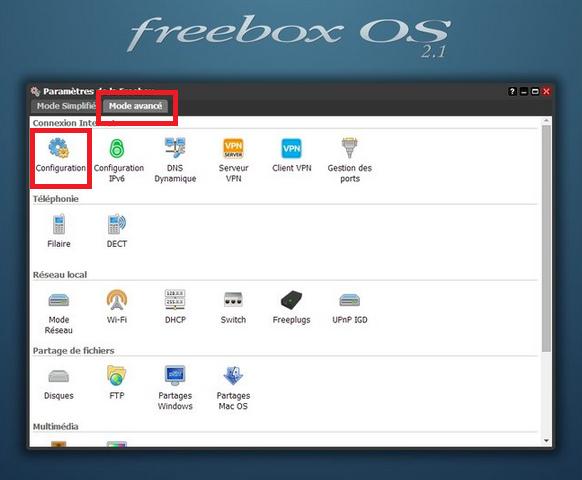
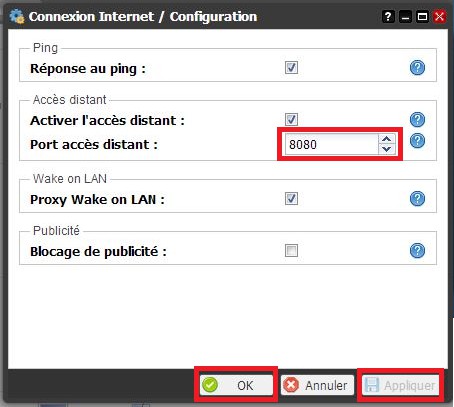
Til að lesa einnig: SFR póstur - Hvernig á að búa til, stjórna og stilla pósthólfið á skilvirkan hátt?
Virkjun WPS á FREEBOX
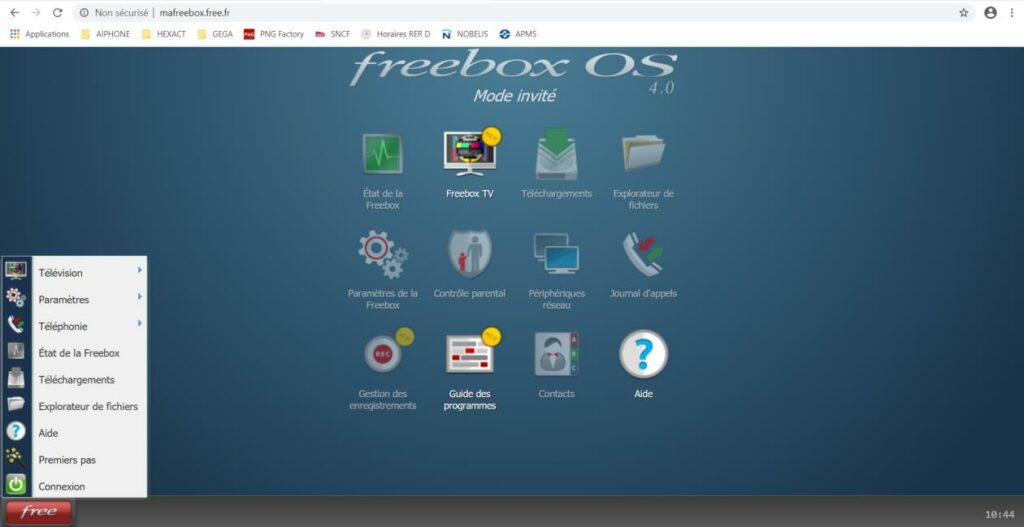
- Ræstu vafra eins og Firefox, Chrome osfrv.
- Sláðu inn veffangastikuna efst á veffanginu mafreebox.free.fr
- Sláðu inn FREEBOX lykilorðið þitt eða ýttu á „Ég gleymdi lykilorðinu“ og fylgdu aðferðinni.
- Smelltu svo á „Parameter of the Freebox“
- Ýttu síðan á „Wi-Fi gesti“
- Ýttu síðan á „Búa til Wi-Fi aðgang fyrir gesti“
- Fylltu út með hringlaga breytur og smelltu síðan á „Vista“
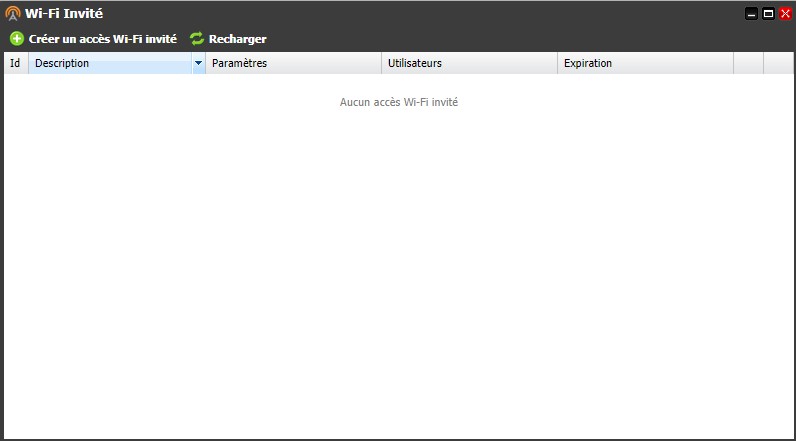
FREEBOX er nú stillt. Restin er gerð á skjánum á FREEBOX leiðinni.
Farðu niður með örinni niður í "WIFI", staðfestu síðan með því að ýta á hægri örina, farðu niður í "WPS" og ýttu á hægri örina aftur og ýttu að lokum á hringinn með örinni til að virkja WPS.
Við virkjun skrunar FREEBOX á skjánum
„WPS“
„Leitaðu að WPS-samhæfum WIFI búnaði í gangi“
Á þessum tíma (breytilegt eftir kassanum um það bil 2 mínútur) virkjaðu WPS á vörunni sem á að tengja. Stillingum þínum er nú lokið.
Hvernig kemst ég að því hvaða tæki eru tengd með wifi við ókeypis kassann minn?
Með Freebox OS tengi þarftu bara að smella á táknið eftir innskráningu. „Net tæki“.
Opni glugginn skráir síðan þau tæki sem tengd eru um þessar mundir, gefa upp nöfnin og tilgreina gerðirnar. Í þessu tilfelli fundum við þannig einu tækin sem eiga að tengjast netinu.
Rétt fyrir neðan er listinn yfir tæki sem hafa verið tengd áður
Annar valkostur frá forritinu Freebox Connect, smelltu bara á „Tæki“ táknið neðst á skjánum á milli „Heim“ og „Snið“ til að hafa lista yfir tengd tæki.
Við höfum einnig upplýsingar um magn gagna sem fara í rauntíma, sem gerir okkur kleift að vita hvort tækið er virkt.
Sjá einnig: Hvernig á að tengjast ENT 77 stafrænu vinnusvæðinu & Hvernig á að nota Versailles Academy skilaboð (farsíma og vefur)



