A Versailles Academy üzenetküldő rendszerrel minden tag megtekintheti és üzeneteket küldhet az akadémiai webmailből (amely a megosztott napirendet is tartalmazza) vagy egy e-mail kliensből.
Tanulni akarsz hogyan konfigurálja és használja a Versailles-i webmailet számítógépeken, Apple termékeken (iPhone és iPad) és Android készülékeken. Ez az útmutató a követéshez szükséges lépéseket kínálja.
Tartalomjegyzék
Webmail Versailles: Hogyan használhatja az e-mailt okostelefonon?
Az akadémia minden tanárának van egy szakmai e-mail címe, amelyet a Rektorátus tárol. Lehetővé teszi elektronikus üzenetek küldését, fogadását és tárolását. A cím szabványos formátuma: keresztnév.vezetéknév@ac-versailles.fr (homonim esetén lásd: keresztnév.vezetéknév2@ac-versailles.fr).
Az Akadémia egy online eszközt is kínál, amely lehetővé teszi az üzenetküldő rendszer bizonyos paramétereinek módosítását (jelszó visszaállítása, kvóta növelése stb.). Ennek a szolgáltatásnak a neve MACA-DAM, és a következő címen érhető el: bv.ac-versailles.fr/macadam
A webmail ac versailles segítségével konfigurálhatja eszközeit, hogy útközben is használhassák az üzenetküldést.
Ehhez az eszköz e-mail küldésekor vagy fogadásakor az utóbbinak egy adott szerverhez kell csatlakoznia. A levelek fogadásához bármelyik csatlakozik a "POP" szerverre vagy "IMAP" szerverre.
Üzenet küldéséhez az eszköznek csatlakoznia kell egy "SMTP" szerverhez. Mindezek a szerverek elérhetővé válnak az Ön tudományos címének működtetésére.
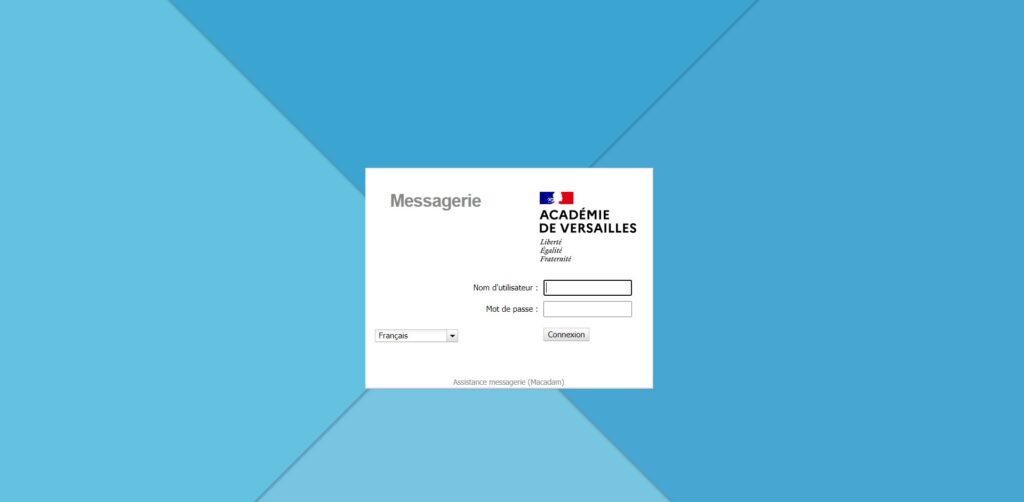
Így a mobil üzenetküldő rendszer használatához két lehetséges konfiguráció létezik:
- IMAP konfiguráció (ajánlott): Minden fogadott e -mail a szerveren marad, ahol manuálisan vagy rendezési szűrők segítségével mappákba tárolhatók. Ezután szinkronizálják őket az összes eszközön (számítógép, okostelefon stb.). Eszközhiba esetén nem veszít semmilyen adatot. Ehhez a konfigurációhoz nagy hely szükséges a szerveren, de hozzáférést biztosít az összes üzenetéhez (még a régihez is), bármilyen számítógépről, táblagépről vagy okostelefonról.
- POP konfiguráció: Minden beérkezett e-mail a számítógépére érkezik, és törlődik a szerverről. Ebben a konfigurációban egyetlen számítógép tartalmazza az összes üzenetet. Számítógépes összeomlás esetén az összes tárolt üzenet elvész.
1. Konfigurálja készülékeit az IMAP-ban
A Versailles Academy üzenetek okostelefonon történő konfigurálásához IMAP módszerrel kövesse az alábbi lépéseket:
- Hozzon létre egy új e-mail fiókot:
- Android
- Az alkalmazások listájában válassza a "Beállítások" lehetőséget.
- A „Fiókok” kategóriában válassza a „Fiók hozzáadása” lehetőséget.
- Válassza az "E-mail" lehetőséget
- iOS
- Az alkalmazások listájában válassza a "Beállítások" lehetőséget.
- A listában válassza a "Mail, contact, Calendar" lehetőséget.
- Válassza az "Egyéb", majd az "E-mail fiók hozzáadása" lehetőséget
- Mozilla Thunderbird
- A Thunderbird alkalmazásban kattintson az "Eszközök", majd a "Fiókbeállítások" elemre.
- A legördülő menüben válassza a "Számlavezetés" lehetőséget.
- Válassza az "E-mail fiók hozzáadása" lehetőséget.
- Android
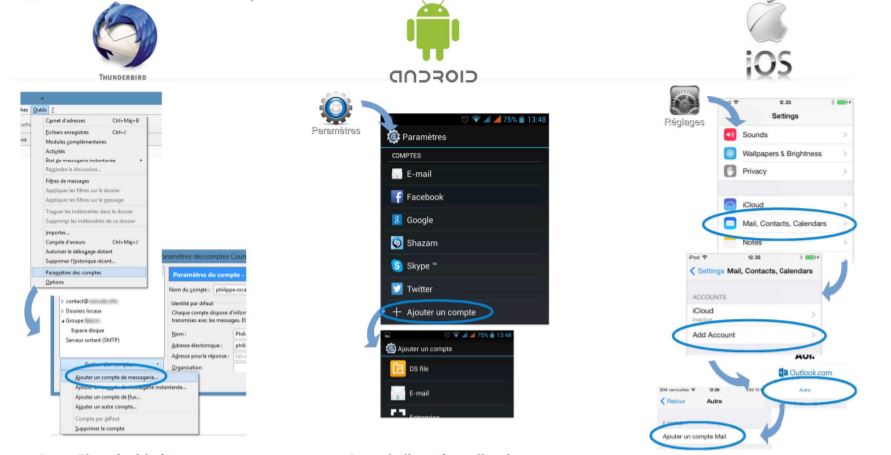
- Írja be az egyetemi e-mail címet és jelszót.
- Az akadémiai fogadószerver konfigurálása:
- Android
- Válassza az IMAP módot.
- Módosítsa a "felhasználónevet" az egyetemi azonosító megadásával.
- Módosítsa az IMAP szervert a következő beírásával: messaging.ac-versailles.fr ".
- Ezután érvényesítse.
- iOS
- Válassza az IMAP módot.
- Írja be a gazdagép nevét a fogadó szerverre " messaging.ac-versailles.fr ".
- Adja meg az e-mail azonosítókat.
- Írja be a gazdagép nevét a küldő szerverre " messaging.ac-versailles.fr ".
- Adja meg az e-mail azonosítókat.
- Érvényesítés a konfiguráció véglegesítéséhez.
- Mozilla Thunderbird
- Ellenőrizze a neveket és címeket.
- Válassza az IMAP módot.
- A Thunderbird egyedül megtalálja a levelezőszerverek beállításait.
- Kattintson a "Kézi konfiguráció" gombra.
- Módosítsa az "azonosítót" a tudományos azonosító beírásával.
- Ezután érvényesítse.
- Android
- Konfigurálja az e-mailt küldő SMTP-kiszolgálót:
- Android
- Írja be az SMTP szerver címét " messaging.ac-versailles.fr ".
- Érvényesítés a konfiguráció véglegesítéséhez.
- Mozilla Thunderbird
- A Thunderbirdben az SMTP szerver konfigurálása automatikus.
- Érvényesítse a konfiguráció véglegesítéséhez
- Android
2. Konfigurálja eszközeit a POP -ban
Az AC Versailles-i weblapok POP módban történő konfigurálásához az eljárás ugyanaz marad, mint az IMAP-konfigurációnál. A szerver címek megegyeznek. Csak a portok változnak.
Az üzenetbeállítások összefoglalása
| Configuration | cím | Kikötő |
|---|---|---|
| IMAP szerver | https://messagerie.ac-versailles.fr/ Biztonság: SSL / TLS - Minden tanúsítvány elfogadása | 993 |
| SMTP szerver | https://messagerie.ac-versailles.fr/ Biztonság: STARTTLS - Minden tanúsítvány elfogadása | 465 |
| POP szerver | https://messagerie.ac-versailles.fr/ | 995 |
Olvasni is: Zimbra Free – Mindent a Free ingyenes webmailjéről
Hogyan lehet összekapcsolni az AC versailles webmail-t
A Versailles Academy üzenetküldő rendszeréhez való csatlakozáshoz ismernie kell a felhasználónevét, amely általában a vezetéknevéhez fűzött utónevének kezdőbetűjéből és ismétlődés esetén egy számból áll. Például a Jean Data a jdata azonosítót adja meg.
A jelszavát is tudnia kell. Ha soha nem változtattál rajta, akkor ez a te Numened.
Az e-mailek eléréséhez csatlakoznia kell az iskola webmailjéhez, ehhez általában kövesse az alábbi lépéseket:
- Látogasson el a Versailles -i Akadémiára vagy az iskola üzenetküldő webhelyére: https://messagerie.ac-versailles.fr/iwc_static/c11n/allDomain/layout/login.html?lang=fr&3.0.1.2.0_16020221&svcs=abs,im,mail,calendar,nab,c11n.
- Adja meg felhasználónevét és jelszavát.
- Ezután a beérkező levelek között van.
- Ha problémái vannak a bejelentkezéssel, vegye fel a kapcsolatot az IT-vel.
- Ezután módosítania kell néhány paramétert a postafiók konfigurálásához, ehhez kattintson az oldal jobb felső sarkában található "Beállítások" gombra.
- Az Ön számára megfelelő beállításokat a beállítások különböző szakaszainak böngészésével végezheti el, a nyugtázások aktiválásához lépjen az "Üzenetek írása" szakaszba.
- Ezután lépjen az "Identitások" fülre, kattintson a bal oldalon található e-mail fiókra, majd töltse ki a jobb oldalon található "Megjelenítendő név" nevet és vezetéknevét, valamint az "E-mail" címet az e-mail címmel mail cím utónév.név@versailles.archi.fr.
- Aláírás beillesztéséhez, még mindig a „Identitások” fülön a kiválasztott e-mail fiókkal, kattintson a jobb oldalon található „Aláírás” elemre, és töltse ki az aláírást, ne felejtse el elmenteni a „mentés” gombbal.
- A régi mappák és e-mailek megjelenítéséhez a beérkező levelek között kattintson a "Beállítások", majd a "Mappák" elemre, és jelölje be a beérkezett üzenetek mappájában megjeleníteni kívánt mappák "Feliratkozott" négyzeteit.
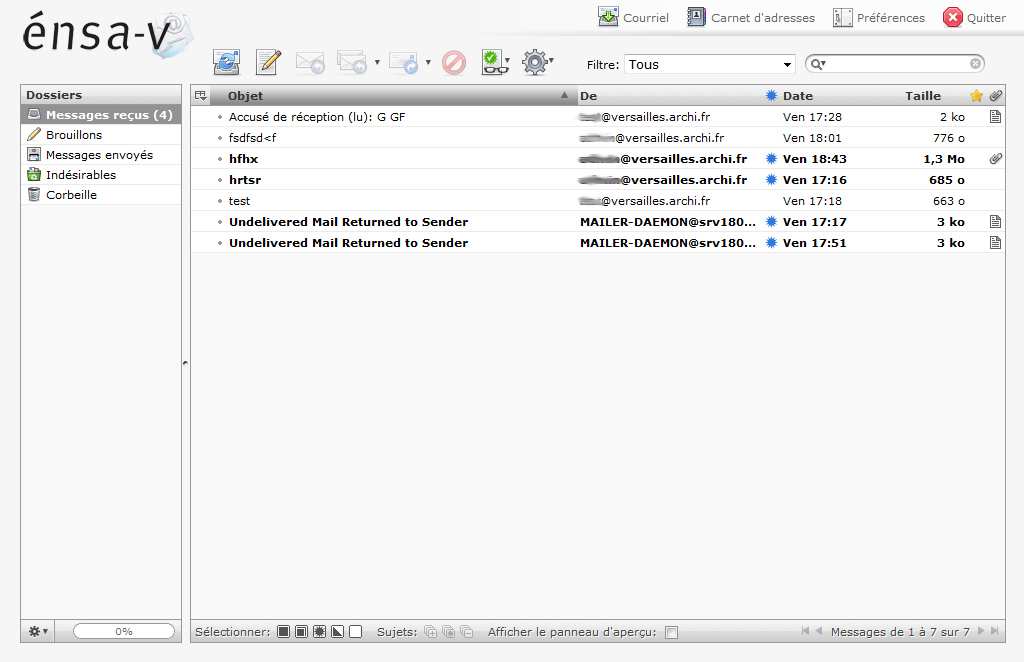
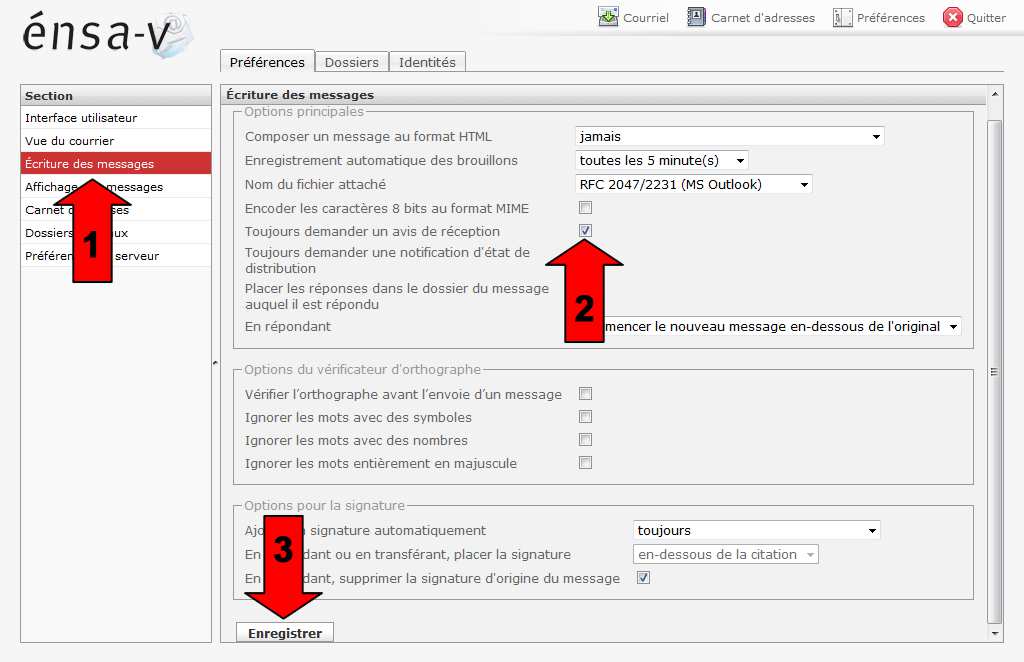
Olvasni is: SFR mail - Hogyan hozzuk létre, kezeljük és konfigurálhatjuk hatékonyan a postafiókot? & Mafreebox: Hogyan érhető el és konfigurálható a Freebox operációs rendszer
Versailles -i Akadémia üzenetküldő rendszere: Tekintse meg és módosítsa a napirendet
Hozzáférhet egy Versailles-i webmail-naptárhoz, amelyet vagy a „Mindenki” csoporttal, vagy meghatározott személyekkel megosztottak. A kiosztott jogoktól függően csak megtekintheti vagy módosíthatja.
Ha Ön azok közé tartozik, akikkel egy naptárt megosztottak, akkor automatikusan kap egy e-mailt, amely például a következőket tartalmazza: „A pierre.dupont@ac-versailles.fr felhasználó megosztja veled college_daguerre naptárát. "
Kicsit technikai szempontból egy olyan naptárhoz fog hozzáférni a CalDAV protokollal, amelynek URL-je tartalmazza a naptár készítőjének e-mail címét és a naptár nevét (szóköz nélkül és ékezet nélkül).
Lásd az alábbi példát: https://messagerie.ac-versailles.fr:8443/dav/home/pierre.dupont@ac-versailles.fr/college_daguerre/
A napirend megtekintésére / módosítására többféle módon van lehetőség:
- közvetlenül a tudományos webmailen a böngésző.
- keresztül a levelező kliens (szoftver) telepítve van a számítógépére (Thunderbird, Sunbird, SeaMonkey, iCal, Windows Live mail,…).
- keresztül a naptári kliens (alkalmazás) telepítve van táblagépére vagy okostelefonjára (naptár, napló stb.)
Olvassa el: Miért nem működik az enthdf.fr bejelentkezés? & Zimbra Polytechnique: Mi ez? Cím, konfiguráció, levelezés, szerverek és információk
Versailles-i webmail-naptár webmail-en keresztül
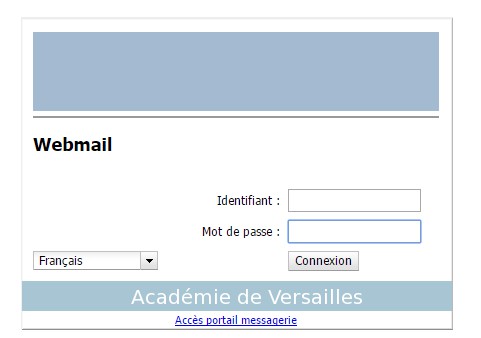
- Csatlakozzon az akadémiai üzenetkezelő rendszerhez a tudományos igazolványokkal a következő címen: https://messagerie.ac-versailles.fr/iwc/.
- Menjen balra lent: " naptár ".
- Hozzon létre egy "Naptár létrehozása" ikont, és válassza a " Feliratkozás naptárra ".
- Írja be annak a személynek a nevét ("Pierre Dupont"), aki megosztotta naptárát. Kattintson a keresési eredményre Ellenőrizze a feliratkozás napirendjét Kattintson az alján található "Feliratkozás" gombra.
- Az új „ac versailles” webmail-naptár megjelenik az „Előfizető” menüben. A négyzetet be kell jelölni, hogy a naptáresemények a jobb oldalon jelenjenek meg.
Szoftveren keresztül: SunBird levelező kliens (vagy Thunderbird ...)
- Kattintson a jobb gombbal a napló területén.
- Válasszon: Új napirend.
- Az ablakban válassza a "hálózaton" lehetőséget.
- Adja meg a CalDAV formátumot és helyként a naptár címét.
- Jelölje meg a napló nevét, színét, és opcionálisan jelölje be a „Riasztások megjelenítése” négyzetet, hogy minden eseményről értesítést kapjon (gyakran felesleges).
- A szoftver hitelesítést kér. Ezután meg kell adnia e-mail felhasználónevét és jelszavát, hogy felhatalmazzon a személyes vagy megosztott naptárak elérésére.
- Néhány másodperc múlva megjelenik a napirend. Ha eseményeket ad hozzá (írási jogok megosztott naptárhoz vagy személyes naptárhoz), akkor azokat azonnal elküldi az egyetemi szervernek. Akkor beszélünk összehangolás.
Személyes Versailles Webmail naptárához: https://messagerie.ac-versailles.fr:8443/dav/home/pierre.dupont@ac-versailles.fr/XXXX/ ahol az XXXX alapértelmezés szerint: "naptár" vagy a létrehozott naptár neve.
Egy másik személy által megosztott Webmail ac Versailles-naptár esetén: https://messagerie.ac-versailles.fr:8443/dav/home/pierre.dupont@ac-versailles.fr/college_daguerre/
Olvasni is: Hogyan lehet csatlakozni az ENT 77 digitális munkaterülethez & Mi a legjobb online fordítási oldal?
Versailles Webmail naptár táblagépére vagy okostelefonjára telepített alkalmazáson keresztül
Android
Android-on használhatja a táblagép vagy az okostelefon natív alkalmazását "Agenda".
- Töltse le és telepítse az alkalmazást " Caldav Sync ingyenes béta »
- Nyissa meg a "Naptár" alkalmazást Lépjen a "Beállítások", majd a "Fiók hozzáadása" elemre, és válassza a "Caldav Sync adapter" lehetőséget.
- Adja meg a tudományos naptár adatait, majd mentse.
- Felhasználó: Akadémiai azonosítója
- Jelszó: A tudományos jelszó
- URL: https://messagerie.ac-versailles.fr:8443/ dav/home/pierre.dupont@ac-versailles.fr/calendar/
- Lépjen a "Fiókok és szinkronizálás" oldalra, és jelölje be a fiók előtti "Automatikus szinkronizálás" négyzetet.
- Ezután a beállításokban "szinkronizáljon most".
- Az AC versailles webmail naptár most szinkronizált. A készüléken végrehajtott módosításokat továbbítjuk az akadémiai szerverre és 4 viszont.
| Szerver | https://messagerie.ac-versailles.fr:8443/dav/principals/pierre.dupont@ac-versailles.fr/college_daguerre/ |
| Felhasználónév | Akadémiai igazolványod |
| Jelszó | Akadémiai jelszavát |
A Helpdesk elérhetőségei
A CARIINA támogatási platform telefonon vehető fel:
- iskolaszüneti napokon kívül: hétfőtől csütörtökig 8: 30-18: 8, pénteken 30: 17-XNUMX: XNUMX
- iskolai szünetekben: hétfőtől péntekig 9-00 óráig és 12-14 óráig
- Szám: 01 30 83 43 00
Ha elfelejtette a jelszavát, és titkos kérdéseit meghatározta a Macadam alkalmazás, új jelszót állíthat be az alábbi linken: Elvesztettem a jelszavamat. Ha még nem határozta meg titkos kérdéseit, vegye fel a kapcsolatot az ügyfélszolgálattal, amelynek elérhetőségei az alábbiakban találhatók.
Az elektronikus postafiók kvótája (az üzenetek tárolására szánt hely) alapértelmezés szerint 30 MB. A Macadam alkalmazás lehetővé teszi a kvóta növelését.
Kattintson a " Beállítottam az e -mail fiókomat", Hitelesítse magát, majd kattintson a" Levélkvóta »: A mérőeszköz segítségével grafikusan megjelenítheti postafiókjának kihasználtságát.
A mutatók lehetővé teszik annak ellenőrzését ez az arány normális, magas vagy kritikus.
Ha észreveszi a a postafiók magas kihasználtsága, fontos orvosolni ezt a helyzetet: beavatkozás hiányában a postafiókja valójában hamarosan megtelik, és többé nem kaphat új üzeneteket.
- Ha e-mail klienst használ (például: Mozilla Thunderbird, Outlook,…), fontolja meg rendszeresen gyűjtsük az üzeneteket.
- Ha kizárólag a Webmail szolgáltatást használja (internetkapcsolat a postaládájához), rendszeresen törölje az üzeneteket amire már nincs szüksége, és gondoljon arra is Ürítsd ki a szemetest (a kukában lévő üzenetek továbbra is a számodra kijelölt helyre számítanak).
Kattintson a " Beállítottam az e -mail fiókomat", Hitelesítse magát, majd kattintson a" Titkos kérdések »: Csak a kitöltött űrlapot kell kitöltenie.
Az űrlap érvényesítéséhez meg kell tennie határozz meg három kérdést : két kérdés közül választhat az előre meghatározott listából, és egy kérdést saját maga határozza meg.
Biztonsági okokból válasszon kérdéseket csak egy tudja a választ, És kerülje a túl egyszerű válaszokat (háromnál kevesebb karakter…), amelyeket egy idegen könnyen felfedezhet.
A Versailles-i Akadémia e-mail címének formátuma: "Keresztnév.Név@ac-versailles.fr ”(homonímia esetén a nevet esetleg egy szám követi).
Lehet, hogy több e -mail címe is van. Ebben az esetben az alkalmazás Makadám lehetővé teszi, hogy az egyik címet elsődlegesként állítsa be, és bizonyos feltételek mellett törölje a felesleges címeket.
Az utónévből és a vezetéknevéből (vagy házastársiból) álló e-mail címet nem lehet előzetesen törölni.
Ha mégis meg akarja változtatni ezt a címet, akkor először kérelmet kell benyújtania a karrierjét irányító szolgálathoz: DPE (rektorátus) középiskolai tanároknak, DIPER (akadémiai ellenőrzés) általános iskolai tanároknak, DAPAOS, HR nem tanároknak ...
Olvasni is: +21 legjobb ingyenes könyvet letöltő webhely & Fordított helyesbítő: A legjobb ingyenes helyesírás -ellenőrző a hibátlan szövegekhez
Reméljük, hogy hasznosnak találja ezt a bejegyzést, ne felejtse el megosztani ezt az útmutatót a Facebookon és a Twitteren!



