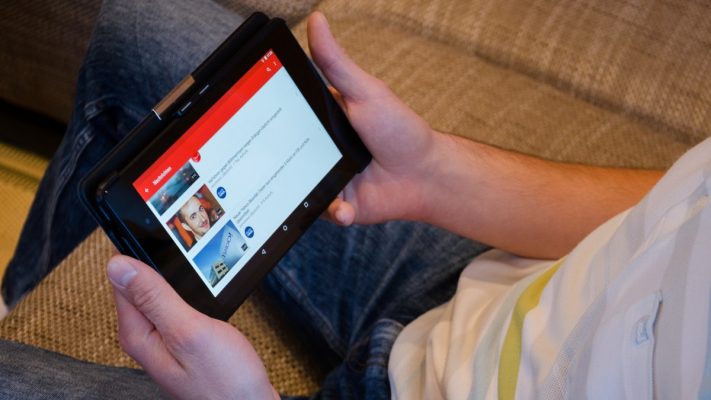Être youtubeur suppose idéalement de bien préparer ses clips en amont, ce que l’on appelle la préproduction. Comment créer ses premières vidéos ? Quel est le matériel de base pour un tournage efficace ? Comment se passe le montage ?
Table des matières
Étapes de création d’une chaîne
Créer une chaîne YouTube est simple et nous allons voir comment faire ici. Un minimum de préparation est nécessaire, comme nous allons le voir également.
Créer une adresse Gmail
La condition sine qua non pour disposer d’une chaîne YouTube est d’avoir une adresse Gmail. Pour mémoire, Gmail est la messagerie gérée par Google, le propriétaire de YouTube.
Tel est donc votre sésame. Si vous disposez d’ores et déjà d’une adresse Gmail, vous pouvez sans attendre passer à la section suivante. Sinon, il vous faut créer une adresse Gmail, ce qui est très simple.
Bien définir son adresse Gmail en pensant à YouTube
 Attention ! Le nom et le prénom associés à votre adresse Gmail seront par défaut le nom de votre chaîne YouTube.
Attention ! Le nom et le prénom associés à votre adresse Gmail seront par défaut le nom de votre chaîne YouTube.
Pour prendre un exemple, le prénom et le nom associés à mon compte Gmail sont Daniel et Ichbiah. En conséquence, ma chaîne YouTube a pour nom Daniel Ichbiah.
J’ai conçu d’autres chaînes YouTube, par exemple une chaîne consacrée à la biographie du groupe Téléphone. Le nom qui apparaît pour cette chaîne est Téléphone biographie. Pour l’obtenir, j’ai créé une adresse e-mail avec comme prénom téléphone et comme nom de famille biographie.
Avoir ces règles à l’esprit peut donc être important au moment de la création de votre chaîne. Par exemple, si vous souhaitiez créer une chaîne Recettes de cuisine chinoise, vous pourriez choisir, lors de la création de l’adresse Gmail, comme prénom Recettes et comme nom de famille de cuisine chinoise.
 Il sera par la suite possible de changer le nom de votre chaîne, mais il peut être bon de le prévoir dès le départ.
Il sera par la suite possible de changer le nom de votre chaîne, mais il peut être bon de le prévoir dès le départ.
Créer une adresse Gmail
- Rendez-vous sur https://gmail.com.
- Cliquez sur Créer un compte.
- Choisissez l’option Pour moi ou Pour mon entreprise selon votre préférence.
- Indiquez vos prénom et nom, puis le nom désiré pour l’adresse Gmail.
- Définissez un mot de passe et confirmez-le.
- Cliquez sur Suivant et complétez l’inscription.
Sur Gmail.com, vous pouvez vérifier que cette adresse e-mail est active et peut envoyer et recevoir des messages.
Trouver un nom de chaîne
Si vous manquez d’inspiration pour le nom de votre chaîne, un certain nombre de services disponibles sur le Web peuvent vous aider à trouver des idées.
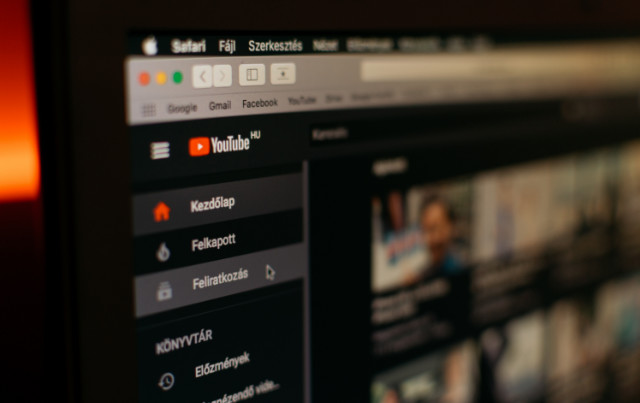
- Sur Business Name Generator (https://businessnamegenerator.com/fr), tapez un thème et ce service génère des milliers de noms potentiels. Générateur (https://www.generateur.name) propose un service similaire avec envoi des suggestions par e-mail.
- Si vous êtes à la recherche d’un nom original, le service Générateur de noms de Fantasy (https://www.nomsdefantasy.com) sera plus approprié. Il peut suggérer aussi bien des noms français modernes que des noms asiatiques, des noms de personnages de légende, etc.
- Fake Name Generator (https://fr.fakenamegenerator.com), pour sa part, se fait fort de générer une identité artificielle : nom, prénom, date de naissance, etc.
Se connecter à sa chaîne YouTube
- Rendez-vous sur YouTube.com.
- Repérez sur la droite la mention Se connecter.
- Introduisez l’adresse créée avec Gmail, puis cliquez sur Suivant.
- Tapez le mot de passe correspondant.
Sur YouTube, vous voyez à présent, à la place de la mention Se connecter, une icône symbolisant votre chaîne. Si vous cliquez dessus, le nom de votre chaîne YouTube s’affiche.
Modifier l’icône de sa chaîne YouTube
Si vous allez sur Google.com après avoir créé une adresse Gmail, vous pouvez voir une icône associée à cette adresse. Si ce n’est pas le cas, cliquez sur Connexion puis sélectionnez votre adresse Gmail.

- Cliquez sur l’icône affiché sur Google.com puis sur Gérer votre compte Google.
- Votre compte Google est affiché. Cliquez sur l’icône affichée en médaillon.
- Dans l’onglet Importer des photos, sélectionnez une photo de votre ordinateur.
- Ajustez la photographie choisie si nécessaire.
- Cliquez enfin sur Définir comme photo de profil.
Modifier le nom de sa chaîne YouTube
 Si vous avez une bonne inspiration qui survient après coup, sachez qu’il est toujours possible de modifier le nom de votre chaîne.
Si vous avez une bonne inspiration qui survient après coup, sachez qu’il est toujours possible de modifier le nom de votre chaîne.
Deux méthodes sont possibles.
La première consiste à changer votre nom Google. Pour cela, il faut se rendre sur son profil Google, comme nous l’avons fait auparavant pour changer de photo de profil.
- Cliquez sur l’icône affiché sur Google.com puis sur Gérer votre compte Google.
- Votre compte Google est affiché. Dans le menu vertical, choisissez Informations personnelles.
- Cliquez sur la flèche à droite du nom puis sur l’icône de crayon.
- Choisissez une nouvelle combinaison Prénom/Nom qui va correspondre au nouveau nom souhaité pour la chaîne.
 Ne procédez pas trop souvent à un tel changement de nom car Google vous fera remarquer fort à propos que les gens modifient rarement leur nom dans la vie courante.
Ne procédez pas trop souvent à un tel changement de nom car Google vous fera remarquer fort à propos que les gens modifient rarement leur nom dans la vie courante.
La seconde méthode consiste à créer une nouvelle chaîne à partir de votre nom. Pour cela, rendez-vous à l’adresse suivante : https://www.youtube.com/channel_switcher
Cliquez ensuite sur + Créer une chaîne. Indiquez le nouveau nom souhaité puis cliquez sur Créer.
Vous vous retrouvez alors sur YouTube dans la chaîne correspondante. À partir de là, il faudra poster vos nouvelles vidéos sur cette chaîne.
 Notez que vous pouvez basculer entre les deux chaînes (la première que vous avez créée et la nouvelle). Pour ce faire, depuis l’icône de la nouvelle chaîne sur YouTube, sélectionnez Changer de compte. Vous voyez alors apparaître vos deux chaînes reliées à une même adresse Gmail.
Notez que vous pouvez basculer entre les deux chaînes (la première que vous avez créée et la nouvelle). Pour ce faire, depuis l’icône de la nouvelle chaîne sur YouTube, sélectionnez Changer de compte. Vous voyez alors apparaître vos deux chaînes reliées à une même adresse Gmail.

Se lancer sans attendre
S’il est un conseil que l’on peut vous donner sans réserve, c’est d’y aller ! Lancez-vous sans attendre.
Nous connaissons tous quelqu’un qui caresse énormément de projets, mais ne les concrétise jamais. La raison qu’il vous donne habituellement est celle-ci : « Je veux réaliser quelque chose de parfait, dès le début. »
Eh bien non, ce n’est pas la bonne approche. Il est préférable d’y aller. Créez une première vidéo et mettez-la en ligne. Testez-la auprès de quelques amis ou proches, des gens dont vous savez qu’ils ont envie de vous soutenir dans votre démarche. Tenez compte de leurs avis.
Bien évidemment, votre première vidéo aura quelques défauts : c’est pratiquement inévitable. Il est possible que le son ou l’éclairage ne soient pas réglés de manière optimale, peut-être que le décor laissera à désirer. Mais c’est ainsi que l’on apprend le métier.
Donc, réalisez votre première vidéo avec les moyens du bord et mettez-la en ligne. La deuxième sera un peu meilleure. La troisième le sera davantage encore. Peut-être que la dixième sera proche de la perfection. Ou la vingtième. En tout cas, il y a là une approche fertile et pleine d’enseignements.
Donc oui, répétons-nous : n’ayez crainte de poster une première vidéo. Montrez-la à quelques amis fiables et prenez en compte leurs retours. Améliorez les points qu’ils vous signalent. Il vaut mieux agir ainsi qu’attendre. Bien des gens qui voulaient avoir atteint la perfection avant de se lancer n’ont jamais rien accompli.
 Si, à tout moment, vous regrettez d’avoir posté une vidéo particulière, sachez que vous pourrez la supprimer ou tout au moins la « dé-répertorier » de YouTube. Il n’empêche : même si vous supprimez votre première vidéo, vous aurez démarré et c’est ce premier pas qui compte.
Si, à tout moment, vous regrettez d’avoir posté une vidéo particulière, sachez que vous pourrez la supprimer ou tout au moins la « dé-répertorier » de YouTube. Il n’empêche : même si vous supprimez votre première vidéo, vous aurez démarré et c’est ce premier pas qui compte.
Supprimer une vidéo
Sachez-le : si vraiment vous êtes déçu par l’une de vos vidéos, vous pouvez à tout moment la supprimer. Elle disparaîtra alors à jamais de YouTube.
Voici la marche à suivre pour supprimer une vidéo :
- Dans YouTube Studio, sélectionnez Vidéos.
- Choisissez la vidéo que vous souhaiteriez supprimer.
- Dans les options (trois points superposés), choisissez Supprimer définitivement.
Si vous avez peur de regretter d’avoir supprimé cette vidéo (il n’y a pas de retour possible), choisissez plutôt d’aller dans les Détails de la vidéo, puis changez la Visibilité de celle-ci. Choisissez alors Non répertoriée (elle n’apparaîtra pas dans les résultats de recherche de YouTube) ou Privé.
Le mode Non répertorié est celui que YouTube propose par défaut lorsque vous chargez une vidéo. Les seules personnes à pouvoir regarder ce clip seront celles à qui vous aurez communiqué le lien de la vidéo. Elles pourront apporter des commentaires que vous serez seul à voir.
Le mode Privé est le plus restrictif : la vidéo ne sera visible que par vous-même et les utilisateurs auxquels vous donnez le lien. Toutefois, ils ne pourront pas partager ce lien privé avec d’autres et ne pourront pas davantage laisser des commentaires.
A lire : 21 Meilleurs Outils d’adresse Mail jetable Gratuits (Email temporaire)
Quels thèmes choisir pour ses premières vidéos ?
Dans l’article précédent, nous vous avons invité à choisir une catégorie pour votre chaîne. Une fois cette étape accomplie, il vous faut réaliser une première vidéo. Choisissez un sujet qui vous tient à cœur et sur lequel vous souhaitez vous exprimer. Il peut être bon dans un premier temps de réaliser des vidéos correspondant à des requêtes des internautes. Pour cela, vous pouvez utiliser divers outils :
- Les suggestions proposées par YouTube dans sa barre de recherche. Vous tapez un mot et voyez apparaître les questions ou thèmes les plus souvent demandés par les internautes.
- Les suggestions de Google ou autres moteurs de recherche. Le principe est le même. Toutefois, Google propose d’autres compléments utiles : les questions fréquemment posées sur ce thème et aussi, au bas des pages de réponses, diverses requêtes souvent tapées par les internautes.
- Des outils comme Ubersuggest
Les questions des internautes
Si votre catégorie est du domaine du tutoriel ou du culturel, vous pouvez adopter le point de vue suivant : la plupart des internautes se rendent sur YouTube ou sur Google afin d’obtenir une réponse à une question. Ils vont donc taper quelque chose commençant par des pronoms interrogatifs tels que « comment », « pourquoi », « quel est »… :
- Comment bâtir une cabane ?
- Pourquoi a-t-on créé une monnaie unique ?
- Quel est le pays le plus peuplé du monde ?
- etc.
Donc, avec un tel intitulé, vous augmentez vos chances que la vidéo puisse être proposée par YouTube en réponse à la question du titre. Pour savoir si une question de ce type est fréquemment posée, commencez à taper « comment », « pourquoi » ou autre adverbe, puis le début de la question. Les questions fréquemment proposées seront affichées par YouTube/Google.
Tourner sa première vidéo
Il existe de nombreuses façons de réaliser un clip mais le plus simple, et de très loin, consiste à utiliser l’appareil photo d’un smartphone relativement récent. Leur qualité d’image est très élevée – nous en verrons davantage sur la question dans le chapitre suivant.
Vous pouvez répéter votre texte avant de l’énoncer. Une fois que vous vous sentez prêt, chargez l’application Appareil photo de votre smartphone. Si vous disposez d’un selfie stick, vous pouvez l’utiliser afin de tenir l’appareil à distance.
Sélectionnez Vidéo, puis appuyez sur le rond rouge pour lancer l’enregistrement. Aussi longtemps que le carré rouge est affiché, vous êtes en train d’enregistrer. Cliquez sur le carré pour achever l’enregistrement.
Une fois la vidéo enregistrée, vous pouvez la consulter dans l’application Photos (ou Galerie sous Android).
Récupérez cette vidéo sur votre PC ou Mac de la façon suivante.
Sur macOS
- Lancez l’application Transfert d’images.
- Connectez votre iPhone au Mac.
- Il se peut que l’application vous demande de Déverrouiller l’iPhone. Si tel est le cas, il vous faut consulter le message affiché sur l’iPhone et autoriser l’accès (un message du type « Faire confiance à cet ordinateur ? » apparaît généralement. Il faut parfois aussi taper un code sur l’iPhone).
- Une fois que l’accès a été accepté, les images de l’iPhone s’affichent à l’écran.
- Sélectionnez le clip que vous venez de tourner. Il porte l’extension . MOV.
- Cliquez sur Importer pour l’importer sur votre Mac.
 Renommez ce fichier afin que son nom reflète son contenu. Sinon, il pourra être difficile de retrouver aisément sur votre disque dur les « rushes » que vous avez tournés.
Renommez ce fichier afin que son nom reflète son contenu. Sinon, il pourra être difficile de retrouver aisément sur votre disque dur les « rushes » que vous avez tournés.
Sur PC
- Connectez votre smartphone à votre PC.
- Si le smartphone est un iPhone et que le message Faire confiance à cet ordinateur ? s’affiche sur l’appareil, choisissez Oui. Il est possible que l’iPhone vous demande de taper le code d’accès à l’appareil.
- Si le smartphone est un Android, il sera nécessaire la première fois d’afficher le panneau des options en balayant votre doigt depuis le haut de l’écran d’accueil. Touchez le menu Système Android >, puis Appuyez ici pour plus d’options. Choisissez alors Transfert de fichiers.
- Si vous cliquez sur Ordinateur depuis votre PC, le smartphone apparaît dans la liste des Périphériques amovibles.
- Repérez le dossier DCIM (de l’anglais Digital Camera Images – Images de la caméra numérique).
- Votre vidéo devrait se trouver dans un des sous-dossiers de DCIM, par exemple Camera pour ce qui est d’un Android. Une vidéo Android est intitulée VIDxxx (avec la date et un chiffre). Elle est au format . MP4.
- Dans le cas d’un iPhone, les dossiers portent des noms tels que 101APPLE, 102APPLE… Choisissez le dossier le plus récent, et donc celui portant le chiffre le plus grand. Ouvrez-le : les images sont intitulées IMG_xxxx. La vidéo que vous venez de tourner sera celle qui porte le chiffre le plus grand, par exemple IMG_5545. Le format vidéo sur Apple est . MOV.
- Glissez la vidéo vers le Bureau de Windows ou bien dans le dossier dans lequel vous comptez placer vos vidéos.
 Pensez à renommer votre vidéo en lui donnant un titre explicite. À présent, vous allez pouvoir mettre en ligne la vidéo depuis YouTube.
Pensez à renommer votre vidéo en lui donnant un titre explicite. À présent, vous allez pouvoir mettre en ligne la vidéo depuis YouTube.
Mettre en ligne une vidéo avec YouTube Studio
L’outil à partir duquel vous gérez les vidéos depuis YouTube s’appelle YouTube Studio. C’est un outil très complet et nous en aborderons divers aspects dans plusieurs articles de notre guide YouTubeur.
YouTube Studio permet de gérer la mise en ligne d’une vidéo, d’ajouter des informations complémentaires (sous-titres, description…). Il donne accès à des tutoriaux, à des statistiques relatives à vos vidéos et autres outils fort utiles que nous aborderons au fur et à mesure.
Pour l’heure, nous n’allons en voir que le b.a.-ba, soit la mise en ligne ultra simplifiée d’une vidéo.
- Pour accéder à YouTube Studio, tapez tout simplement youtube.com dans la barre de notre navigateur. Si vous êtes connecté à votre compte Google, vous voyez apparaître l’icône correspondante sur la droite. Ouvrez le menu déroulant, la troisième option est YouTube Studio.
- Cliquez sur l’icône de Caméra rouge qui abrite un « + ». Trois options vous sont proposées :
- Mettre en ligne une vidéo ;
- Passer au direct ;
- Créer un post.
Seule la première option nous intéresse pour le moment : Mettre en ligne une vidéo. Sélectionnez-la.

- Dans l’écran suivant, sélectionnez le fichier vidéo que vous avez importé sur votre ordinateur.
- Un nouveau panneau est affiché. Vous êtes invité à saisir un titre pour votre vidéo. Faites en sorte qu’il soit le plus explicite possible.
- Vous pouvez aussi indiquer une Description. Ce point et bien d’autres seront abordés plus loin dans ce guide.
- Cliquez sur Suivant. Pour la Monétisation, choisissez Désactivé pour le moment. Dans le panneau Éléments vidéo, cliquez juste sur Suivant.
- Le quatrième panneau concerne la Visibilité de votre vidéo. Par défaut, c’est le mode Non répertoriée qui est proposé par YouTube. Seuls vous-même et ceux à qui vous enverrez le lien (visible sous la miniature affichée sur la droite) pourront visionner cette vidéo
- Copiez ce lien pour pouvoir lire la vidéo sur YouTube par la suite.
- Cliquez enfin sur Enregistrer pour accepter vos choix.
Rendre sa vidéo publique
Et voilà… Votre première vidéo est en ligne et vous pouvez envoyer le lien à des personnes choisies afin de recueillir leur avis. Dans YouTube Studio, si vous cliquez sur Vidéos dans le menu vertical, vous pouvez voir que votre vidéo est bel et bien présente sur YouTube.
Vous pouvez lire votre vidéo sur YouTube en cliquant sur le lien correspondant. Ou alors en déroulant le menu avec trois points superposés et en choisissant Regarder sur YouTube.
Il est bon de regarder sa vidéo dans le contexte de YouTube afin de vérifier qu’elle est d’une qualité suffisante.
Il ne reste plus qu’à en partager le lien (l’URL) avec quelques proches. Vous pouvez aussi le retrouver en cliquant sur Options (les trois points superposés) et en choisissant Créer un lien de partage.
Si, après avoir recueilli quelques avis, vous estimez que cette vidéo mérite d’être largement diffusée, depuis YouTube Studio, cliquez sur Non répertoriée puis choisissez Publique.
Votre nouvelle vidéo est désormais accessible à tous.
Il est temps d’en tourner d’autres, et nous verrons dans le guide suivant comment opérer un montage, ainsi que quelques premiers conseils utiles pour le tournage.
N’oubliez pas de partager l’article !