Mafreebox-määritysopas: Freebox-käyttöjärjestelmän kokoonpano, kiintolevyn kaiken sisällön tutkiminen tai lapsilukon käyttö ovat joitain intuitiivisen Mafreebox-käyttöliittymän ominaisuuksia.
Itse asiassa mafreebox.freebox.fr-palvelu on erityinen sivu kaikille freebox-käyttäjille. Se yhdistää paljon tarvitsemiasi tietoja ja Internet-palveluja sekä oppia lisää Internetin käytöstä.
Todellinen digitaalinen työkalu, joka on ilmaisten asiakkaiden käytettävissä kaikilta tietokoneilta ja sisältyy kaikkiin Freebox-malleihin ja niiden alle, nimittäin Freebox Mini 4K, Freebox Revolution, Freebox Pop, Freebox Delta jne.
Tässä artikkelissa jaamme kanssasi täydellinen opas Freebox-käyttöjärjestelmän käyttämiseen ja määrittämiseen jotta voisimme hyödyntää täysimääräisesti Mafreeboxin tarjoamia vaihtoehtoja.
Sisällysluettelo
Mikä on Freebox-käyttöjärjestelmäni?
Freebox-käyttöjärjestelmä on käyttöliittymä, jonka avulla voit hallita Internet-verkon käyttöä edistyneellä tavalla. Voit käyttää sitä kirjautumalla sisään tietokoneellasi noudattamalla tämän artikkelin loppuosan ohjeita.
Tästä käyttöliittymästä voit tarkistaa Freeboxisi tilan, hallita Wi-Fi- ja vieras-Wi-Fi-verkkoja, määrittää lapsilukon, tarkistaa lataukset, käyttää TV-ohjelmaopasta ja ajastaa tai määrittää TV-tallenteita.
Freebox-käyttöjärjestelmän avulla voit helpottaa ja hallita kaikkia kotisi internet-toimintoja riippumatta siitä, oletko kotona vai ei. Katsotaanpa, kuinka voit käyttää sitä kotoa, mutta myös silloin, kun olet liikkeellä.
Freebox-tiedot
Välilehti freebox-tiedot opastaa sinut yhteenvetoon freeboxisi tilasta. Tältä sivulta löydät yleistietoja, kuten freeboxisi mallin, käyttämäsi yhteystilan tai freeboxin alusta kuluneen ajan.
- Puhelinosa kuvaa puhelimen tilan, jos se on päällä ja kiinni, ja lopuksi, jos se soi tai ei.
- Adsl: ssä on myös suuri osa, jossa on loki adsl-yhteydestäsi ja käytetystä nopeudesta. Mutta myös sen tila, protokolla ja tila.
- Wifi-osa opastaa tuntemaan sen tilan, mallin, kanavan ja verkon tilan. Voit tietää wifi-verkon tunnuksen ja käytettävissä olevan avaimen tyypin. Lopuksi näet, onko freewifi aktivoitu vai ei.
- Verkko-välilehdellä pääset yhteenvetoon verkon käytöstä. Joten voit tietää IP-osoitteesi, mutta myös jos reitittimen tila on aktivoitu vai ei, tai freebox-MAC-osoitteesi.
- Viimeinen verkkoliitäntäosa kerää lopuksi tietoja usb: n, ethernet-kaapelien erilaisesta käytöstä ja lähtevästä ja tulevasta virtauksesta.
Kuinka pääsen freeboxiin?
Kaataa pääsy Mafreebox Freebox FR, noudata vain näitä vaiheita:
Yhdistä Freeboxiin
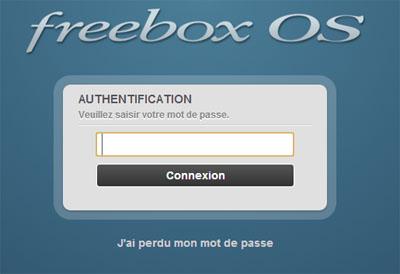
- Kirjoita Freeboxisi IP-osoite verkkoselaimesi osoiteriville (192.168.1.254 ou 192.168.0.254).
- Kirjoita todentamissalasana Freebox-laitteellesi ja napsauta Yhdistä.
Jos sinulla on kadonnut salasanasi, jonka avulla voit tunnistaa itsesi tilaaja-alueellasi:
- Mene Tilaaja-alueen tunnistussivu.
- Klikkaa Unohditko salasanasi.
- Syötä sinun tunnistava puhelinnumero ja postinumero vastaa tilaustasi.
- Salasanasi lähetetään välittömästi sähköpostiosoitteeseesi.
Jos et muista antamaasi sähköpostiosoitetta tai jos sinulla ei ole enää pääsyä siihen, ota yhteyttä tukeen numerossa 3244.
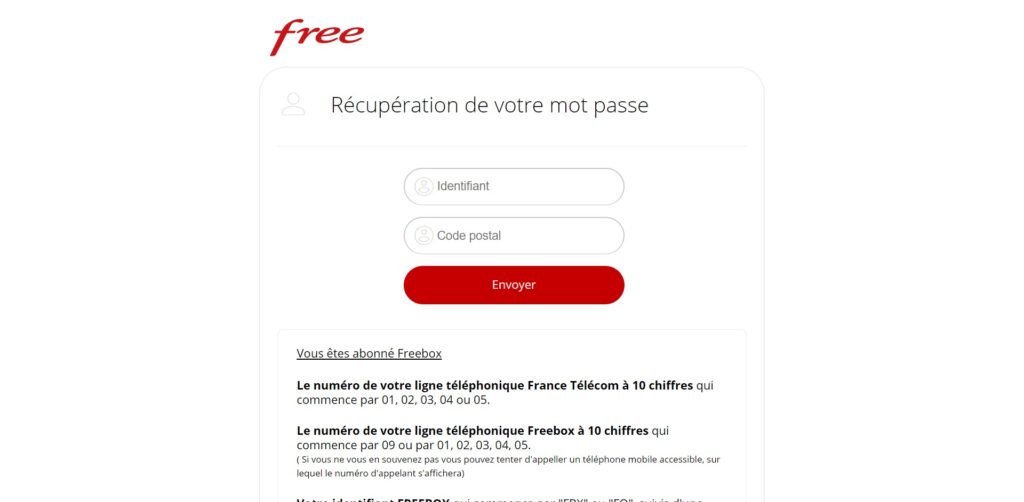
Lukeminen: Suosituimmat 7 ilmaista ja laillista suoratoistosivustoa & Onko Free Ligue 1 ilmainen? Ota selvää kaikesta mitä sinun tarvitsee tietää
Määritä Freebox-reititin
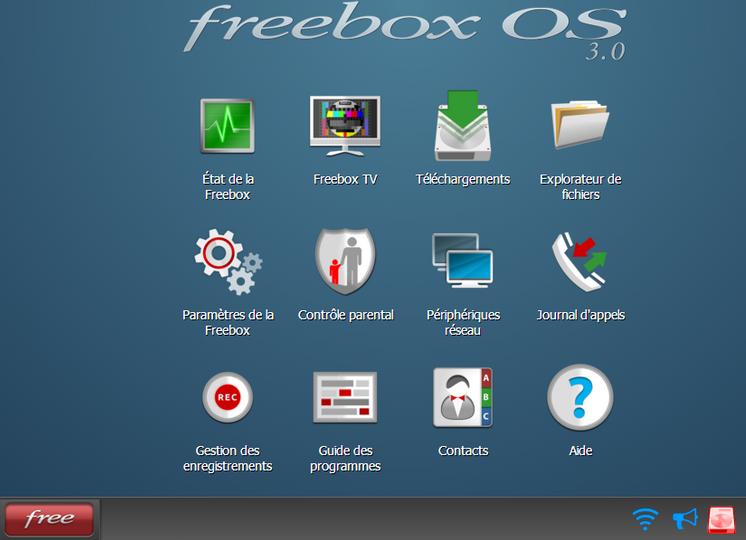
- Siirry "Freebox-asetukset" -valikkoon
- Vaihda "Advanced mode" ja napsauta "Port forwarding"
- Taulukko avautuu ja napsauta "Lisää uudelleenohjaus"
- Syötä pyydetyt tiedot:
- Kohde-IP kirjoita keskusyksikön IP-osoite
- Lähde-IP valitse "Kaikki"
- Protokolla antaa TCP: n
- Aloitusportti, lopetusportti ja kohdeportti tulee 80
- Napsauta sitten "Tallenna"
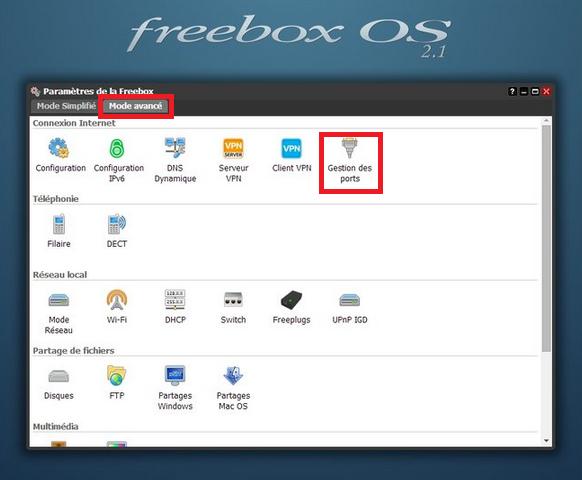
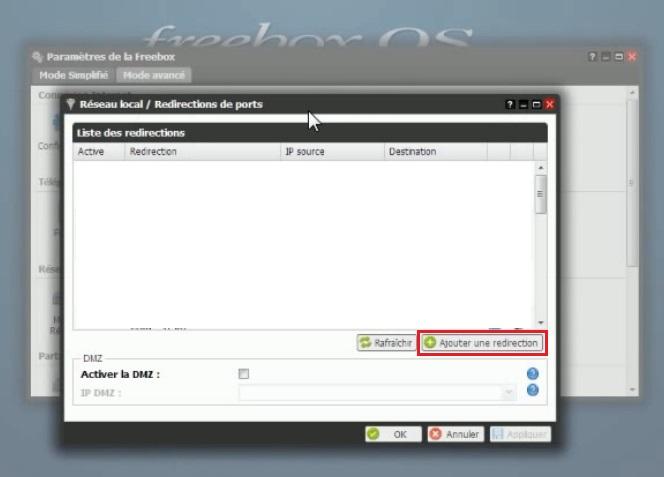
Käynnistä laatikko uudelleen
- Irrota verkkovirta
- Kytke verkkovirta uudelleen
- Odota, että se käynnistyy uudelleen
Lopuksi on testattava pääsyn oikea toiminta kahdelle protokollalle (HTTPS ja HTTP).
Muokkaa Freeboxin etäkäyttöporttia
- Kirjoita Freeboxisi IP-osoite paikallisen verkkoselaimesi osoiteriville (192.168.1.254 tai 192.168.0.254)
- Kirjoita todentamissalasana Freebox-laitteellesi ja napsauta Yhteys
- Siirry Freeboxin asetuksiin
- Mene "Edistynyt tila" ja napsauta "Kokoonpano"
- Muokkaa etäkäyttö-välilehdessä Etäkäyttöportti 80: stä 8080: een tai tarpeidesi mukaan ja napsauta sitten Käytä ja sitten OK.
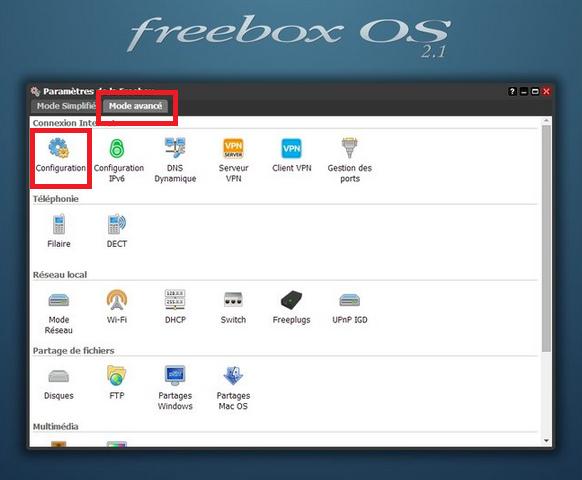
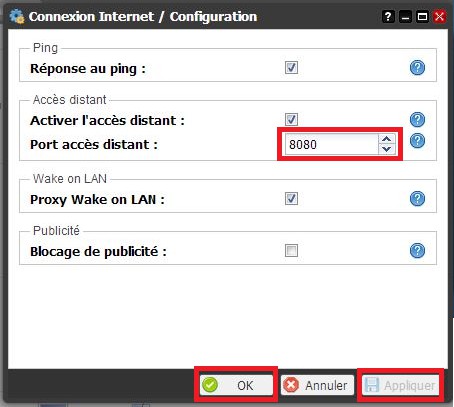
Lue myös: SFR-posti - Kuinka luoda, hallita ja määrittää postilaatikkoa tehokkaasti?
WPS: n aktivointi FREEBOX: lla
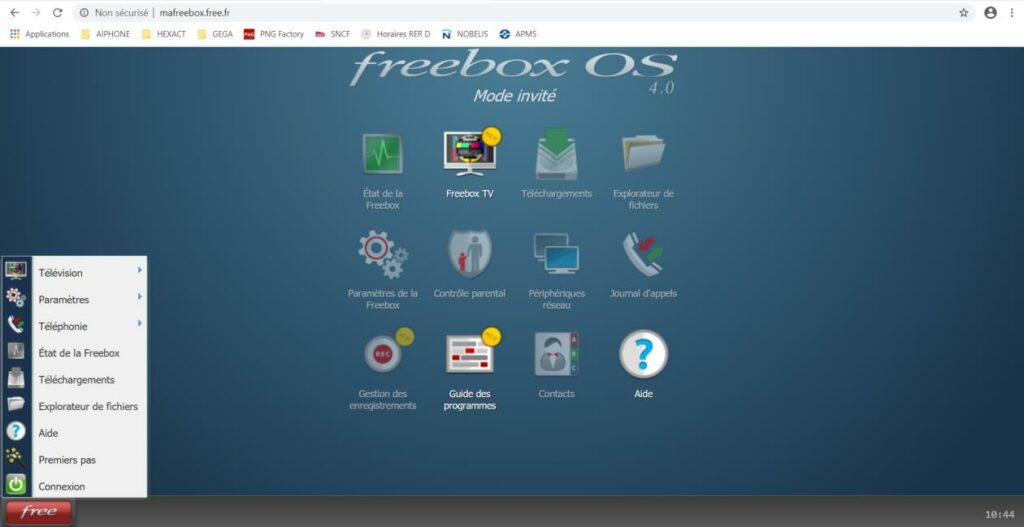
- Käynnistä selain, kuten Firefox, Chrome jne.
- Kirjoita osoitteen yläosaan osoiteriville mafreebox.free.fr
- Kirjoita FREEBOX-salasanasi tai paina “Unohdin salasanani” ja noudata ohjeita.
- Napsauta sitten "Freebox-asetukset"
- Paina sitten "Vieras Wi-Fi"
- Paina sitten "Luo vieras-Wi-Fi-yhteys"
- Täytä ympyröidyt parametrit ja napsauta sitten "Tallenna"
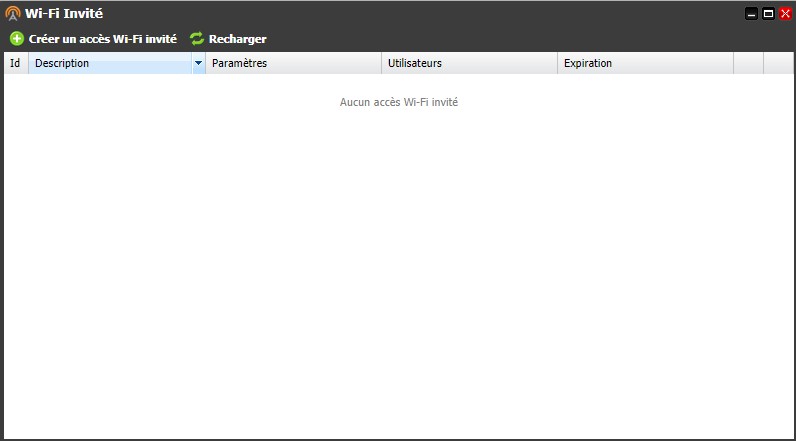
FREEBOX on nyt määritetty. Loput tehdään FREEBOX-reitittimen näytöltä.
Mene alaspäin osoittavan nuolen avulla kohtaan "WIFI", vahvista sitten painamalla oikeaa nuolta, siirry kohtaan "WPS" ja paina oikeaa nuolta uudelleen ja paina lopuksi ympyrää nuolella aktivoidaksesi WPS.
Aktivoinnin aikana FREEBOX vierittää näyttöä
"WPS"
"Etsi WPS-yhteensopivia WIFI-laitteita käynnissä"
Tänä aikana (vaihtelee laatikosta riippuen noin 2 minuuttia) aktivoi WPS liitettävässä tuotteessa. Asetuksesi ovat nyt valmiit.
Mistä tiedän, mitkä laitteet on kytketty wifi-yhteyden kautta ilmaiseen ruutuuni?
Freebox OS -käyttöliittymän avulla sinun on vain napsautettava kuvaketta kirjautumisen jälkeen. "Verkkolaitteet".
Avautuneessa ikkunassa on luettelo laitteista, jotka on kytketty tällä hetkellä, sekä nimet ja määrittelemällä tyypit. Tässä tapauksessa löysimme siis ainoat laitteet, joiden oletetaan olevan kytketty verkkoon.
Aivan alla on luettelo laitteista, jotka on liitetty aiemmin
Toinen vaihtoehto Freebox Connect -sovelluksesta, napsauta "Laitteet" -kuvaketta ruudun alareunassa "Koti" ja "Profiilit", jotta saat luettelon liitetyistä laitteista.
Meillä on myös tietoa reaaliajassa kulkevan datan määrästä, jonka avulla voimme tietää, onko laite aktiivinen.
Tutustu myös: Yhteyden muodostaminen ENT 77: n digitaaliseen työtilaan & Versailles Academy -viestien (mobiili ja verkko) käyttö



