راهنمای پیکربندی Mafreebox: پیکربندی سیستم عامل Freebox آن ، کاوش در تمام محتوای دیسک سخت آن یا اجرای کنترل والدین ، اینها برخی از ویژگی های رابط بصری Mafreebox است.
در واقع ، سرویس mafreebox.freebox.fr یک صفحه خاص برای همه کاربران freebox است. این اطلاعات و خدمات اینترنتی زیادی را که شما ممکن است نیاز داشته باشید گردآوری می کند و درباره استفاده از اینترنت خود اطلاعات بیشتری کسب می کنید.
یک ابزار دیجیتالی واقعی ، از همه رایانه ها برای مشتریان رایگان قابل دسترسی است و شامل و تحت همه مدل های Freebox است ، یعنی Freebox Mini 4K ، Freebox Revolution ، Freebox Pop ، Freebox Delta و غیره.
در این مقاله ، ما با شما به اشتراک می گذاریم راهنمای کامل برای دسترسی و پیکربندی سیستم عامل Freebox خود به منظور استفاده کامل از گزینه های ارائه شده توسط Mafreebox.
فهرست مطالب
سیستم عامل Freebox من چیست؟
سیستم عامل Freebox رابطی است که به شما امکان می دهد استفاده از شبکه اینترنت خود را به روشی پیشرفته مدیریت کنید. برای دسترسی به آن ، باید مراحل زیر را در ادامه این مقاله با رایانه خود برقرار کنید.
از طریق این رابط ، می توانید وضعیت Freebox خود را بررسی کنید ، Wi-Fi و Wi-Fi مهمان را مدیریت کنید ، تنظیمات کنترل والدین را انجام دهید ، بارگیری ها را بررسی کنید ، به راهنمای برنامه تلویزیون دسترسی پیدا کنید و برنامه های ضبط شده تلویزیونی را به عنوان زمانبندی یا پیکربندی کنید.
با سیستم عامل Freebox ، چه در خانه باشید و چه در خانه نیستید ، می توانید تمام فعالیت های اینترنتی در خانه خود را تسهیل و کنترل کنید. بیایید ببینیم که چگونه می توانید از خانه به آن دسترسی پیدا کنید ، اما همچنین وقتی که در حال حرکت هستید.
اطلاعات جعبه آزاد
برگه اطلاعات جعبه آزاد شما را به خلاصه ای از وضعیت جعبه آزاد خود راهنمایی می کند. در این صفحه می توانید اطلاعات عمومی مانند مدل جعبه آزاد ، حالت اتصال مورد استفاده یا مدت زمان سپری شده از راه اندازی جعبه آزاد خود را پیدا کنید.
- قسمت تلفن وضعیت تلفن را در حالت روشن و قلاب بودن توصیف می کند و در نهایت اگر زنگ می زند یا نه.
- adsl همچنین قسمت بزرگی با ثبت اتصال adsl شما و سرعت استفاده شده دارد. بلکه حالت آن ، پروتکل و حالت آن نیز هست.
- قسمت wifi شما را در شناخت وضعیت ، مدل ، کانال و وضعیت شبکه راهنمایی می کند. شما می توانید از شناسه شبکه wifi و نوع کلید موجود مطلع شوید. در آخر خواهید دید که freewifi فعال است یا خیر.
- برگه شبکه به شما امکان دسترسی به خلاصه ای از استفاده از شبکه را می دهد. بنابراین می توانید آدرس IP خود را بدانید ، اما همچنین اگر حالت روتر فعال است یا آدرس MAC freebox شما نیست.
- سرانجام آخرین قسمت رابط شبکه اطلاعاتی را در مورد کاربردهای مختلف کابلهای USB ، کابل اترنت و جریان ورودی و ورودی جمع می کند.
چگونه می توانم به freebox خود دسترسی پیدا کنم؟
ریختن دسترسی به Mafreebox Freebox FR، فقط این مراحل را دنبال کنید:
به Freebox خود متصل شوید
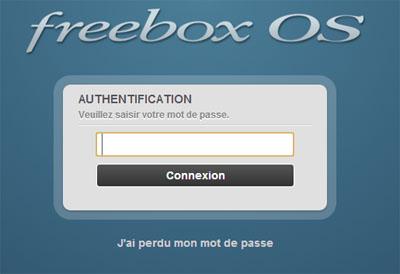
- آدرس IP Freebox خود را در نوار آدرس مرورگر وب خود وارد کنید (192.168.1.254 ou 192.168.0.254).
- وارد کنید رمز عبور احراز هویت برای Freebox شما و اتصال را کلیک کنید.
اگر داشته باشید رمزعبور خود را گم کردید، به شما امکان می دهد خود را در منطقه مشترک خود شناسایی کنید:
- برو به صفحه شناسایی منطقه مشترکین.
- با کلیک بر روی رمز عبور خود را فراموش کرده اید.
- وارد کن شناسایی شماره تلفن و کد پستی مربوط به اشتراک شما
- رمز ورود شما فوراً به آدرس ایمیل مخاطب شما ارسال می شود.
اگر آدرس ایمیل مخاطبی را که ارائه داده اید به خاطر نمی آورید یا اگر دیگر به آن دسترسی ندارید ، لطفاً با پشتیبانی در 3244 تماس بگیرید.
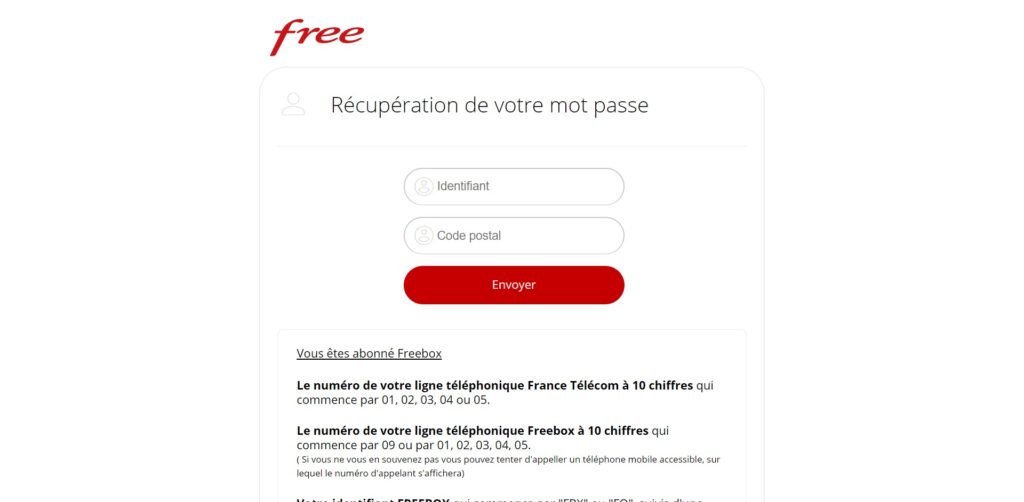
خوانده شده: 7 سایت برتر جریان رایگان و قانونی & آیا لیگ 1 آزاد رایگان است؟ هر چیزی را که باید بدانید پیدا کنید
روتر Freebox را پیکربندی کنید
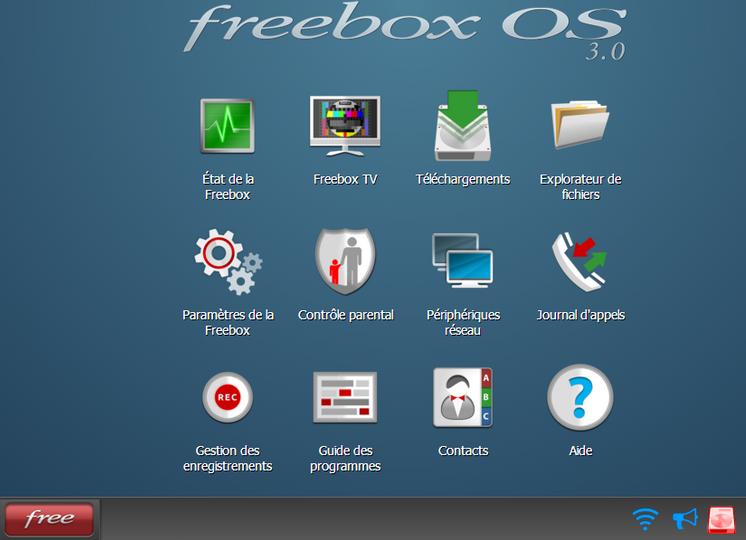
- به منوی "تنظیمات Freebox" بروید
- به "حالت پیشرفته" بروید و بر روی "Port forwarding" کلیک کنید
- جدولی باز می شود و سپس روی "افزودن تغییر مسیر" کلیک کنید
- اطلاعات درخواستی را وارد کنید:
- IP مقصد آدرس IP مرکز ارتباطات / ارتباط خود را وارد کنید
- منبع IP "همه" را انتخاب کنید
- پروتکل اجازه TCP را می دهد
- Start Port ، End Port و Destination Port 80 وارد کنید
- سپس بر روی "ذخیره" کلیک کنید
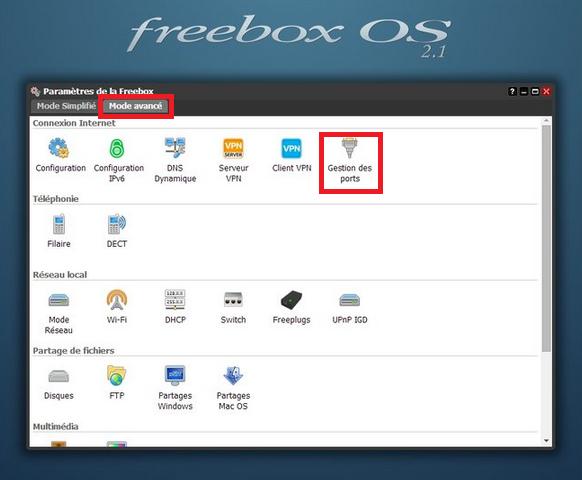
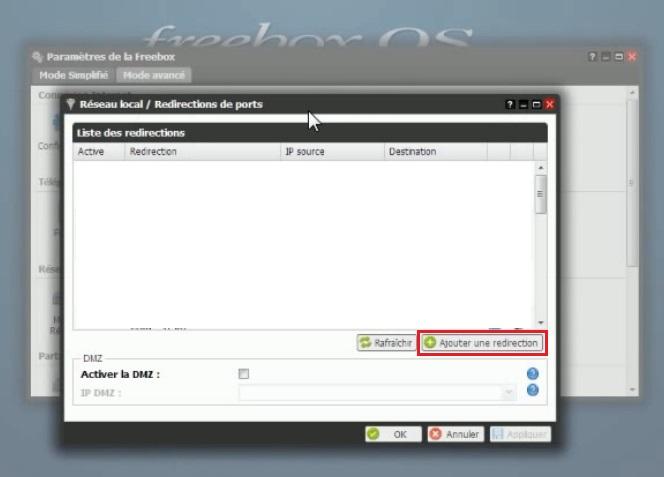
جعبه خود را دوباره راه اندازی کنید
- منبع تغذیه آن را قطع کنید
- منبع تغذیه آن را دوباره وصل کنید
- صبر کنید تا دوباره راه اندازی شود
سرانجام ، لازم است عملکرد صحیح دسترسی دو پروتکل (HTTPS و HTTP) آزمایش شود.
پورت دسترسی از راه دور Freebox خود را تغییر دهید
- آدرس IP Freebox خود را در نوار آدرس مرورگر وب محلی خود وارد کنید (192.168.1.254 یا 192.168.0.254)
- رمز عبور احراز هویت Freebox خود را وارد کنید و روی اتصال کلیک کنید
- به تنظیمات Freebox بروید
- به «حالت پیشرفته» بروید و روی «پیکربندی» کلیک کنید
- در زبانه دسترسی از راه دور ، "درگاه دسترسی از راه دور" را به عنوان مثال از 80 به 8080 یا مطابق با نیاز خود تغییر دهید ، سپس روی Apply سپس OK کلیک کنید.
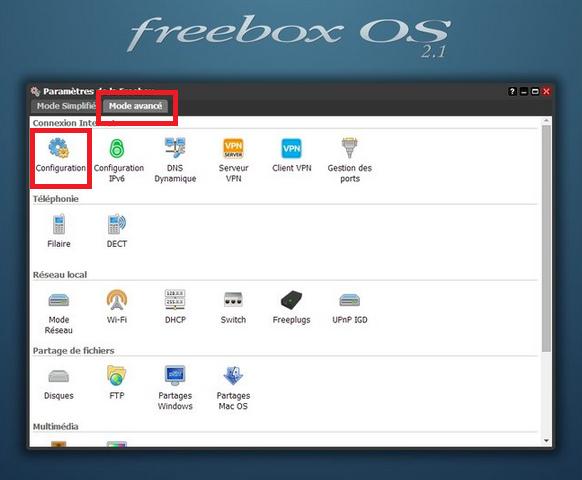
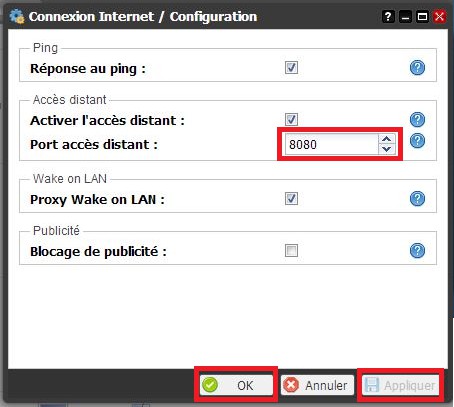
همچنین بخوانید: نامه SFR - چگونه صندوق پستی را به طور موثر ایجاد ، مدیریت و پیکربندی کنیم؟
فعال سازی WPS در FREEBOX
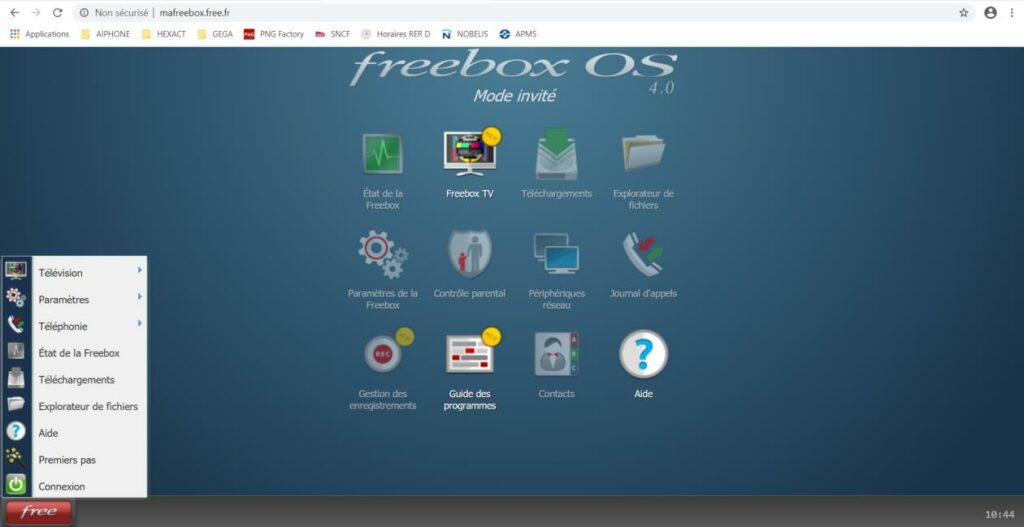
- مرورگری مانند Firefox ، Chrome و غیره را راه اندازی کنید ...
- نوار آدرس را در بالای آدرس تایپ کنید mafreebox.free.fr
- رمزعبور FREEBOX خود را وارد کنید یا "من رمز عبور خود را فراموش کردم" را فشار دهید و مراحل زیر را دنبال کنید.
- سپس بر روی "تنظیمات Freebox" کلیک کنید
- سپس "مهمان Wi-Fi" را فشار دهید
- سپس "ایجاد دسترسی مهمان Wi-Fi" را فشار دهید
- پارامترهای گرد شده را پر کنید سپس بر روی "ذخیره" کلیک کنید
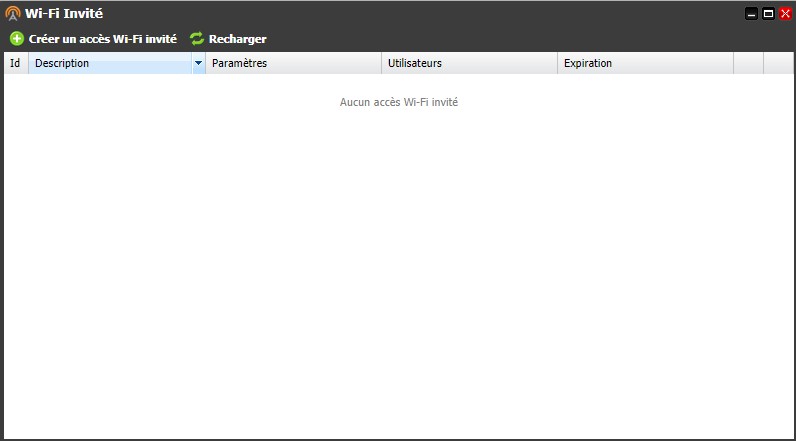
FREEBOX شما اکنون پیکربندی شده است. بقیه موارد روی نمایشگر روتر FREEBOX انجام می شود.
با پیکان رو به پایین به سمت "WIFI" بروید و سپس با فشار دادن پیکان راست اعتبار سنجی کنید ، به پایین "WPS" رفته و پیکان راست را دوباره فشار دهید و در آخر دایره را با پیکان فشار دهید تا WPS فعال شود.
در حین فعال سازی FREEBOX روی صفحه پیمایش می کند
"WPS"
"جستجوی تجهیزات WIFI سازگار با WPS در حال انجام"
در این مدت (بسته به جعبه حدود 2 دقیقه بستگی دارد) WPS را روی محصولی که باید وصل شود فعال کنید. تنظیمات شما اکنون کامل است.
چگونه می توانم بفهمم کدام دستگاه ها از طریق wifi به جعبه رایگان من متصل هستند؟
با رابط کاربری Freebox OS ، پس از ورود به سیستم ، تنها کاری که باید انجام دهید این است که بر روی نماد کلیک کنید "دستگاه های شبکه".
سپس پنجره باز شده ، دستگاههایی را که در آن لحظه به هم متصل شده اند لیست می کند ، نامها را می دهد و انواع آنها را مشخص می کند. در این حالت ، بنابراین ما تنها دستگاه هایی را پیدا کردیم که قرار است به شبکه متصل شوند.
درست در زیر لیستی از دستگاه هایی که قبلاً متصل شده اند آورده شده است
گزینه دیگری از برنامه Freebox Connect ، کافیست روی نماد "دستگاهها" در پایین صفحه بین "صفحه اصلی" و "نمایه ها" کلیک کنید تا لیستی از دستگاه های متصل داشته باشید.
ما همچنین اطلاعاتی در مورد میزان داده های منتقل شده در زمان واقعی داریم که باعث می شود بتوانیم فعال بودن دستگاه را بدانیم.
همچنین ببینید: نحوه اتصال به ENT 77 Digital Workspace & نحوه استفاده از پیام آکادمی ورسای (موبایل و وب)



