نحوه تغییر این DNS برای رفع انسداد سایت مسدود شده: سیستم نام دامنه DNS بخش مهمی از ارتباطات اینترنتی شما است. ارتقاء به سرور DNS بهتر می تواند سایت های مسدود شده را مسدود کرده و مرور شما را سریعتر و ایمن تر کند.
در واقع سرور DNS اولین واسطه بین دستگاه های ما و وب سایت است. بسته به تأمین کننده / کشور آن ، این می تواند مشکلاتی را ایجاد کند.
دلایل زیادی وجود دارد که ممکن است بخواهید از سرور DNS شخص ثالث استفاده کنیدخواه کنترل والدین ، ویژگی های امنیتی ، دسترسی به سایت مسدود شده یا بهبود سرعت و قابلیت اطمینان باشد.
می توانید DNS را برای کل شبکه خود در روتر خود تغییر دهید یا آن را به صورت جداگانه در رایانه ، Mac ، iPhone ، iPad ، دستگاه Android یا بسیاری از دستگاه های دیگر تنظیم کنید.
در این مقاله ، راهنمای کامل دانستن را با شما به اشتراک می گذاریم چگونه می توان این DNS را برای دسترسی به سایت های مسدود شده در منطقه خود تغییر داد.
سلب مسئولیت حقوقی حق چاپ: Reviews.tn تضمین نمی کند که وب سایت ها مجوزهای لازم را برای توزیع محتوا از طریق پلتفرم خود دارند. Reviews.tn هیچ گونه اقدامات غیرقانونی مرتبط با پخش جریانی یا دانلود آثار دارای حق نسخه برداری را تایید یا تبلیغ نمی کند. مسئولیت مسئولیت رسانه ای که از طریق هر سرویس یا برنامه ای که در سایت ما ذکر شده است به عهده کاربر نهایی است.
Team Reviews.fr
فهرست مطالب
سرور DNS چیست؟
یک سیستم نام دامنه یا DNS, نامهای دامنه ای را که برای انسان قابل خواندن است ترجمه می کند (به عنوان مثال ، www.reviews.tn) به آدرس های IP قابل خواندن توسط ماشین (به عنوان مثال ، 195.0.5.34).
بنابراین ماشین ها فقط اعداد را صحبت می کنند ، اما مردم می خواهند از نام های دامنه ای به یاد ماندنی مانند reviews.tn یا google.fr استفاده کنند. برای رفع این بن بست ، سرور DNS مسئول ترجمه نامهای دامنه زیبا به آدرسهای IP عددی است.
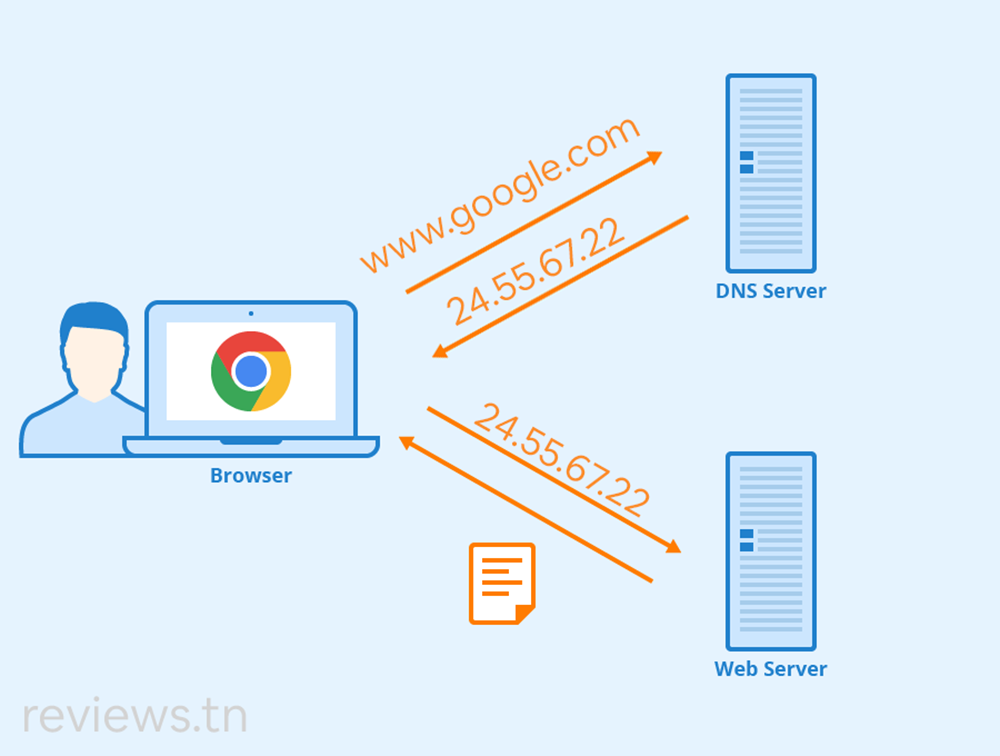
شبکه خانگی شما معمولاً متکی به یک سرور DNS است که توسط ارائه دهنده خدمات شما ارائه شده است. هنگامی که مرورگر شما نام دامنه ای را به سرور ارسال می کند ، تعامل نسبتاً پیچیده ای با سرورهای دیگر انجام می دهد تا آدرس IP مربوطه ، با دقت بررسی شده و تأیید شده را بازگرداند.
اگر این دامنه بسیار استفاده می شود ، سرور DNS ممکن است این اطلاعات را برای دسترسی سریعتر ذخیره کند. اکنون که تعامل به اعداد کاهش یافته است ، ماشین ها می توانند صفحاتی را که می خواهید مشاهده کنند ، انجام دهند.
عموم مردم اغلب به حل کننده DNS اشاره می کنند ، فقط "DNS". به صورت آدرس IP در سیستم شما وجود دارد.
مشکلات مربوط به DNS
همانطور که می بینید ، سیستم نام دامنه برای همه فعالیت های اینترنتی شما ضروری است. هر مشکلی در این سیستم می تواند تأثیرات متفاوتی بر تجربه شما داشته باشد.
سرعت اتصال را کم کنید
برای شروع ، اگر سرورهای DNS ارائه شده توسط ISP کند یا نامناسب برای ذخیره سازی تنظیم شده باشند ، در واقع می توانند اتصال شما را کند کنند. این امر به ویژه هنگامی که شما در حال بارگیری صفحه ای هستید که دارای محتوا از چندین دامنه مختلف است ، مانند تبلیغ کنندگان و شرکت های وابسته ، صادق است. تغییر به سرورهای DNS که برای کارآیی بهینه شده اند می تواند سرعت مرور شما را افزایش دهد ، چه در خانه و چه در محل کار.
خوانده شده: چگونه توان عملیاتی Livebox 4 را افزایش دهیم و اتصال Orange خود را تقویت کنیم؟ & فانوس: سایت های مسدود شده را با خیال راحت مرور کنید
سانسور و مسدود کردن سایت ها
وقتی صحبت از مشاغل می شود ، برخی از شرکت ها خدمات DNS را با افزونه های متناسب با مشاغل ارائه می دهند. به عنوان مثال ، آنها می توانند وب سایت های مخرب را در سطح DNS فیلتر کنند ، بنابراین صفحات هرگز به مرورگر کارمند نمی رسند.
آنها همچنین می توانند سایتهای پورنو و سایر سایتهای نامناسب برای کار را فیلتر کنند. به همین ترتیب ، سیستم های سانسور ISP مبتنی بر DNS به ارائه دهندگان کمک می کند تا دسترسی به محتوا یا سایت های هر دستگاه را کنترل کنند.
این مورد در فرانسه اتفاق می افتد جایی که دادگاه عالی پاریس به اپراتورهای فرانسوی دستور داد آدرس سایت را حذف کنند. منطقه بارگیری از سرورهای DNS آنها خوشبختانه وجود دارد راه حلی برای تغییر DNS در دستگاه های شما که ما در بخش بعدی در مورد آنها صحبت خواهیم کرد و چه کسی این کار را انجام می دهد اجازه مسدود کردن سایتهای مسدود شده.
مشکلات در بازدید از سایت های خاص
من اشاره کردم که سرور DNS شما رایج ترین پرس و جوها را ذخیره می کند ، بنابراین می توانید سریعاً به آنها پاسخ دهید ، بدون نیاز به پرس و جو از سایر اجزای سیستم نام دامنه. رایانه شخصی یا مک شما همچنین دارای حافظه پنهان DNS محلی است. اگر این حافظه پنهان آسیب دیده باشد ، ممکن است در بازدید از برخی سایت ها با مشکل مواجه شوید. در اینجا مشکلی وجود دارد که نیازی به تغییر سرور DNS ندارد: شما فقط باید کش DNS محلی خود را شستشو دهید.
نظارت و جمع آوری داده ها
مگر اینکه از VPN (شبکه خصوصی مجازی) استفاده می کنید ، سرورهای DNS ISP شما تمام دامنه هایی را که درخواست می کنید مشاهده می کنند. فرار از آن غیرممکن است: اگر چیزی را در اینترنت می خواهید ، نمی توانید از گفتن چیزی که می خواهید به کسی اجتناب کنید. ISP شما می داند کجا در اینترنت می روید و احتمالاً اهمیتی نمی دهد.
همچنین ببینید: مرورگر شجاع - مرورگر مربوط به حریم خصوصی را کشف کنید & 21 بهترین ابزار آدرس ایمیل یکبار مصرف رایگان (ایمیل موقت)
چگونه می توان این DNS ها را برای دسترسی به سایت مسدود شده تغییر داد؟
در واقع ، ساده ترین راه حل فنی برای مسدود کردن دسترسی به سروری که در اینترنت قرار دارد ، "دروغ گفتن سیستم DNS" است ، و به ویژه سرورهای وضوح DNS ارائه دهندگان خدمات اینترنت ، که در دسترس مشترکان آنها قرار گرفته است.
و این دقیقاً همان چیزی است که توسط ISP های فرانسوی برای جلوگیری از چندین دستگاه صادر شده است سایت های جریانی, دانلود مستقیم, تورنت، و غیره
اما تعداد زیادی حل کننده / سرور DNS باز در اینترنت وجود دارد و تنها چیزی که نیاز دارید یک پیکربندی بسیار ساده از رایانه ، رایانه لوحی یا تلفن هوشمند است. برای تغییر DNS، در خارج یا حتی در فرانسه ، چه کسانی مطمئناً به شما امکان می دهد یک سایت مسدود شده را مسدود کنید.
همچنین بخوانید: +50 بهترین سایتهای پخش رایگان بدون حساب
چگونه DNS کامپیوتر خود را تغییر دهم؟
هنگامی که لپ تاپ یا تلفن هوشمند شما به وای فای خانگی شما یا یک کافه Wi-Fi رایگان متصل می شود ، از سرور پیش فرض DNS که توسط ISP انتخاب شده است (نارنجی ، رایگان و غیره) نیز استفاده می کنید.
بنابراین ، برای تغییر DNS کامپیوتر ، مراحل زیر را در Windows دنبال کنید:
به شبکه و مرکز اشتراک گذاری دسترسی پیدا کنید
روی منوی Start Windows راست کلیک کرده و کلیک کنید اتصالات شبکهبه پنجره ای باز می شود که در آن می توانید شبکه ای را که به آن متصل هستید و همچنین مصرف داده های خود را مشاهده کنید. کمی زیر ، روی آن کلیک کنید مرکز شبکه و اشتراک گذاری.
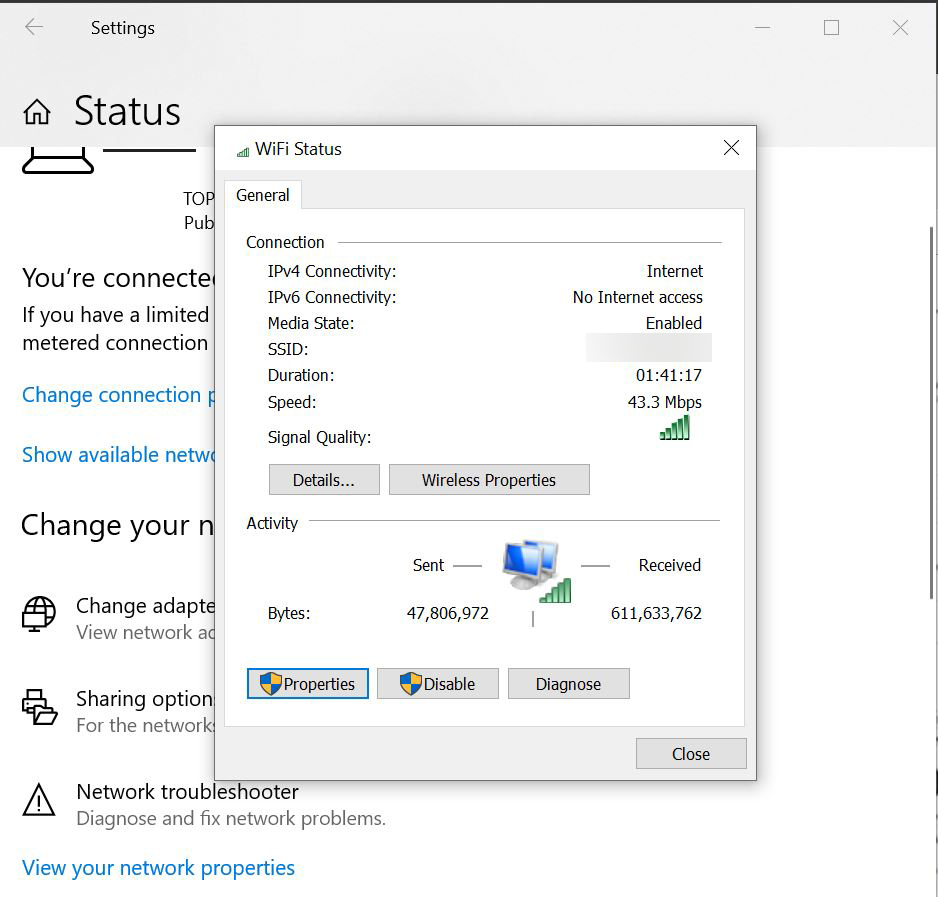
نمایش ویژگی ها
در این پنجره جدید ، روی چپ کلیک کنید تنظیمات کارت را تغییر دهیدبه شبکه ای را که به آن متصل هستید تعیین کنید و برای دسترسی به آن روی آن راست کلیک کنید Propriétésبه پنجره ای با لیست مواردی که برای اتصال به اینترنت استفاده می شود باز می شود.
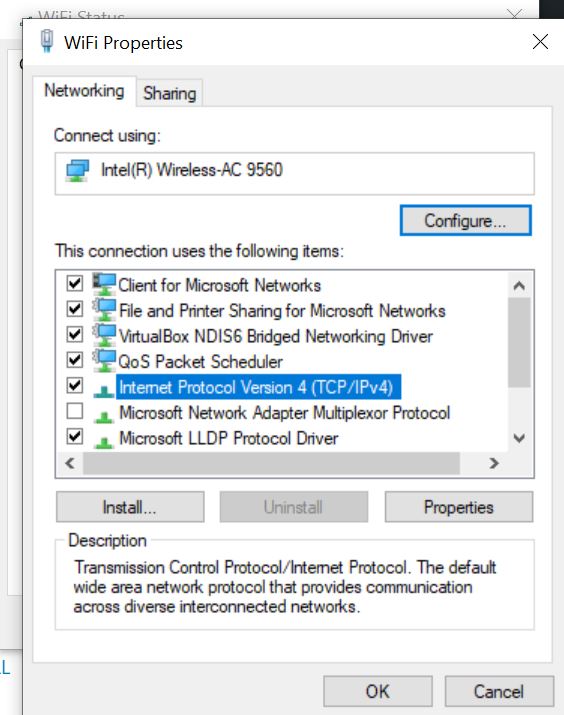
این DNS را برای IPv4 تغییر دهید
از این لیست ، گزینه را انتخاب کنید پروتکل اینترنت نسخه 4 (TCP / IPv4) سپس کلیک کنید Propriétésبه در اینجا می توانید سرورهای IP و DNS خود را تغییر دهید.
انتخاب کنید از آدرس سرور DNS زیر استفاده کنیدبه 1.1.1.1 را به عنوان سرور DNS ترجیحی و 1.0.0.1 را برای آن مشخص کنید سرور DNS ثانویه، همچنین می توانید از سرور DNS از لیست موجود در بخش بعدی استفاده کنید. با OK تأیید کنید.
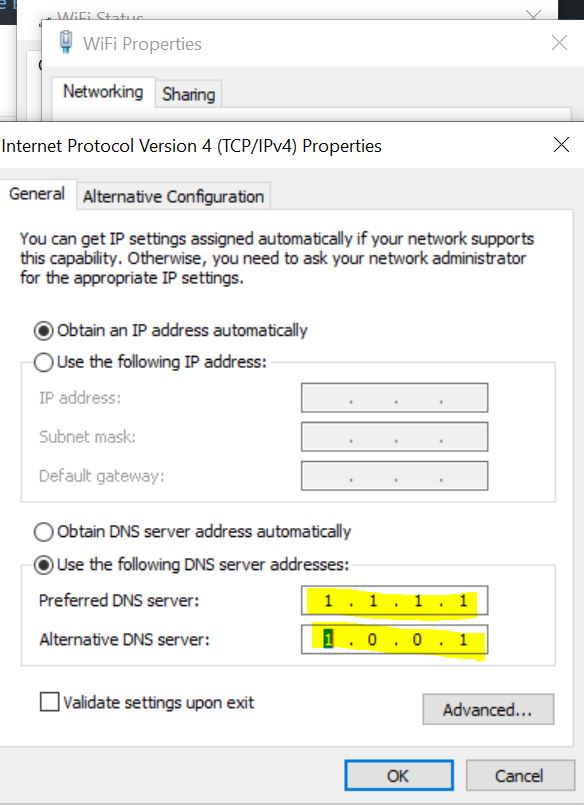
این DNS را برای IPv6 تغییر دهید
Sélectionnez پروتکل اینترنت نسخه 6 (TCP / 1Pv6)روی کلیک کنید Propriétés. انتخاب کنید از آدرس سرور DNS زیر استفاده کنید و کادرها را با آدرس های زیر پر کنید: 2606:4700:4700::1111 et 2606:4700:4700::1001 با تأیید OK ، سپس کامپیوتر را مجدداً راه اندازی کنید.
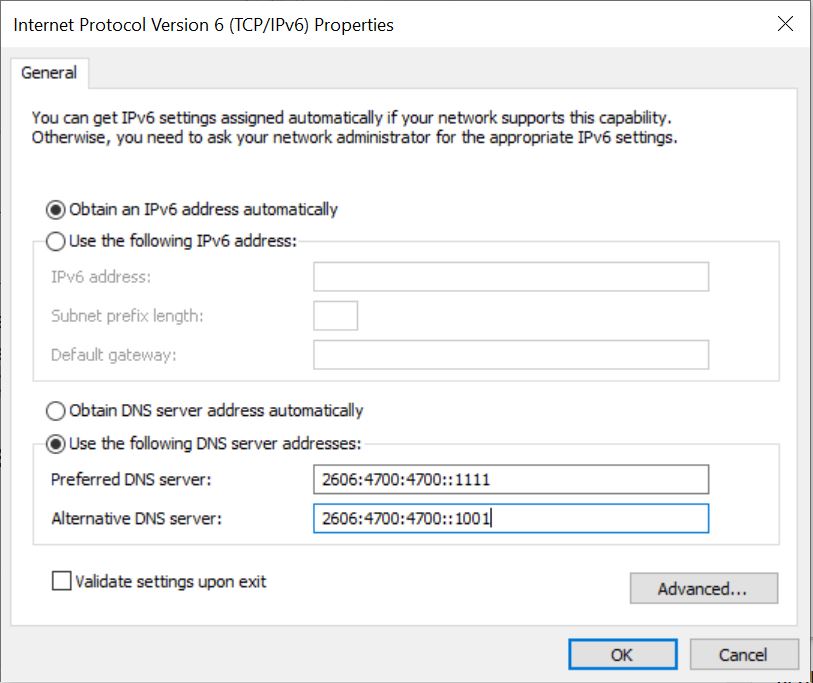
در واقع ، اگر می خواهید از سرور DNS شخص ثالث در دستگاه های خود استفاده کنید ، توصیه می کنیم آن را فقط در روتر خود تغییر دهیدبه این تنظیم یکبار مصرف است و اگر نظر خود را عوض کردید و می خواهید بعداً سرور DNS خود را تغییر دهید ، می توانید تنظیمات را در یک مکان تغییر دهید.
DNS روتر خود را تغییر دهید
اگر شما می خواهید DNS کل شبکه خانگی خود را تغییر دهید، باید آن را انجام دهید روتر شمابه همه دستگاه های موجود در شبکه شما (رایانه ها ، تلفن های هوشمند ، رایانه های لوحی ، کنسول های بازی ، بلندگوهای هوشمند ، جعبه پخش تلویزیون ، لامپ های Wi-Fi و هر چیز دیگری که می توانید تصور کنید) تنظیمات سرور DNS خود را از روتر دریافت می کنند ، مگر اینکه تلاش کنید برای تغییر آن روی دستگاه
به طور پیش فرض ، روتر شما از سرورهای DNS ارائه دهنده خدمات اینترنت شما استفاده می کند. اگر سرور DNS روتر خود را تغییر دهید ، سایر دستگاه های موجود در شبکه شما از آن استفاده می کنند.
برای این کار، به رابط وب روتر خود دسترسی پیدا کنیدبه مراحل دقیق مورد نیاز شما بسته به روتر شما متفاوت است. اگر از نحوه انجام کار مطمئن نیستید ، می توانید از دفترچه راهنمای یا اسناد آنلاین مدل روتر خود استفاده کنید.
در آنجا دستورالعمل هایی برای دسترسی به رابط وب و ترکیب پیش فرض نام کاربری و رمز عبور که در صورت عدم تغییر آن نیاز دارید ، خواهید یافت.
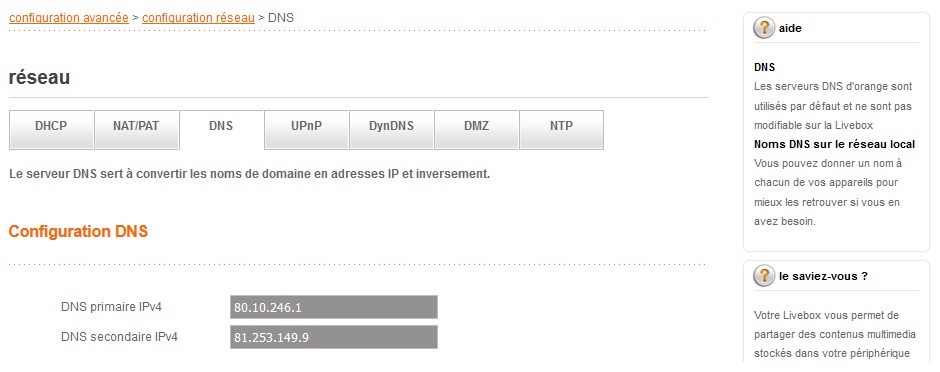
پس از ورود به رابط وب ، احتمالاً گزینه سرور DNS را در یکی از صفحات پیدا خواهید کرد. آن را تغییر دهید و تنظیمات روی کل شبکه شما تأثیر می گذارد. این گزینه ممکن است تحت تنظیمات سرور LAN یا DHCP باشد ، زیرا سرور DNS از طریق DHCP در دستگاه هایی که به روتر شما متصل می شوند ارائه می شود.
اگر در یافتن این گزینه مشکل دارید ، با دفترچه راهنمای روتر خود مشورت کنید یا مدل روتر خود را در Google جستجو کنید و "سرور DNS را تغییر دهید".
می توانید سرور DNS خودکار ارائه شده توسط روتر خود را نادیده بگیرید و سرور DNS سفارشی را روی هر دستگاه تنظیم کنید.
همچنین ببینید: بهترین سایت های رایگان پخش جریانی فوتبال بدون بارگیری & 10 بهترین سرور DNS رایگان و سریع (کامپیوتر و کنسول)
این DNS را در تلفن یا رایانه لوحی Android تغییر دهید
Android به شما امکان می دهد DNS را تغییر دهید، اما در کل سیستم نیست. هر شبکه Wi-Fi که به آن متصل می شوید تنظیمات خاص خود را دارد. اگر می خواهید از سرور DNS یکسان در همه جا استفاده کنید ، باید آن را برای هر شبکه Wi-Fi که به آن متصل می شوید تغییر دهید.
برای تغییر سرور DNS خود ، به تنظیمات> Wi-Fi، روی شبکه ای که به آن متصل هستید ضربه بزنید و نگه دارید و سپس ضربه بزنید "اصلاح شبکه" سپس تنظیمات پیشرفته.
برای تغییر تنظیمات DNS ، "" را فشار دهید تنظیمات IP "و آن را تنظیم کنید" ایستا به جای DHCP پیش فرض. بسته به دستگاه شما ، ممکن است لازم باشد برای مشاهده این تنظیم ، کادر "Advanced" را علامت بزنید.
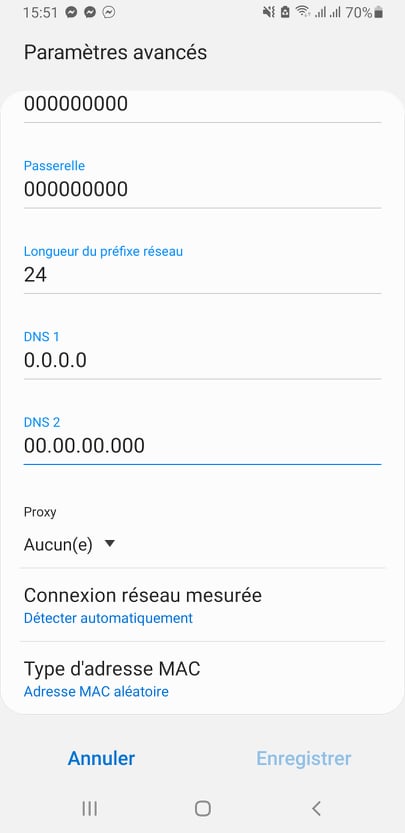
به تنظیمات سرور IP دست نزنیدزیرا به طور خودکار از سرور DHCP به دست می آید. سرورهای DNS اصلی و ثانویه دلخواه خود را در تنظیمات "DNS 1" و "DNS 2" وارد کنید ، سپس تنظیمات خود را ذخیره کنید.
تغییر DNS در iPhone یا iPad
سیستم عامل اپل به شما امکان می دهد سرور DNS خود را تغییر دهید، اما نمی توانید سرور DNS دلخواه را برای کل سیستم تنظیم کنید. فقط می توانید سرور DNS را برای یک شبکه Wi-Fi جداگانه با توجه به تنظیمات شخصی خود تغییر دهید. بنابراین باید این کار را برای هر شبکه Wi-Fi که استفاده می کنید انجام دهید.
برای تغییر سرور DNS در iPhone یا iPad ، به تنظیمات> Wi-Fi بروید و دکمه "i" را در سمت راست شبکه Wi-Fi که می خواهید پیکربندی کنید فشار دهید. به پایین بروید و روی گزینه "Configure DNS" در زیر DNS ضربه بزنید.
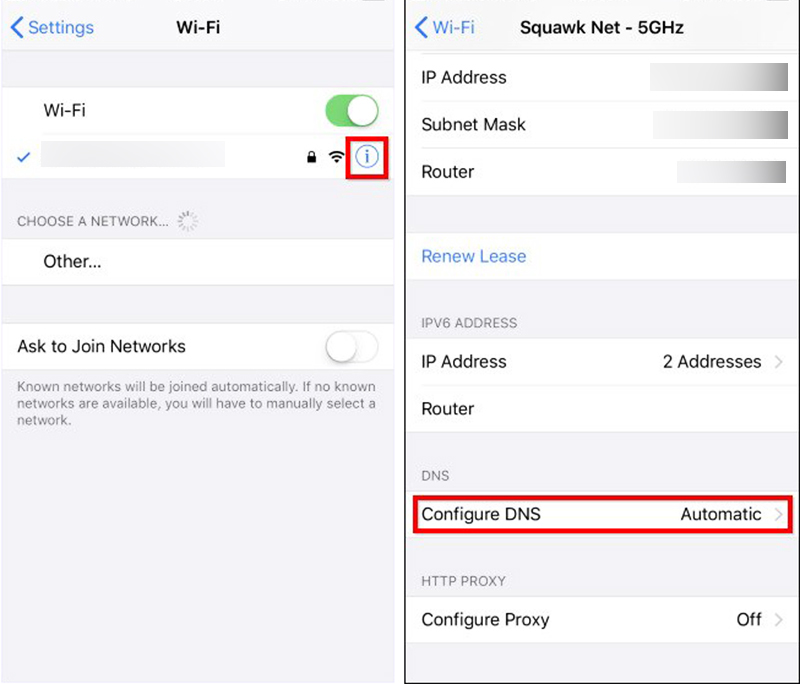
فشار دهید " مانوئل و آدرس های سرور DNS که نمی خواهید از آنها استفاده کنید را با فشار دادن علامت منفی قرمز حذف کنید. روی علامت سبز سبز ضربه بزنید و آدرس های سرور DNS را که می خواهید استفاده کنید تایپ کنید. می توانید هر دو آدرس IPv4 و IPv6 را در این لیست وارد کنید. پس از اتمام ، "ذخیره" را فشار دهید.
همیشه می توانید فشار دهید " خودکار در اینجا می توانید تنظیمات پیش فرض سرور DNS را برای شبکه بازیابی کنید.
خوانده شده: بهترین برنامه های پخش جریانی رایگان برای تماشای فیلم ها و سریال ها (Android و Iphone)
DNS را در Mac تغییر دهید
برای تغییر سرور DNS در Mac خود ، به System Preferences> Network بروید. آداپتور شبکه ای که می خواهید سرور DNS آن را تغییر دهید مانند "Wi-Fi" در سمت چپ را انتخاب کرده و سپس روی دکمه "Advanced" کلیک کنید.
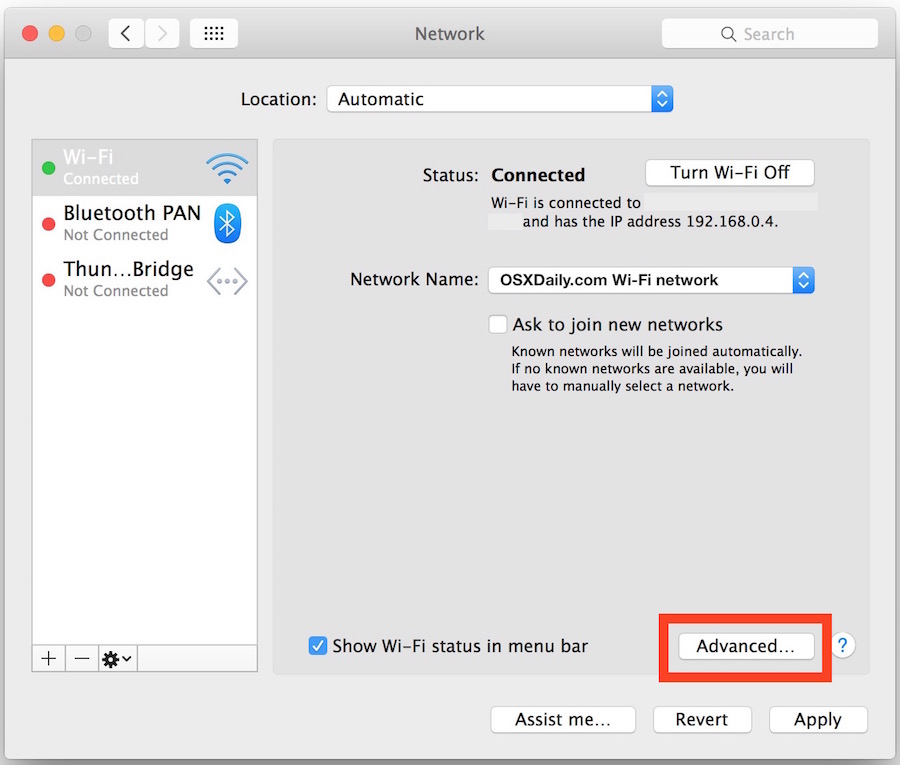
روی برگه "DNS" کلیک کنید و از کادر "DNS Servers" برای پیکربندی سرورهای DNS دلخواه خود استفاده کنید. روی دکمه "+" در پایین کلیک کنید و آدرس سرور IPv4 یا IPv6 را به لیست اضافه کنید. پس از اتمام کار روی "OK" کلیک کنید.
اگر پس از تغییر سرور DNS کارها مطابق انتظار پیش نرفت ، می توانید کش DNS خود را بازنشانی کنید تا مطمئن شوید macOS از پرونده های سرور DNS جدید استفاده می کند و از نتایج ذخیره شده توسط سرور DNS قبلی استفاده نمی کند.
سرورهای DNS نارنجی را تغییر دهید
مشتریان اینترنت نارنجی ارائه می دهد اغلب بسیاری از وب سایت های خارجی و فرانسوی را می بینید که به سختی خود را در رایانه شخصی خود نشان می دهند. این مشکل DNS اپراتور فرانسوی است. برای حل این مشکل، باید DNS نارنجی را تغییر دهید.
چه در مک یا ویندوز، مانور خیلی پیچیده نیست. در مک، فقط به منوها بروید تنظیمات > شبکه > پیشرفته > DNS، سپس DNS خود را اضافه کنند. در ویندوز، به سادگی به Network and Sharing Center و سپس «Change adapter settings» (در سمت چپ) بروید، روی اتصال شبکه > Property > Internet Protocol Version 4 کلیک راست کنید، سپس کادرهای سرورهای DNS ترجیحی و جایگزین را پر کنید.
در هر صورت، امکان وارد کردن DNSهای جایگزین مانند Google (8.8.8.8 / 8.8.4.4)، OpenDNS (208.67.222.222 / 208.67.220.220)، FDN (80.67.169.12 / 80.67.169.40) یا دوباره وجود دارد. OpenNic: (193.183.98.154 / 5.9.49.12 / 87.98.175.85). آنهایی که از Google هستند کاملاً کار می کنند.
بهترین سرور DNS چیست؟
حملات و مشکلات DNS زمانی ایجاد می شود که DNS برای ISP شما اولویت نداشته باشد. برای جلوگیری از این مشکلات ، به سادگی به سرویسی بروید که امنیت و حریم خصوصی DNS را در اولویت قرار می دهد.
DNS گوگل
Le DNS عمومی Google تقریباً 10 سال است که با آدرس های IP آسان به خاطر سپرده می شود 8.8.8.8 8.8.4.4 و همکاران.
سرورهای DNS Google (IPv4)
- 8.8.8.8
- 8.8.4.4
سرورهای DNS Google (IPv6)
- 2001: 4860: 4860 :: 8888
- 2001: 4860: 4860 :: 8844
گوگل وعده یک اتصال DNS امن ، تقویت شده در برابر حملات ، مزایایی از نظر سرعت و همچنین امکان رفع انسداد یک سایت مسدود شده را می دهد.
OpenDNS
در سال 2005 تأسیس شد ، OpenDNS DNS امن ارائه می دهد حتی بیشتر این آدرس IP مانند گوگل ندارد ، اما خدمات متنوعی را ارائه می دهد.
- 208.67.222.222
- 208.67.220.220
علاوه بر سرورهای DNS که بر حریم خصوصی و امنیت متمرکز شده اند ، سرورهای FamilyShield را ارائه می دهد که محتوای نامناسب را فیلتر می کنند.
این شرکت همچنین یک سیستم کنترل والدین برتر ارائه می دهد که به والدین کنترل دقیق تری بر فیلتر کردن می دهد. شرکت مادر Cisco شرکت Cisco Umbrella را ارائه می دهد که شامل خدمات امنیتی و خدمات DNS برای شرکت ها می شود.
سرورهای DNS Cloudflare
Cloudflare ممکن است بزرگترین شرکت اینترنتی باشد که هرگز در مورد آن نشنیده اید. به لطف مجموعه گسترده ای از سرورها در سراسر جهان ، وب سایت ها ، در میان سایر خدمات ، امنیت اینترنت و محافظت در برابر حملات محرومیت از توزیع خدمات را ارائه می دهد.
سال گذشته ، Cloudflare DNS امن را در اختیار آدرس های IP بسیار خاطره انگیز قرار داد 1.1.1.1 1.0.0.1 و همکارانبه اخیراً ، این شرکت برنامه ای را برای برنامه تلفن همراه 1.1.1.1 خود جایگزین حفاظت از VPN کرد.
DNS. WATCH
« بدون سانسور مزخرف نیست. فقط DNS شعار DNS.Watch دارای شفافیت است.
این سرویس وعده می دهد که هیچ گونه پرس و جو را ذخیره نکند ، با عدم سانسور هیچ آدرسی از بی طرفی DNS اطمینان حاصل کند و سروری سریع و قابل اعتماد ارائه دهد. مدل تجاری DNS.Watch صرفاً بر اساس کمک های مالی و حامیان مالی است.
- آدرس سرور: 84.200.69.80
- 2001:1608:10:25::1c04:b12f
- آدرس سرور: 84.200.70.40
- 2001:1608:10:25::9249:d69b
DNS.Watch دارای دو سرور مستقر در آلمان است، بنابراین اگر در نزدیکی باشید سرعت بهتری ارائه می دهد. شما به اینترنت بدون سانسور دسترسی خواهید داشت، که همچنین به این معنی است که هیچ محافظت از بدافزار یا مسدودکننده تبلیغات وجود ندارد. با کمال تعجب، DNS.Watch هیچ یک از داده های شخصی شما را (حتی برای اهداف تجزیه و تحلیل) جمع آوری نمی کند.
برای آدرسهای سرور DNS بیشتر، از شما دعوت میکنیم با ما مشورت کنید مقایسه 10 بهترین سرور DNS در سال 2024.
راه حل جایگزین: استفاده از VPN برای رفع انسداد سایت مسدود شده
با تغییر DNS ، می توانید محدودیت های ارائه شده توسط ارائه دهندگان خدمات اینترنتی توسط دادگاه ها را دور بزنید. راه حل دیگری نیز وجود دارد که مزایای مختلفی دارد. این استفاده از VPN (یا شبکه های خصوصی مجازی) به عنوان است NordVPN.
این نرم افزارها (برخی رایگان اما محدود) مبادلات شما را با اینترنت رمزگذاری کرده و آدرس IP جدیدی به شما می دهند. همچنین می توانید درخواست کنید که این آدرس IP در خارج از کشور باشد بنابراین محدودیت های محلی را دور بزنید.
یک نرم افزار ساده و شفاف که شما را از خشم Hadopi و مسدود شدن سایت های آن از طریق ارائه دهنده خدمات اینترنتی شما کاملاً در امان می دارد.
اگر با تغییر DNS مشکلی دارید می توانید در قسمت نظرات برای ما بنویسید و فراموش نکنید که مقاله را در فیس بوک و توییتر به اشتراک بگذارید!




