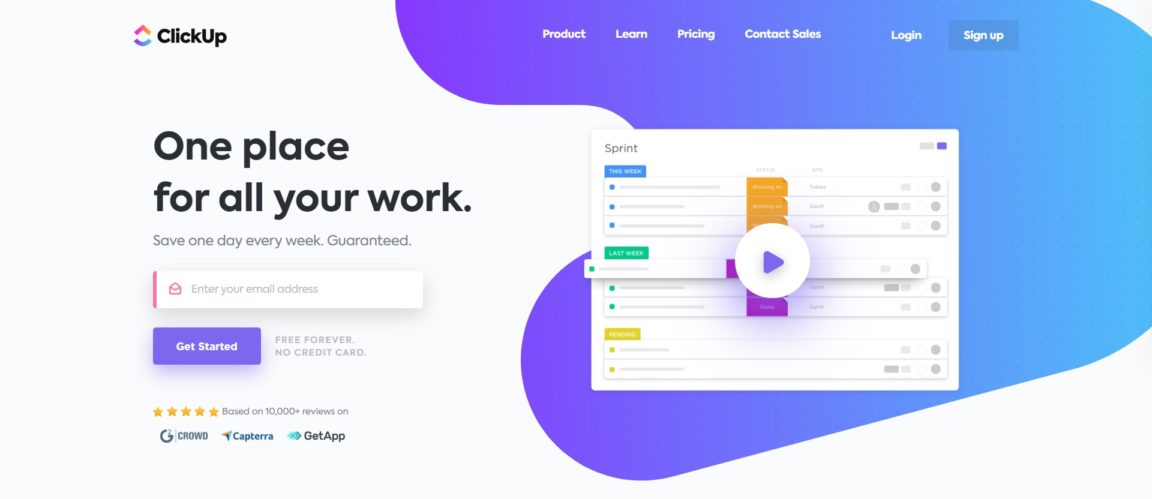Rakenduse ClickUp test: Kui olete meeskonnas ja teile tundub, et ülesanded ei edene, suhtlemine on keeruline ja midagi ei värskendata, peate kindlasti projektijuhtimise rakendus.
See võib tunduda seadistamise jaoks palju aega ja motivatsiooni, kuid ärge muretsege, pärast päeva alustamist näete lühikese ja pika aja jooksul väga häid tulemusi!
Üks neist populaarsetest projektihaldustarkvaradest on pilvekoostöö Clickup, mis sobib kõigi tööstusharude ettevõtetele. Olgu need suured või väikesed, saavad ettevõtted kasutada selliseid funktsioone nagu suhtlemine ja koostöö, ülesannete määramine ja olekud.
Selles artiklis keskendume projektijuhtimise tööriistale ja ülesannete haldurile Klõpsamine, Planeerige, hallake prioriteete ja sõltuvusi elegantses projektikalendris.
Sisukord
Clickup rakendus
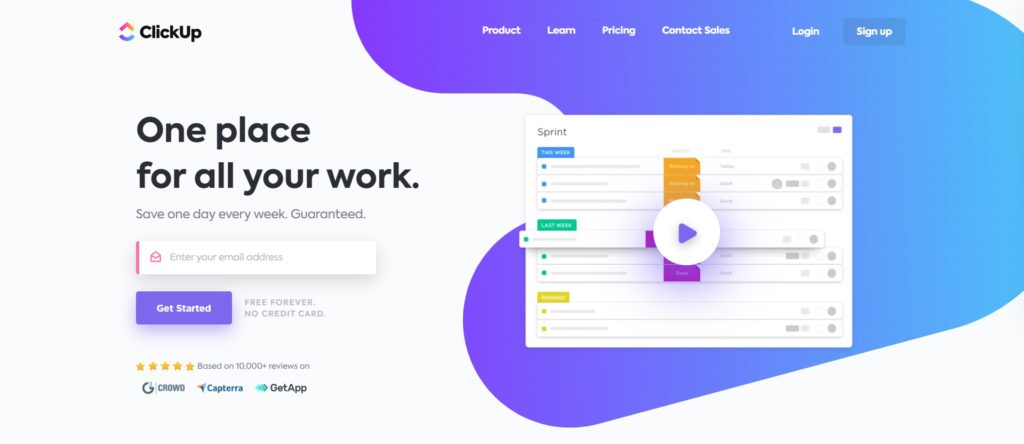
Klõpsake nuppuUpsa EST projektijuhtimise tööriistt, mis pakub üle 1 integreerimise impordiks ja hõlpsaks sünkroonimiseks, hoiab teid tööd tehes oma parima. Teenige ühel päeval nädalas, garanteeritud! Suurendage oma organisatsiooni ja hallake oma aega paremini! Täielik kohandamine. Teeb seda, mida teised ei saa. Ülesannete haldamine.
Clickupi kasutavad paljud ettevõtted ja projektijuhtimisrühmad oma funktsioonide ja paljude kasutusvaldkondade jaoks. Siin on mõned:
- Ürituste korraldamiseks: klõpsamist saab kasutada ka selliste sündmuste kavandamiseks nagu sünnipäevad. Üritust peetakse projektiks ja kõiki sellega seotud ülesandeid saab hoida ühes kohas. Esialgsed ideed võivad olla ülesanded ja hilisemad ideed nende kohta on alamülesanded. Need alamülesanded peaksid olema kõige elementaarsemad asjad, mis tuleb täita.
- Kontaktide haldamine ja isiklik võrk: paljud kasutajad kasutavad Clickupi võimalusi ka oma isikliku võrgu ja kontaktide haldamiseks. See võimaldab inimestel hõlpsasti oma võrgus olevate inimeste nimekirja pidada, luues kahe loendiga projekti. Esimene on põhiloend, kuhu kõik kontaktid salvestatakse ülesannetena. Igaüks neist saab kirjelduse tegevusvaldkonnast, millest see pärineb, ja selle suhte olemuse kasutajaga. Teine loend sisaldab kohandatud olekuid ülesannete ja tähtaegade asemel. See aitab kasutajal meelde tuletada, millal kontaktidega uuesti ühendust võtta.
- Kokaraamatu või retseptiraamatu loomine: see on väga spetsiifiline kasutusala, mis sobib kokkadele ja neile, kes armastavad süüa teha. Õnneks on see võimalik ka mis tahes muud tüüpi kollektsioonide jaoks, kus kasutaja on, näiteks laulusõnad, juturaamatud jms. Kokaraamatu loomise kohta saab kasutaja luua loendi, mille ta saab nimetada koos köögi tüübiga, näiteks „Itaalia”, „Jaapani” või „Ameerika”. Seejärel saab kasutaja luua loendi iga roa jaoks ülesande.
- Nagu märkmik: klõpsamine pole mõeldud ainult projektijuhtimismeeskondadele, vaid ka üksikutele kasutajatele. Tarkvara saab kasutada ka kõige lihtsamate ja väiksemate ideede salvestamiseks tänu märkmiku funktsioonile. Koosolekute ajal saavad kasutajad lihtsalt avada Notepadi ja teha märkmeid, mis automaatselt salvestatakse. Kasutajad saavad neid märkmeid ka hiljem avada ja neis kõike näha.
- Prioriteetide määramine: klõpsamisel on prioriteetide määramise funktsioon, mis võimaldab kasutajatel näha kõike, mida nad vajavad, ja aitab neil otsustada, kust alustada.
Klõpsake nuppuUu aruandlus
Aruannete lehel on kokku seitse aruannet. Tasuliste plaanide tööruumidel on täielik juurdepääs igale aruandele, kuid igavesti tasuta plaaniga tööruumid piirduvad täidetud ülesannete aruandega.
Loe ka: 5 parimat juhtimismeetodit ja tööriistu veebiprojektide haldamiseks & Parimad: 10 parimat tasuta veebipõhist Gantti diagrammi tarkvara tõhusaks projektijuhtimiseks
Kuidas aruandeid kasutada
Asukoht: tühik, kaust, loend
Keskenduge tabelid kindlasti olulisele. Määratlege teile kõige rohkem huvitavad ruumid, kaustad või loendid, seejärel valige periood, mida soovite jälgida.
Standardfiltrid: teil on loendi- ja tabelivaates ka filtrite võimsus, millega olete harjunud.
Periood: valige aruandes kuvatavate andmete periood.
Lõppenud ülesannete aruanne
- See aruanne näitab iga inimese tehtud ülesandeid.
- Lõppenud ülesanne arvestatakse inimese jaoks, kui see kasutaja on määratud ülesandele selle sulgemise ajal.
- Lõpetamise aeg: see aruanne näitab aega, mis kulus ülesande täitmiseks selle loomisest alates.
- Saadaval kava Free Forever
Töötage aruande kallal
- See on parim koht, kus sukelduda ja heita pilk ülesannetele, milles iga inimene on osalenud.
- "Tegevus" on põhimõtteliselt mis tahes toiming, mida tehakse ülesande osana.
Tööruumi punktide aruanne
See on omamoodi ClickUp mäng! Teel on palju muid asju:
- Märguanded on kinnitatud - kinnitatud teadete koguarv.
- Lisatud kommentaarid - teie filtritele vastavatele ülesannetele lisatud kommentaaride arv
- Lahendatud - lahendatud kommentaaride arv
- Valmis - kasutajale määratud ülesanded
- Töö lõpetatud - ülesannete arv, mille jaoks kasutaja on tegevust registreerinud
- Kokku - iga veeru numbrid liidetakse
Raport: Kes on selle kõige taga
- Kuna tasulises tööruumis on kõigil juurdepääs sellele vahekaardile, on see suurepärane võimalus anda oma kaastöötajatele võimalus oma märguandeid kustutada ja tähtaja ületanud ülesandeid täita.
- Pange tähele, et taotlemata märguannete ja tähtajaks tasumata ülesannete koguarv esindab praegust olekut, seega pole perioodi järgi filtreerimine vajalik ega võimalik.
Aja jälgimise aruanne
- Vaadake, kui palju aega iga inimene teie tööruumis on jälginud.
- Iga tööruumi kasutaja kumulatiivse ajajälgimislogide abil saate täpset teavet ülesannete loendis veedetud aja kohta.
- See hõlmab aega, mida jälgitakse käsitsi ja automaatselt, näiteks ClickUp Chrome'i laienduse, Toggl ja Harvest puhul.
- Eksportige andmed, et saada veelgi rohkem teavet.
Hinnanguline ajaaruanne
- Vaadake kiiresti aega meeskonna ressursina projektide kavandamiseks.
- Ülejäänud aja näitaja arvutab (hinnanguline aeg) - (salvestatud aeg), et teha kindlaks, kas teie eesmärgid on ajakavas.
- See aruanne ei paku perioodide filtrit - hinnanguline aeg pole sisuliselt seotud täpsete kuupäevadega. Seetõttu oleks selle funktsiooni jaoks ajavahemiku filtri lisamine tarbetu selle võrdlemist ajajälgija funktsiooniga.
- See tabel annab teile ka võimaluse eksportida palju rohkem andmeid.
Arvutatud väljad
Järgmiste aruannete iga veeru alt leiate arvutusväljad:
- lõppenud
- Töötas edasi
- Tööruumi punktid
- Kes on taga
Need võimaldavad teil töötada kõigi veerus olevate väärtuste summade, keskmiste ja vahemikega.
Loe ka: OVH vs BlueHost: milline on parim veebimajutus?
Kohandatud väljad
Esimesel visiidil palutakse teil aruande koostamiseks valida esialgne kohandatud väli.
Ärge muretsege, saate pärast aruande loomist esialgse välja lisada või seda muuta.
- Valige rippmenüüst kohandatud väli - iga valitud kohandatud välja jaoks lisatakse veerg ja kuvatakse ainult selle väljade komplektiga ülesanded - uue kohandatud välja veeru lisamiseks klõpsake nuppu +
- Soovi korral saate filtrite abil valida konkreetsete väljade väärtused koos operaatoritega, näiteks määratletud, määratlemata, suurem kui väiksem ja nii edasi.
- Soovi korral saate iga veeru allosas määrata välja "Arvutus". Määrake arvutus: summa, keskmine, vahemik
Näpunäide: saate arvutada ka loendivaate veergudes numbriväljad!
peagi tulekul
Järgmiste elementide graafilised kujutised:
- Kasutaja töökoormus
- Kumulatiivne vooskeem
- Failide ja loendite järelkontroll
Agile - Scrumi töövoo seadistamine ClickUpis
ClickUp on loodud olema hõlpsasti kohandatav paljude töövoogudega, eriti arendustööde voogudega nagu Kanban, Scrum ja üldiselt Agile.
ClickUp kasutab metoodikat Palli mängupanek Agile töövoo süsteemis. Kui soovite agile kohta rohkem teada saada, vaadake neid kasulikke ajaveebi postitusi, et saada teavet agile põhitõdede ja selle kohta, kuidas rakendada agile oma projektijuhtimise töövoogu.
- Jagage oma suured projektid väikesteks hallatavateks osadeks, mida nimetatakse Sprintideks.
- Aja kokkuhoiuks ja Sprintsi hõlpsaks haldamiseks soovitame kasutada rakendust SprintsClickApp!
- Rakendage ClickApp Sprints mis tahes ruumi, valige Sprindi kestus ja looge Sprints, ilma et peaksite uuesti kuupäevi otsima. Selle ClickAppi abil saate oma Sprinte isegi automatiseerida!
- Meie rakenduse ClickApp for Sprints abil saate oma meeskonna töökoormuse haldamiseks kasutada Sprinti, kasutades järgmisi funktsioone: Sprindi kuupäevad: Sprintsil peavad olema algus- ja lõppkuupäevad.
- Sprindi olekud: sprindi olekud tähistatakse hierarhias oleva ikooni värviga ja loendivaate ülaosas olevate sprindikuupäevade värviga. Pole alustatud (hall) Käimas (sinine) suletud (roheline)
- Ülevooluülesanded: mis tahes ülesannet, mida teie sprindi lõpus pole märgitud „Suletud”, loetakse ülevooluülesandeks, mis tuleb täita järgmisel sprindil.
- Prognoos kokku: sprindis tehtud töö kogusumma on kokku võetud sprindi ülaosas. Konfigureerite Sprindi seadetes kasutatud hindamismeetodi.
- Business + kasutajad saavad sprindiseadistustes lubada sprindiautomaatika.
- Võite isegi teisendada loendeid Sprintiks, luua Sprinti kaustu ja vaadata Sprinti kaustade edenemist, kasutades juhtpaneeli diagramme Burn Up ja Burn Down.
- Kasutamise või installimise kohta lisateabe saamiseks vaadake meie Sprints ClickApp Doc'i siit!
- Kuidas kõige paremini seadistada ClickUpi Agile - Scrumi töövoo jaoks: alustage hierarhiast
- Teie tööruum on ettevõte, kus te töötate, kuhu kuuluvad liikmed kõigist teie ettevõtte osakondadest, kuid agiilset rakendatakse tavaliselt ainult teie arendus- / inseneriruumi liikmete jaoks.
- Spaces võimaldab teil kohandada seda, mida teie inseneride meeskond vajab, et tõhusat töövoogu tõhusalt rakendada. Läheme selle üksikasjadesse, kuid põhimõtteliselt soovime lubada funktsioonid, olekud ja integreerimised, mis on vajalikud tõhusale arendustiimile.
- Kaustad toimivad teie tootearenduse erinevate osade kategooriatena. Näiteks ClickUpis on meil Android, iOS, kasutajaliides, taustaprogramm jne. meie arenguruumis. Kaustad korraldavad teie ruume ja sisaldavad loendeid (Sprints) ja ülesandeid.
- Loendid on teie ülesannete jaoks ülim konteiner ja sobivad ideaalselt teie ootel olevate esemete majutamiseks. Siin elavad kõik ülesanded, mis võimaldavad teie Sprinti saavutada! Kasutage meie ülesandeid mitme kliki rakenduse loendis, et oma ülesandeid Sprintsi lisada.
- Ülesanded on ClickUp'i tegelikud tegevusüksused. Selleks, et iga sprint tootmisesse jõuaks, tuleb täita ka kõik selle ülesanded. Ülesandeid, mis tuleb järgmisele sprindile suruda, saab hõlpsalt teisaldada.
- Nüüd peame määratlema teie ülesannete voogude olekud. See on oluline osa Scrumi metoodikast. Valige meie olekud ja seejärel klõpsake Scrum, et pääseda juurde selle töövoo meie eelvormindatud olekutele. Samuti saate kohandada oma olekuid ja salvestada need mallina kasutamiseks teistes kaustades.
- Silde saab kasutada iga ülesande korraldamiseks sprindis. Näiteks võib lisada sildid toimingutele, mis on vead, parandused ja serveriprobleemid. Lisaks aitab Sprinti märgendi lisamine oma ülesannetele selgitada eelseisvaid tegevuspunkte.
- Integreerimine Github sobib suurepäraselt Scrumi töövoogu, kuna arendusprotsessi jaoks on hädavajalik erinevates keskkondades tõugata ja kahvelda. GitHub võimaldab teil jälgida ülesandeid, kohustusi ja kõike muud, mida peate ülesande kohta toimingu logis ülesande kohta teadma. See hõlbustab arendusülesande edenemise jälgimist.
Vaata ka: Parimad alternatiivid saidile Monday.com & 10 parimat tasuta Mauricette kalkulaatorit töötundide arvutamiseks
Aja hinnang
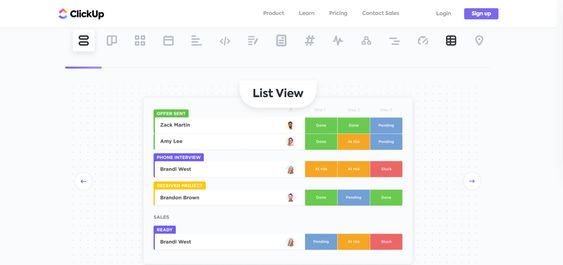
Kas kasutada ajahinnangutega ajajälgimist? ClickUp arvutab springi jaoks järelejäänud ajat. See funktsioon on saadaval iga ülesande jaoks ja on kumulatiivne kogu nende ülesannete loendi jaoks. See võimaldab teil selgelt ette kujutada, kui kaua kulub teil ülesande ja / või nimekirja täitmiseks, andes samas ligikaudse ettekujutuse sellest, kui produktiivsed teie meeskonnaliikmed on.
Korduvad ülesanded
Kasulik on määrata ülesanne kindlal kuupäeval või intervallil, kui on korduvaid toiminguid, mis tuleb teatud aja jooksul lõpule viia, näiteks küsimus / vastus arendusruumis või teadlikkus ruumis.
Selle funktsiooni saab määratleda iga sprindis loodud ülesande või alaülesande jaoks.
Algus- ja lõppkuupäev
Kogu Agile'i töövoog tugineb eesmärkidele, millel on algus ja lõpp! Algus- ja lõppkuupäevad täiendavad seda.
Lisage lihtsalt kuupäev, millal ülesanne peaks algama, ja selle tähtaeg ning teil on võimalus filtreerida alguskuupäeva ja tähtpäeva järgi, võimaldades toote omanikul või scrum masteril hõlpsamini hinnata, kus see on arendustsüklis .
Loe: Parimad alternatiivid WeTransferile suurte failide tasuta saatmiseks
Linkige ülesanded eeposte esindamiseks ClickUpis
- ClickUpis on oma inseneriprojektide eeposte simuleerimiseks kolm erinevat viisi!
- Ülesannete ja ülesannete linkimine mitmes loendis: meie projekti ülesannete linkimiseks kasutage meie ülesande linkimise funktsiooni. Looge eepost esindav ülesanne ja seejärel linkige kõik muud funktsiooni moodustavad ülesanded eepilise ülesandega. Kui on aeg lisada oma ülesanded Sprinti, jätke oma eepos teekaardile.
- Ülesanded mitmes loendis: kui loote oma Sprintis ülesandeid, lisage need projekti või algatuse nimega teise loendisse. Selle stsenaariumi korral saab sellest teisest loendist teie eepos.
- Ülesandekonteiner: looge eepost esindav ülesanne ja looge eepose kirjeldusest ülesanded. Eepose kirjelduses saate ka linke vastavate ülesannete jaoks käsitsi paigutada.
- Parim viis lingitud ülesannete kasutamiseks koos ClickApp Sprintsiga on loendi loomine, mis esindab teie projekti või funktsiooni. Seejärel looge ülesanne eepose või projekti esindamiseks selles loendis. Leiame, et on kasulik nimetada seda sarnaseks "Awesome Feature" [EPIC].
- Kui ClickApp mitme loendi ülesanne on lubatud, lisage ülesanne Awesome funktsioon [EPIC] teisele loendile, näiteks teie tegevuskavale. Looge samas projektide loendis selle projekti või funktsiooni jaoks ülesanded. Kasutage funktsiooni Link Tasks, et siduda need ülesanded vinge elemendiga [EPIC].
- Sprindi planeerimisel viige eepikaga seotud ülesanded järgmisele sprindile või lisage sprindile nende lisamiseks mitme loendi ülesanded. Vigade korral lisage need lihtsalt sekundaarse loendina sprindile.
Jälgige sprindi edenemist armatuurlaudadel
- Juhtpaneelidel on palju vidina valikuid, kuid kõige kasulikumad on meie sprindi vidinad. Tõeline jõud on võimalus kohandada, kuidas ja milliseid andmeid soovite näha. Ehitage meeskonna juhtpaneel või looge peamine juhtpaneel, mis tõmbab kogu teie meeskonna põhiandmeid.
- ClickUp pakub palju põhilisi aruandeid, mida kasutatakse vilgas metoodikas. Nende hulka kuuluvad läbipõlemised: Et lõpetamismäära mõõta sihtjoonega, et aidata teil oma tempot visuaalselt näha.
- Põletusprotseduurid: et anda teile selgem ülevaade tehtavast tööst võrreldes mahajäämusega - hõlpsasti näha muutusi ulatuses.
- Kumulatiivne voog: Et näha, kuidas teie ülesanded liiguvad olekust olekusse, ja visuaalselt vaadake praeguseid kitsaskohti, enne kui need liiga suureks lähevad.
- Kiirus: keskmise töö lõpetamise hindamiseks sprindi integreerimise abil, mis aitab teil tulevasi sprinte paremini hinnata.
- Tähtis: juhtpaneelidele juurdepääsemiseks vajate piiramatut plaani ning kohandatud diagrammidele ja kiirusgraafikule juurdepääsemiseks äriplaani.
Jälgige sprindi edenemist ClickUp rakenduse juhendamisel
Edusammud ja planeerimine
Lülitage jaotises Seaded sisse Näita hinnangulist aega, et näha, kui palju aega inimesed hindasid võrreldes sellega, mida nad tegelikult tegid: see on ideaalne viis oma sprinditähtaegade haldamiseks!
Töömaht ja töövõime
- Töökoormuse tabelis saate vaadata isegi oma tööruumi töökoormust kastikuva vasakus servas olevate sirvimispunktide põhjal (ainult äriplaan): Nagu näeme ülaltoodud allpool, võiks Alex K (vasakult teine kasutaja) tõenäoliselt kasutada rohkem ülesandeid, kuna tundub, et ta on peaaegu kõik talle määratud
- Samuti näeme, et Wesil (vasakul) on palju rohkem tööd kui teistel.
ClickUp põhikiri
Olekud on etapid, mille kaudu ülesanded läbivad, mida tavaliselt nimetatakse töövoogudeks. Näiteks võib ülesandeks minna „Tehtav”, „Käimas” ja lõpuks „Lõpetatud” - kõik need toimingud on olek.
Staatusi saab kohandada kuni loendi tasemeni ClickUpis, kuid oleku vaikeseaded saab määrata kausta ja koha tasemel. See tähendab, et kui seate vaiketasandid koha tasemele, pärib kõik sellest tasemest madalamad olekud vaikimisi koha tasemel, kuid saate neid muuta kõikjal, kus soovite.
ClickUpi tühikutel, kaustadel ja loenditel võib olla nende ülesannete jaoks erinev staatus.
Kuidas soodustavad staatused tootlikkust?
- Läbipaistvus! Kogu teie tööruum teab, millega kõik igal ajal tegelevad.
- Tõhusust! Kui kasutate olekut, näiteks „Pooleliolev”, saate kohe, kui alustate ülesannet, keskenduda käimasolevale ülesandele, mis suurendab tootlikkust.
- Organisatsioon! Staatuste korral teate täpselt, kus ülesanded seisavad, millised vajavad tähelepanu ja mis edasi.
- Selle laiendamiseks ja tühiku valimiseks hõljutage kursorit vasaku külgriba kohal. Näete ka kaustu ja tühikute loendeid kasvamas.
- Vaikimisi pärivad loendid vanemkaustade olekud. Üksikute loendite jaoks eraldi olekute loomiseks klõpsake loendi kõrval olevatel ellipsidel
- Kui loote kaustadesse mittekuuluvaid loendeid, pärivad need vaikimisi kohalt olekud. Nii nagu kaustades olevate loendite puhul, saate ka ise valida, kas loenditel on erinevad olekud: kui loend on loodud, saate valida, et teil oleks erinevad olekud: looge sellele loendile uued olekud
Olekute kiire muutmine loendi- ja tabelivaates
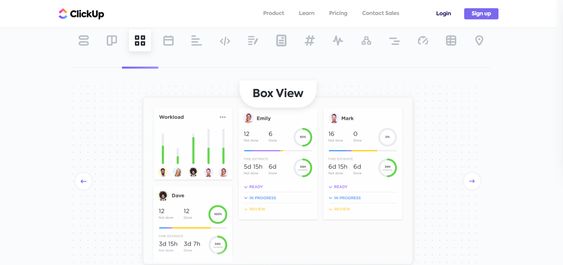
Loendivaade
Klõpsake loendivaates oleku kõrval olevatel väikestel täppidel.
Olekute muutmiseks valige järgmiste valikute hulgast: „Grupi ahendamine“: peitke see olekurühm oma vaates - „Halda olekuid“: muutke selles loendis olevate olekute värvi või pealkirja - „Uus olek“: lisage teine olek oma töövoog. Kui lisate loendisse uue oleku, mis pärib juhtumi olekud, küsime teilt, kas soovite selle oleku ka sellele juhtumile lisada.
Tabeli vaade
Klõpsake tahvlivaates olekuveeru kõrval olevaid ellipse. Kui rühmitate mõne muu meetodi abil peale oleku, peate järgmiste valikute nägemiseks seda kohandama. 2. 2. Valige rippmenüüst suvand:
„Oleku ümbernimetamine” - muutke oleku nime „Muutke olekuid” - Muutke vaadatava loendi või kausta olekuid. Pange tähele, et see suvand on saadaval ainult tabeli vaatamisel, kus kõik ülesanded on sama olekuga.
Staatused "lõpetatud"
- Kas teil on rohkem kui üks põhikiri, milles loetakse ülesanne loovutatu seisukohast täidetuks?
- Näiteks on teil olek "Ülevaatamine lõpetatud" ja "Valmis". Olekus „Ülevaatamine lõpetatud” on kõik tööd tehtud ja te ei vaja viivitatud meeldetuletusi. See on täpselt aeg, kui peate märkima oleku "Valmis"!
- See on täpselt see aeg, mil peate märkima oleku "Lõpetatud"! Tagate, et ülesannet ei peeta hilinenuks - seega ei saadeta hilinenud meeldetuletusi ja ülesannet ei saadeta kellegi postkasti
- Oleku olekuks "Valmis" märkimine: minge ruumi, kausta või loendi olekumenüüsse, nagu ülalpool näidatud
Põhikirja algatamata
- Kas teil on staatusega ülesandeid, mida ei tohiks veel aktiivseks pidada? Kasutage olekut „Alustamata”, et eraldada olekud nagu avatud, ootel, ootel ja palju muud oma tööruumi kõigis piirkondades!
- Selle ClickAppi saab oma tööruumi jaoks aktiveerida, et aidata teil luua statistikat, näiteks tsükli aeg!
- Kui ClickApp Not Started on lubatud, korraldame olekud automaatselt ripploendis rühmadesse, et oleks lihtsam neid olekutüübi järgi leida.
- Oleku märkimiseks olekuks „Pole alustatud”: lisage uus olek või lohistage olemasolev olek kategooriasse „Pole alustatud”.
- Vaikimisi konfigureerime teie tööruumide alguse ja lõpu tähistamiseks teie ruumid, kaustad ja loendid vaikeseisunditega („To Do” ja „Done”).
- Kui soovite, saate nende olekute nime muuta kahel viisil: avage oma tühiku, kausta või loendi olekumenüü. Kui klõpsate „To Do” või „Done” kõrval oleval ellipsil, on teil võimalus olek ümber nimetada: 2. klõpsake loendi vaates olekupäisel „To Do” või „Done”, et muuta nime staatus.
ClickUp ja Slacki integreerimine
ClickUpi lõtv integreerimine võimaldab teil teha rohkem kui lihtsalt meeskonnakaaslastega vestelda. ClickUp võimaldab teil märguandeid kohandada Lõtv, looge Slackist ClickUpi ülesandeid ja palju muud.
Kui ülesandelingid kuvatakse Slackis, on need kohe üksikasjadega rikastatud.
Järeldus: miks valida projektihaldustarkvara?
Projektijuhtimistarkvara võimaldab teil koondada kogu ühe või mitme projektiga seotud teabe ühte kohta, et vältida sadu kadunud kirju, unustatud ülesandeid või jälgimatuid dokumente. See tarkvara võimaldab teil:
- Loetlege oma ülesanded ja määrake iga ülesanne ühele või mitmele meeskonna inimesele
- Vestelge kogu grupi või konkreetsete inimestega
- Omage ülevaadet projekti käigust olenemata kohast meeskonnas
- Selgitage täidetud ülesandeid ja praegust projekti
- Viige kõik sõnumid ja dokumendid ühte kohta
Lühidalt, märkimisväärne aja kokkuhoid teile ja teie meeskonnale! Jagage meiega oma kogemused ja ülevaated pärast ClickUpi kasutamist ja ära unusta artiklit jagamast!
viited
- https://docs.clickup.com
- https://fr.wikipedia.org/wiki/Gestion_de_projet
- https://www.planzone.fr/blog/methodologies-gestion-projet
- Mis on projektijuhtimine? | APM
- https://en.wikipedia.org/wiki/Gantt_chart