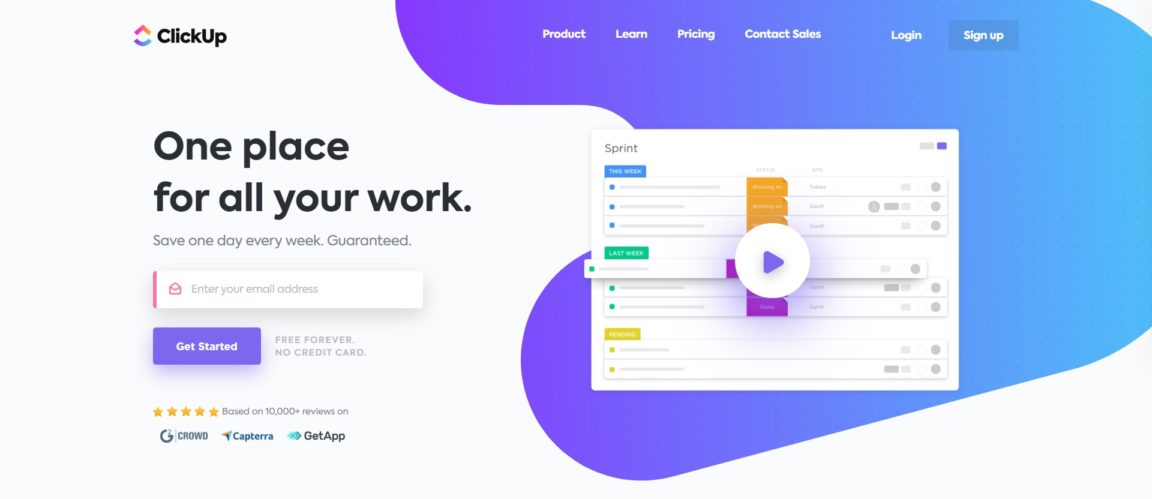Prueba de la aplicación ClickUp: Si estás en un equipo y tienes la impresión de que las tareas no avanzan, la comunicación es difícil y que no se actualiza nada, seguro que necesitas una aplicación de gestión de proyectos.
Puede parecer mucho tiempo y motivación en términos de configuración, pero no te preocupes, después de un día de comenzar, ¡verás muy buenos resultados a corto y largo plazo!
Uno de estos populares programas de gestión de proyectos es Clickup, una colaboración en la nube adecuada para empresas de todos los sectores. Ya sean grandes o pequeñas, las empresas pueden aprovechar funciones como la comunicación y la colaboración, la asignación de tareas y los estados.
En este artículo, nos centraremos en la herramienta de gestión de proyectos y el administrador de tareas. hacer clic, Planifique, gestione prioridades y dependencias en un elegante calendario de proyectos.
Indice
La aplicación Clickup
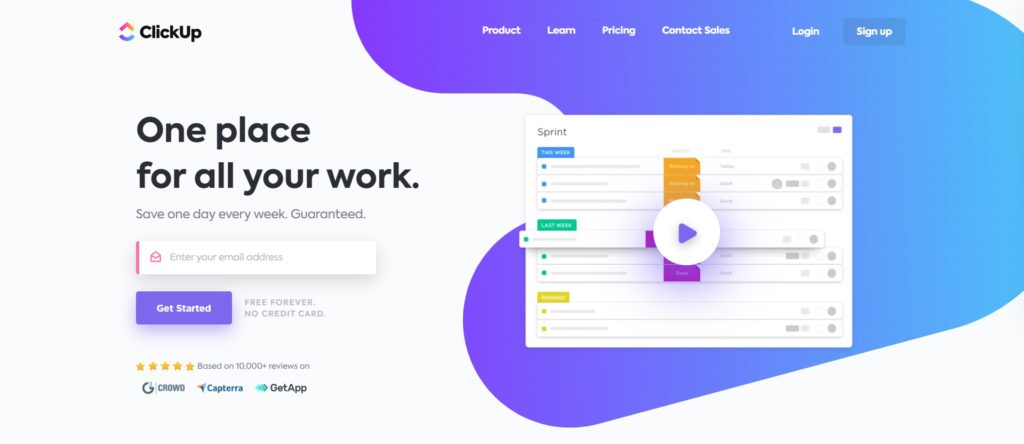
ClickUp es una herramienta de gestión de proyectost ofrece más de 1 integraciones para importar y sincronizar fácilmente para que siga trabajando al máximo de su capacidad. ¡Gana un día a la semana, garantizado! ¡Impulsa tu organización y gestiona mejor tu tiempo! Personalización completa. Hace lo que otros no pueden. Administración de tareas.
Muchas empresas y equipos de gestión de proyectos utilizan Clickup por sus características y muchos usos. A continuación, presentamos algunos:
- Para organizar eventos: Clickup también se puede utilizar para planificar eventos como cumpleaños. El evento se considera el proyecto y todas las tareas relacionadas se pueden mantener en un solo lugar. Las ideas iniciales pueden ser tareas y las ideas posteriores sobre estas son subtareas. Estas subtareas deben ser las cosas más básicas que deben realizarse.
- Gestión de contactos y red personal: muchos usuarios también aprovechan las capacidades de Clickup para gestionar su red personal y sus contactos. Permite a las personas mantener fácilmente una lista de personas en su red creando un proyecto con dos listas. La primera es la lista maestra donde todos los contactos se almacenan como tareas. Cada uno de ellos recibe una descripción del sector de actividad del que procede y la naturaleza de su relación con el usuario. La otra lista contiene estados personalizados en lugar de tareas y fechas de vencimiento. Esto ayuda a recordar al usuario cuándo volver a conectarse con los contactos.
- Crear un libro de cocina o un libro de recetas: este es un uso muy específico que es bueno para los chefs y los amantes de la cocina. Afortunadamente, esto también es posible para cualquier otro tipo de colección en la que se encuentre el usuario, como letras de canciones, libros de cuentos y similares. En cuanto a la creación de un libro de cocina, el usuario puede crear una lista que puede nombrar con el tipo de cocina como “italiana”, “japonesa” o “americana”. Luego, el usuario puede crear una tarea para cada plato en estas listas.
- Como un bloc de notas: Clickup no es solo para equipos de gestión de proyectos, sino también para usuarios individuales. El software se puede utilizar para registrar incluso las ideas más simples y pequeñas, gracias a su función de bloc de notas. Durante las reuniones, los usuarios pueden simplemente abrir el Bloc de notas y tomar notas que se registran automáticamente. Los usuarios también pueden abrir estas notas más tarde y ver todo lo que contienen.
- Priorización: Clickup tiene una función de priorización que permite a los usuarios ver todo lo que necesitan lograr y les ayuda a decidir por dónde empezar.
Informes de clic
Hay un total de siete informes en la página Informes. Los espacios de trabajo del plan de pago tienen acceso completo a cada informe, pero los espacios de trabajo del plan gratuitos para siempre están limitados al informe de tareas completo.
Lea también: Los 5 mejores métodos y herramientas de gestión para gestionar proyectos en línea & Arriba: 10 mejores programas de diagramas de Gantt en línea gratuitos para una gestión eficaz de proyectos
Cómo utilizar los informes
Ubicación: Espacio, Carpeta, Lista
Asegúrese de enfocar las tablas en lo que importa. Defina los Espacios, Carpetas o Listas que más le interesen, luego elija el período que desea monitorear.
Filtros estándar: también tiene el poder de los filtros a los que está acostumbrado desde la vista de lista y tabla.
Período: elija el período para los datos que se muestran en el informe.
Informe de tareas completadas
- Este informe muestra las tareas realizadas por cada persona.
- Una tarea completada se cuenta para la persona si ese usuario está asignado a la tarea en el momento en que se cerró.
- Tiempo de finalización: este informe muestra el tiempo que ha tardado en completarse la tarea desde que se creó.
- Disponible en el plan Free Forever
Trabajar en el informe
- Este es el mejor lugar para sumergirse y echar un vistazo a las tareas en las que ha estado involucrada cada persona.
- Una "actividad" es básicamente cualquier acción realizada como parte de una tarea.
Informe de puntos del espacio de trabajo
¡Este es un tipo de juego ClickUp! Tenemos muchas otras cosas en el camino:
- Notificaciones aprobadas: el número total de notificaciones aprobadas.
- Comentarios agregados: número de comentarios agregados a las tareas que coinciden con sus filtros
- Resuelto: el número de comentarios resueltos
- Completado: tareas completadas que se han asignado al usuario
- Trabajo completado: número de tareas para las que un usuario ha registrado actividad
- Totales: los números de cada columna sumados
Informe: ¿Quién está detrás de todo?
- Dado que todos en un espacio de trabajo pagado tienen acceso a esta pestaña, es una excelente manera de capacitar a sus compañeros de trabajo para que borren sus notificaciones y completen tareas atrasadas.
- Tenga en cuenta que el total de notificaciones no reclamadas y el total de tareas atrasadas son representativos de un estado actual, por lo que no es necesario ni posible filtrar por período.
Informe de seguimiento de tiempo
- Vea el tiempo total que ha seguido cada persona en su espacio de trabajo.
- Con los registros de seguimiento del tiempo acumulado para cada usuario de Workspace, tiene información precisa sobre el tiempo dedicado a una lista de tareas.
- Esto incluye el tiempo registrado de forma manual y automática, como con la extensión ClickUp Chrome, Toggl y Harvest.
- Exporta los datos para obtener aún más información.
Informe de estimación de tiempo
- Vea rápidamente el tiempo como un recurso de equipo para planificar proyectos.
- El indicador de tiempo restante calcula (tiempo estimado) - (tiempo registrado) para determinar si sus metas están o no dentro del programa.
- Este informe no proporciona un filtro de período; el tiempo estimado no está intrínsecamente vinculado a fechas exactas. Por lo tanto, agregar un filtro de período de tiempo para esta función haría innecesario compararlo con la función de seguimiento de tiempo.
- Esta tabla también le da la opción de exportar muchos más datos.
Campos calculados
En la parte inferior de cada columna de los siguientes informes, encontrará campos de cálculo:
- Terminado
- Trabajado en
- Puntos del espacio de trabajo
- Quien esta detras
Estos le permiten trabajar con sumas, promedios y rangos de todos los valores en la columna.
Lea también: OVH vs BlueHost: ¿Cuál es el mejor proveedor de alojamiento web?
Campos personalizados
En su primera visita, se le pedirá que elija un campo personalizado inicial para crear el informe.
No se preocupe, puede agregar o editar el campo inicial una vez que se genera su informe.
- Elija un campo personalizado de la lista desplegable - Para cada campo personalizado que elija, se agregará una columna y solo se mostrarán las tareas con ese conjunto de campos - Haga clic en el botón + para agregar otra columna de campo personalizado
- Opcionalmente, use los filtros para elegir valores de campo específicos con operadores como está definido, no definido, mayor que, menor que, etc.
- Si lo desea, puede definir un campo de "Cálculo" en la parte inferior de cada columna. Especificar un cálculo: suma, promedio, rango
Sugerencia: ¡También puede calcular campos numéricos en las columnas de la vista de lista!
Próximamente
Representaciones gráficas de los siguientes elementos:
- Carga de trabajo del usuario
- Diagrama de flujo acumulativo
- Seguimiento de archivos y listas
Cómo configurar un flujo de trabajo Agile - Scrum en ClickUp
ClickUp está diseñado para adaptarse fácilmente a muchos flujos de trabajo, especialmente a los flujos de trabajo de desarrollo como Kanban, Scrum y Agile en general.
ClickUp utiliza la metodología Melé dentro del sistema de flujo de trabajo ágil. Si desea obtener más información sobre ágil, consulte estas útiles publicaciones de blog para conocer los conceptos básicos de ágil y cómo implementarlo en su flujo de trabajo de gestión de proyectos.
- Divida sus grandes proyectos en partes pequeñas y manejables llamadas Sprints.
- ¡Recomendamos usar SprintsClickApp para ahorrar tiempo y administrar fácilmente sus Sprints!
- Aplique los Sprints de ClickApp a cualquier espacio, seleccione la duración del Sprint y cree Sprints sin tener que buscar fechas nuevamente. ¡Incluso puedes automatizar tus Sprints usando esta ClickApp!
- Con nuestra ClickApp para Sprints, puede optar por utilizar un Sprint para administrar la carga de trabajo de su equipo mediante las siguientes funciones: Fechas de Sprint: los Sprints deben tener fechas de inicio y finalización.
- Estados de Sprint: los estados de Sprint se indican por el color del icono en la jerarquía y por el color de las fechas de Sprint en la parte superior de la vista de lista. No iniciado (gris) En curso (azul) Cerrado (verde)
- Tareas de desbordamiento: cualquier tarea que no esté marcada como "Cerrada" al final de su sprint se considera una tarea de desbordamiento que se completará en el siguiente sprint.
- Estimación total: la cantidad total de trabajo que tiene en su sprint se resume en la parte superior de su sprint. Configura el método de estimación utilizado en la Configuración de Sprint.
- Los usuarios de Business + pueden habilitar automatizaciones de sprint en la configuración de sprint.
- Incluso puedes convertir listas a Sprint, crear carpetas de Sprint y ver el progreso de las carpetas de Sprint usando los gráficos Burn Up y Burn Down en tu Dashboard.
- Para obtener más información sobre cómo usar o instalar, consulte nuestro Sprints ClickApp Doc aquí.
- Cómo configurar mejor ClickUp para un flujo de trabajo Agile - Scrum: comience con la jerarquía
- Su espacio de trabajo es la empresa para la que trabaja, que incluye miembros de todos los departamentos de su empresa, pero la agilidad generalmente solo se implementa para los miembros de su espacio de desarrollo / ingeniería.
- Los espacios le permiten personalizar lo que su equipo de ingeniería necesita para implementar eficazmente un flujo de trabajo ágil. Entraremos en detalles sobre esto, pero básicamente queremos habilitar las funciones, estados e integraciones que son necesarias para un equipo de desarrollo eficaz.
- Las carpetas servirán como categorías para las diferentes partes del desarrollo de su producto. Por ejemplo, en ClickUp tenemos Android, iOS, Frontend, Backend, etc. en nuestro espacio de desarrollo. Las carpetas organizan sus espacios y contienen listas (Sprints) y tareas.
- Las listas son los contenedores definitivos para sus tareas y son perfectas para albergar sus elementos pendientes. ¡Aquí es donde viven todas las tareas que hacen posible lograr tu Sprint! Utilice nuestras Tareas en varias listas de ClickApp para agregar sus tareas a Sprints.
- Las tareas son los elementos de acción reales en ClickUp. Para que cada sprint entre en producción, cada una de sus tareas también debe completarse. Las tareas que deben pasar al siguiente sprint se pueden mover fácilmente.
- Ahora necesitamos definir los estados de sus flujos de tareas. Es una parte esencial de la metodología Scrum. Seleccione nuestros estados, luego haga clic en Scrum para acceder a nuestros estados preformateados para este flujo de trabajo. También puede personalizar sus propios estados y guardarlos como una plantilla para usar en otras carpetas.
- Las etiquetas se pueden utilizar como una forma de organizar cada tarea en un sprint. Por ejemplo, se pueden agregar etiquetas para tareas que son errores, correcciones y problemas del servidor, por nombrar algunos. Además, simplemente agregar una etiqueta Sprint a sus tareas puede ayudar a aclarar los puntos de acción inminentes.
- Integración con Github es perfecto para un flujo de trabajo Scrum, ya que poder empujar y bifurcar en diferentes entornos es esencial para el proceso de desarrollo. GitHub te permite rastrear problemas, compromisos y cualquier otra cosa que necesites saber sobre una tarea en el registro de actividad de la tarea. Esto facilita el seguimiento del progreso de una tarea de desarrollo.
Ver también: Comparativa de las mejores alternativas a Monday.com & Las 10 mejores calculadoras Mauricettes gratuitas para calcular las horas de trabajo
Tiempo estimado
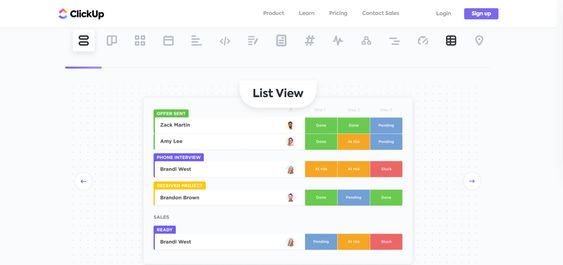
¿Utiliza el seguimiento del tiempo con estimaciones de tiempo? ClickUp calcula el tiempo restante para el sprint. Esta función está disponible para cada tarea y es acumulativa para toda la lista en la que se encuentran estas tareas. Esto le permite tener una idea clara de cuánto tiempo le llevará completar una tarea y / o una Lista, mientras le da una idea aproximada de cuán productivos son los miembros de su equipo.
Tareas recurrentes
Es útil establecer una tarea en una determinada fecha o intervalo cuando hay acciones repetitivas que deben completarse dentro de un cierto período de tiempo, como una pregunta / respuesta en un espacio de desarrollo o una conciencia en un espacio.
Esta función se puede definir para cada tarea o subtarea creada en un sprint.
Fechas de inicio y finalización
¡Todo el flujo de trabajo ágil se basa en objetivos que tienen un principio y un final! Las fechas de inicio y finalización complementan esto.
Simplemente agregue una fecha en la que debe comenzar una tarea, así como su fecha de vencimiento, y tendrá la opción de filtrar por fecha de inicio y fecha de vencimiento, lo que permitirá al propietario del producto o al scrum master '' evaluar más fácilmente dónde se encuentra en el ciclo de desarrollo .
leer: Las mejores alternativas a WeTransfer para enviar archivos grandes de forma gratuita
Vincula tareas para representar épicas en ClickUp
- ¡Hay tres formas diferentes de simular épicas para sus proyectos de ingeniería en ClickUp!
- Vincular tareas y tareas en varias listas: utilice nuestra función de vínculo de tareas para vincular tareas que forman parte del mismo proyecto. Cree una tarea que represente lo épico y luego vincule todas las demás tareas que componen la función a la tarea épica. Cuando sea el momento de agregar tus tareas a un Sprint, deja tu Epic en la hoja de ruta.
- Tareas en varias listas: cuando creas tareas en tu Sprint, agrégalas a una segunda lista con el nombre del proyecto o iniciativa. En este escenario, esta segunda lista se convierte en tu épica.
- Contenedor de tareas: crea una tarea para representar lo épico y crea tareas a partir de la descripción de la épica. También puede colocar manualmente enlaces a las tareas correspondientes en la descripción épica.
- La mejor manera de utilizar tareas vinculadas con los Sprints de ClickApp es crear una lista para representar su proyecto o función. Luego crea una tarea para representar una epopeya o un proyecto en esta lista. Nos resulta útil llamarlo algo como "Función asombrosa" [EPIC].
- Cuando la tarea en la lista múltiple de ClickApp está habilitada, agregue la tarea Característica asombrosa [EPIC] a una lista secundaria, como su hoja de ruta. En la misma lista de proyectos, cree tareas para este proyecto o función. Utilice la función Vincular tareas para vincular estas tareas al elemento impresionante [EPIC].
- En la planificación de sprints, mueva las tareas relacionadas con épicas a un siguiente sprint o use Tareas en varias listas para agregarlas al sprint. Para errores, simplemente agréguelos al sprint como una lista secundaria.
Seguimiento del progreso del sprint en paneles
- Los paneles tienen muchas opciones de widgets, pero las más útiles son nuestros widgets de sprint. El verdadero poder es poder personalizar cómo y qué datos desea ver. Cree un panel de control de equipo o cree un panel de control principal que extraiga datos clave de todo su equipo.
- ClickUp ofrece muchos de los tipos básicos de informes que se utilizan en la metodología ágil. Estos incluyen Burn Downs: para medir su tasa de finalización contra una línea objetivo para ayudarlo a ver visualmente su ritmo.
- Burn Ups: para brindarle una visión más clara del trabajo que se está realizando en comparación con el trabajo pendiente, para ver fácilmente los cambios en el alcance.
- Flujo acumulativo: para ver cómo sus tareas se mueven de un estado a otro y ver visualmente los cuellos de botella actuales antes de que sean demasiado grandes.
- Velocidad: para evaluar el promedio de finalización del trabajo mediante la integración de sprints, lo que le ayuda a estimar mejor los sprints futuros.
- Importante: necesitará un plan ilimitado para acceder a los paneles y un plan de negocios para acceder a gráficos personalizados y al gráfico de velocidad.
Realice un seguimiento del progreso del sprint para el entrenamiento en la aplicación ClickUp
Progreso y planificación
En Configuración, alterna Mostrar tiempo estimado para ver cuánto tiempo estimaron las personas en comparación con lo que realmente hicieron: ¡Es la manera perfecta de administrar los plazos de tu sprint!
Carga de trabajo y capacidad
- En la tabla de carga de trabajo, incluso puede ver la carga de trabajo de su espacio de trabajo en función de los puntos de juego en el lado izquierdo de su vista encuadrada (solo plan de negocios): como vemos a continuación, Alex K (el segundo usuario de la izquierda) probablemente podría usar más tareas, ya que parece haber casi completado todo lo que se le asignó.
- Además, podemos ver que Wes (izquierda) tiene mucho más trabajo que los demás.
Estatutos de ClickUp
Los estados son etapas por las que pasan las tareas, comúnmente conocido como flujos de trabajo. Por ejemplo, una tarea puede ir de "Pendiente" a "En curso" y, finalmente, a "Completada"; cada uno de estos pasos es un estado.
Los estados se pueden personalizar hasta el nivel de lista en ClickUp, pero los valores predeterminados de estado se pueden establecer en los niveles de carpeta y lugar. Esto significa que si establece estados predeterminados en el nivel de lugar, cualquier cosa por debajo de ese nivel heredará los estados definidos en el nivel de lugar por defecto, pero puede cambiarlos en cualquier lugar que desee.
Los espacios, carpetas y listas de ClickUp pueden tener diferentes estados para sus tareas.
¿Cómo promueven los estados la productividad?
- ¡Transparencia! Todo su espacio de trabajo sabe en qué están trabajando todos en un momento dado.
- ¡Eficiencia! Cuando utilice un estado como "En curso", tan pronto como inicie una tarea, podrá concentrarse en la tarea exacta en curso, lo que aumenta la productividad.
- ¡Organización! Con los estados, sabe exactamente dónde se encuentran las tareas, cuáles necesitan atención y qué sigue.
- Desplácese sobre la barra lateral izquierda para expandirla y seleccione un espacio. También verá crecer las carpetas y las listas de espacios.
- De forma predeterminada, las listas heredan los estados de las carpetas principales. Sin embargo, para crear estados separados para una lista individual, haga clic en los puntos suspensivos junto a una lista.
- Cuando crea listas que no pertenecen a carpetas, heredan los estados del lugar de forma predeterminada. Al igual que con las listas en carpetas, puede elegir tener diferentes estados para las propias listas: Una vez que se crea la lista, puede elegir tener diferentes estados: Crear nuevos estados para esta lista
Cambie rápidamente los estados en las vistas de lista y tabla
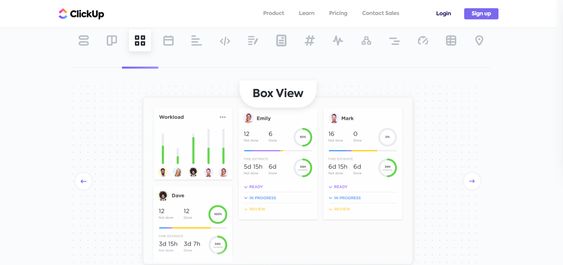
Vista de la lista
Haga clic en las pequeñas elipses junto a un estado en la vista de lista.
Elija entre las siguientes opciones para editar los estados: "Colapso del grupo": oculte este grupo de estado de su vista - "Administrar estados": cambie el color o título de los estados en esta lista - "Nuevo estado": agregue otro estado a su flujo de trabajo. Si agrega un nuevo estado a una lista que hereda los estados de un caso, le preguntaremos si también desea agregar ese estado a ese caso.
Vista de tabla
Haga clic en los puntos suspensivos junto a una columna de estado en la vista de tablero. Si está agrupando por cualquier método que no sea "estado", deberá ajustarlo para ver estas opciones: 2. 2. Seleccione una opción del menú desplegable:
“Cambiar el nombre del estado”: modificar el nombre del estado. “Modificar los estados”: modificar los estados de la lista o carpeta que está viendo. Tenga en cuenta que esta opción solo está disponible cuando se visualiza una tabla en la que todas las tareas tienen el mismo estado.
Estados "Completado"
- ¿Tiene más de un estatuto en el que una tarea debe considerarse cumplida desde el punto de vista del cesionario?
- Por ejemplo, tiene un estado "Revisión completa" y un estado "Completado". En el estado "Revisión completa", se ha realizado todo el trabajo y no necesita recordatorios vencidos. ¡Este es exactamente el momento en el que debe marcar el estado "Listo"!
- ¡Este es exactamente el momento en el que debe marcar el estado "Completado"! Asegúrate de que la tarea no se considere "atrasada", por lo que no se enviarán recordatorios vencidos y la tarea no se enviará a la bandeja de entrada de nadie.
- Cómo marcar un estado como "Listo": vaya al menú de estado para un espacio, carpeta o lista como se muestra arriba
Estatutos no iniciados
- ¿Tiene tareas en estado que aún no deberían considerarse activas? Utilice los estados "No iniciado" para separar estados como Abierto, Pendiente, Pendiente y más en todas las áreas de su espacio de trabajo.
- ¡Esta ClickApp se puede activar para su espacio de trabajo para ayudarlo a generar estadísticas como Cycle Time!
- Cuando la aplicación ClickApp no iniciada está habilitada, organizamos automáticamente los estados en grupos en la lista desplegable para que sea más fácil localizarlos por tipo de estado.
- Cómo marcar un estado como "No iniciado": agregue un nuevo estado o arrastre y suelte un estado existente en la categoría "No iniciado".
- De forma predeterminada, configuraremos sus Espacios, Carpetas y Listas con estados predeterminados ("Por hacer" y "Listo") para marcar el inicio y el final de sus flujos de trabajo.
- Sin embargo, si lo prefiere, puede modificar el nombre de estos estados de dos formas: Acceda al menú de estado de su Espacio, Carpeta o Lista. Cuando hace clic en los puntos suspensivos junto a "Tareas pendientes" o "Listo", tiene la opción de cambiar el nombre del estado: 2. haga clic en un encabezado de estado "Tareas pendientes" o "Listo" en la vista de lista para cambiar el nombre de El estado.
Integración con ClickUp y Slack
La integración de ClickUp con Slack te permite hacer más que simplemente chatear con tus compañeros de equipo. ClickUp te permite personalizar las notificaciones Flojo, cree tareas ClickUp desde Slack y más.
Cuando los enlaces de tareas se muestran en Slack, se enriquecen instantáneamente con detalles.
Conclusión: ¿Por qué elegir un software de gestión de proyectos?
El software de gestión de proyectos le permite reunir toda la información relacionada con uno o más proyectos en un solo lugar para evitar cientos de correos electrónicos perdidos, tareas olvidadas o documentos imposibles de rastrear. Este software le permitirá:
- Enumere sus tareas y asigne cada tarea a una o más personas del equipo
- Chatea con todo el grupo o con personas específicas
- Tener una visión general del progreso del proyecto independientemente de su lugar en el equipo.
- Tener transparencia sobre las tareas completadas y el proyecto actual.
- Reúna todos los mensajes y documentos en un solo lugar
En resumen, ¡un importante ahorro de tiempo para usted y su equipo! Comparte con nosotros tu experiencia y reseñas después de usar ClickUp ¡y no olvides compartir el artículo!
referencias
- https://docs.clickup.com
- https://fr.wikipedia.org/wiki/Gestion_de_projet
- https://www.planzone.fr/blog/methodologies-gestion-projet
- ¿Qué es la gestión de proyectos? | APM
- https://en.wikipedia.org/wiki/Gantt_chart