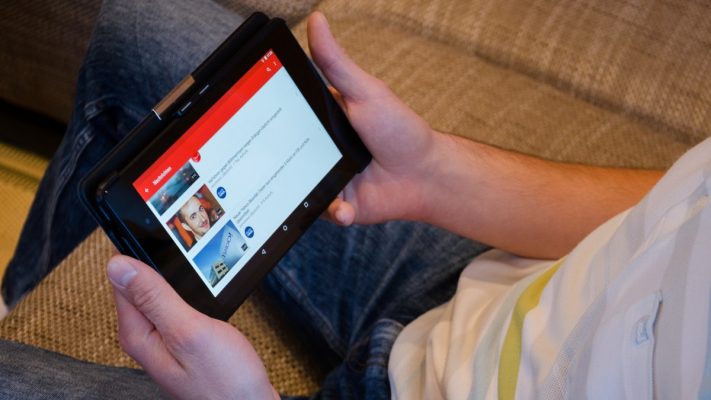være youtuber antager ideelt set, at du forbereder dine klip i god tid, hvilket kaldes førproduktion. Hvordan opretter jeg dine første videoer? Hvad er de grundlæggende materialer til effektiv filmning? Hvordan går forsamlingen?
Indholdsfortegnelse
Trin til at skabe en kæde
CDet er let at oprette en YouTube -kanal, og vi ser, hvordan du gør det her. Et minimum af forberedelse er nødvendig, som vi også vil se.
Opret en Gmail-adresse
Betingelsen sine qua non at have en YouTube-kanal er at have en Gmail-adresse. Som en påmindelse er Gmail den messaging-tjeneste, der administreres af Google, YouTube-ejeren.
Så det er din sesam. Hvis du allerede har en Gmail-adresse, kan du straks gå videre til næste afsnit. Ellers skal du oprette en Gmail-adresse, hvilket er meget let.
Definer din Gmail-adresse korrekt, mens du tænker på YouTube
 Advarsel! Det første og efternavn, der er knyttet til din Gmail-adresse, er som standard navnet på din YouTube-kanal.
Advarsel! Det første og efternavn, der er knyttet til din Gmail-adresse, er som standard navnet på din YouTube-kanal.
For at tage et eksempel er for- og efternavnet, der er knyttet til min Gmail-konto Daniel et Ichbiah. Som et resultat hedder min YouTube-kanal Daniel Ichbiah.
Jeg har designet andre YouTube-kanaler, for eksempel en kanal dedikeret til biografien om telefongruppen. Navnet, der vises for denne kanal, er Biografitelefon. For at få det oprettede jeg en e-mail-adresse med fornavnet Téléphone og som efternavn biografi.
At have disse regler i tankerne kan derfor være vigtigt, når du opretter din kanal. For eksempel, hvis du vil oprette en kanal Kinesiske madopskrifter, kan du vælge, når du opretter Gmail-adressen, som fornavn Kvitteringer og som efternavn kinesisk mad.
 Det vil være muligt at ændre navnet på din kanal senere, men det kan være godt at planlægge dette lige fra starten.
Det vil være muligt at ændre navnet på din kanal senere, men det kan være godt at planlægge dette lige fra starten.
Opret en Gmail-adresse
- Besøg https://gmail.com.
- Klik Opret en konto.
- Vælg indstillingen For mig ou For min forretning efter din præference.
- Indtast dit for- og efternavn og derefter det ønskede navn til Gmail-adressen.
- Indstil en adgangskode, og bekræft den.
- Klik følgende og fuldfør registreringen.
Om Gmail.com, kan du kontrollere, at denne e-mail-adresse er aktiv og kan sende og modtage meddelelser.
Find et kanalnavn
Hvis du løber tør for inspiration til dit kanalnavn, er der en række tjenester tilgængelige på nettet, der kan hjælpe dig med at finde ideer.
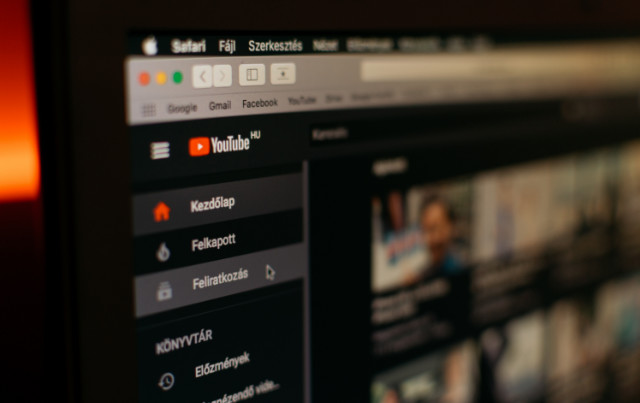
- Generator for virksomhedsnavne (https://businessnamegenerator.com/fr), skriv et tema, og denne service genererer tusindvis af potentielle navne. Generator (https://www.generateur.name) tilbyder en lignende service med udsendelse af forslag via e-mail.
- Hvis du er på udkig efter et originalt navn, tjenesten Fantasy Name Generator (https://www.nomsdefantasy.com) vil være mere passende. Det kan foreslå moderne franske navne såvel som asiatiske navne, navne på legendariske tegn, etc..
- Falske navngenerator (https://fr.fakenamegenerator.com) på sin side lægger vægt på at skabe en kunstig identitet: navn, fornavn, fødselsdato, etc..
Opret forbindelse til din YouTube-kanal
- Besøg YouTube.com.
- Find henvisningen til højre Log ind.
- Indtast adressen oprettet med Gmail, og klik derefter på følgende.
- Indtast den tilsvarende adgangskode.
På YouTube ser du nu i stedet for omtale Log ind, et ikon, der symboliserer din kanal. Hvis du klikker på det, vises navnet på din YouTube-kanal.
Skift ikonet for din YouTube-kanal
Hvis du fortsætter Google.com Når du har oprettet en Gmail-adresse, kan du muligvis se et ikon, der er knyttet til den adresse. Hvis ikke, skal du klikke Log på vælg derefter din Gmail-adresse.

- Klik på ikonet, der vises på Google.com derefter Administrer din Google-konto.
- Din Google-konto vises. Klik på ikonet, der vises i indsatsen.
- I fanen Importer fotos, vælg et foto fra din computer.
- Juster det valgte fotografi, hvis det er nødvendigt.
- Klik til sidst på Indstil som profilbillede.
Skift navnet på din YouTube-kanal
 Hvis du har en god inspiration, der kommer efter det, skal du vide, at det altid er muligt at ændre navnet på din kanal.
Hvis du har en god inspiration, der kommer efter det, skal du vide, at det altid er muligt at ændre navnet på din kanal.
To metoder er mulige.
Den første er at ændre dit Google -navn. For at gøre dette skal du gå til din Google-profil, som vi gjorde før for at ændre dit profilbillede.
- Klik på ikonet, der vises på Google.com derefter Administrer din Google-konto.
- Din Google-konto vises. I den lodrette menu skal du vælge Personlige oplysninger.
- Klik på pilen til højre for navnet og derefter på blyantikonet.
- Vælg en ny kombination af fornavn / efternavn, der matcher det ønskede nye navn til kanalen.
 Foretag ikke et sådant navneskift for ofte, da Google helt passende vil påpege dig, at folk sjældent ændrer deres navne i hverdagen.
Foretag ikke et sådant navneskift for ofte, da Google helt passende vil påpege dig, at folk sjældent ændrer deres navne i hverdagen.
Den anden metode er at oprette en ny streng fra dit navn. For at gøre dette skal du gå til følgende adresse: https://www.youtube.com/channel_switcher
klik derefter på + Opret en kanal. Angiv det ønskede nye navn, og klik derefter på skabe.
Du befinder dig derefter på YouTube i den tilsvarende kanal. Derfra skal du sende dine nye videoer til denne kanal.
 Bemærk, at du kan skifte mellem de to kanaler (den første du har oprettet og den nye). For at gøre dette skal du vælge ikonet for den nye kanal på YouTube Skift konto. Du vil så se dine to kanaler knyttet til den samme Gmail-adresse.
Bemærk, at du kan skifte mellem de to kanaler (den første du har oprettet og den nye). For at gøre dette skal du vælge ikonet for den nye kanal på YouTube Skift konto. Du vil så se dine to kanaler knyttet til den samme Gmail-adresse.

Kom i gang uden at vente
Hvis der er et råd, som vi kan give dig uden forbehold, er det at gå efter det! Kom i gang med det samme.
Vi kender alle nogen, der bekymrer sig om mange projekter, men aldrig bringer dem i brug. Årsagen til, at han normalt giver dig, er denne: ”Jeg vil opnå noget perfekt lige fra starten. "
Nå nej, dette er ikke den rigtige tilgang. Det er bedre at gå derhen. Opret en første video, og upload den. Test det med et par venner eller familie, folk, du kender, vil støtte dig i din proces. Tag deres råd i betragtning.
Det er klart, at din første video vil have nogle mangler: den er næsten uundgåelig. Det er muligt, at lyden eller belysningen ikke indstilles optimalt, måske vil indretningen efterlade noget at ønske. Men sådan lærer du handlen.
Så lav din første video med de tilgængelige midler, og upload den. Den anden bliver lidt bedre. Den tredje vil være endnu mere. Måske vil den tiende være tæt på perfekt. Eller det tyvende. Under alle omstændigheder er der en frugtbar og lærerig tilgang her.
Så ja, lad os gentage: vær ikke bange for at sende en første video. Vis det til et par pålidelige venner, og tag deres feedback i betragtning. Forbedre de punkter, de påpeger dig. Det er bedre at gøre dette end at vente. Mange mennesker, der ønskede at opnå perfektion, før de tog springet, opnåede aldrig noget.
 Hvis du på et hvilket som helst tidspunkt fortryder at have sendt en bestemt video, skal du være opmærksom på, at du kan fjerne den eller i det mindste "fjerne listen" fra YouTube. Ikke desto mindre: selvom du sletter din første video, er du startet, og det er dette første trin, der tæller.
Hvis du på et hvilket som helst tidspunkt fortryder at have sendt en bestemt video, skal du være opmærksom på, at du kan fjerne den eller i det mindste "fjerne listen" fra YouTube. Ikke desto mindre: selvom du sletter din første video, er du startet, og det er dette første trin, der tæller.
Slet en video
Ved dette: Hvis du virkelig er skuffet over en af dine videoer, kan du når som helst slette den. Det forsvinder derefter for evigt fra YouTube.
Sådan slettes en video:
- I YouTube Studio skal du vælge videoer.
- Vælg den video, du vil slette.
- I valgmulighederne (tre overlejrede prikker) skal du vælge Slet bestemt.
Hvis du er bange for at du fortryder at slette denne video (der er ingen vej tilbage), skal du vælge at gå til Detaljer af videoen, og skift derefter synlighed af det. Vælg derefter Ikke opført (det vises ikke i YouTube-søgeresultater) eller Privat.
tilstanden Unoteret er den, som YouTube tilbyder som standard, når du uploader en video. De eneste personer, der kan se dette klip, er dem, som du har kommunikeret linket til videoen til. De vil være i stand til at give kommentarer, som kun du kan se.
tilstanden Privat er den mest begrænsende: videoen vil kun være synlig for dig og de brugere, du linker til. De vil dog ikke være i stand til at dele dette private link med andre, og de vil heller ikke være i stand til at efterlade kommentarer.
At læse: 21 bedste gratis disponible e -mailadresseværktøjer (midlertidig e -mail)
Hvilke temaer du skal vælge hans første videoer?
dans forrige artikel, vi inviterede dig til at vælge en kategori til din kanal. Når dette trin er afsluttet, skal du lave en første video. Vælg et emne, der ligger dit hjerte tæt på, og som du vil udtrykke dig om. Det kan først være godt at lave videoer, der svarer til internetbrugernes anmodninger. Til dette kan du bruge forskellige værktøjer:
- Forslagene fra YouTube i søgefeltet. Du skriver et ord og ser de spørgsmål eller temaer, som internetbrugere oftest stiller.
- Forslag fra Google eller andre søgemaskiner. Princippet er det samme. Google tilbyder dog andre nyttige tilføjelser: ofte stillede spørgsmål om dette emne og også nederst på svarssiderne forskellige forespørgsler, der ofte er skrevet af internetbrugere.
- Værktøjer som Ubersuggest
Lspørgsmål fra internetbrugere
Hvis din kategori er tutorial eller kulturel, kan du tage følgende synspunkt: De fleste internetbrugere går til YouTube eller Google for at få et spørgsmål besvaret. De skriver derfor noget, der starter med spørgende pronomen som "hvordan", "hvorfor", "hvad er" ...:
- Hvordan man bygger en hytte?
- Hvorfor blev der oprettet en enkelt valuta?
- Hvilket er det mest folkerige land i verden?
- etc.
Så med en sådan titel øger du dine chancer for, at videoen kan tilbydes af YouTube som svar på titelspørgsmålet. For at finde ud af, om der ofte stilles et spørgsmål af denne type, skal du begynde at skrive "hvordan", "hvorfor" eller et andet adverb, så begyndelsen på spørgsmålet. Ofte stillede spørgsmål vil blive sendt af YouTube / Google.
Skyd hans første video
Der er mange måder at skyde et klip på, men langt den nemmeste er at bruge kameraet på en relativt ny smartphone. Deres billedkvalitet er meget høj - det vil vi se mere om i næste kapitel.
Du kan gentage din tekst, før du taler den. Når du er klar, skal du indlæse kameraappen på din smartphone. Hvis du har en selfie stick, kan du bruge den til at holde enheden væk.
Vælg Vidéo, tryk derefter på den røde cirkel for at starte optagelsen. Så længe den røde firkant vises, optager du. Klik på firkanten for at fuldføre optagelsen.
Når videoen er gemt, kan du se den i appen Fotos (eller Galleri på Android).
Få denne video til din pc eller Mac på følgende måde.
På macOS
- Start applikationen Billedoverførsel.
- Slut din iPhone til Mac.
- Ansøgningen kan bede dig om at Lås iPhone op. Hvis det er tilfældet, skal du kontrollere meddelelsen, der vises på iPhone og give adgang (en meddelelse som “Stol på denne computer?” Vises normalt. Nogle gange skal du også indtaste en adgangskode på iPhone).
- Når adgangen er accepteret, vises billederne fra iPhone på skærmen.
- Vælg det klip, du lige har skudt. Det bærer udvidelsen. MOV.
- Klik import for at importere det til din Mac.
 Omdøb denne fil, så dens navn afspejler dens indhold. Ellers kan det være svært at let finde de “skynder”, du har skudt på din harddisk.
Omdøb denne fil, så dens navn afspejler dens indhold. Ellers kan det være svært at let finde de “skynder”, du har skudt på din harddisk.
På pc
- Tilslut din smartphone til din pc.
- Hvis smartphonen er en iPhone og beskeden Stol på denne computer? vises på enheden, skal du vælge ja. IPhone beder dig muligvis om at indtaste enhedens adgangskode.
- Hvis smartphonen er en Android, er det nødvendigt første gang at få vist indstillingspanelet ved at stryge fingeren fra toppen af startskærmen. Tryk på menuen Android-system>Derefter Tryk her for flere muligheder. Vælg derefter Filoverførsel.
- Hvis du klikker på computer fra din pc vises smartphonen i listen over Aftagelige perifere enheder.
- Find mappen DCIM (fra de engelske digitale kamerabilleder - billeder af det digitale kamera).
- Din video skal f.eks. Være i en af DCIM-undermapperne Kamera til en Android. En Android-video har titlen VIDxxx (med dato og nummer). Det er i formatet. MP4.
- I tilfælde af en iPhone har mapperne navne som 101APPLE, 102APPLE ... Vælg den nyeste mappe, og derfor den med det større nummer. Åbn den: billederne har titlen IMG_xxxx. Den video, du lige har optaget, er den med det større nummer, for eksempel IMG_5545. Videoformatet på Apple er. MOV.
- Træk videoen til Windows-skrivebordet eller til den mappe, hvor du planlægger at placere dine videoer.
 Overvej at omdøbe din video ved at give den en eksplicit titel. Nu kan du uploade videoen fra YouTube.
Overvej at omdøbe din video ved at give den en eksplicit titel. Nu kan du uploade videoen fra YouTube.
Upload en video med YouTube Studio
Værktøjet, hvorfra du administrerer videoer fra YouTube, hedder YouTube Studio. Det er et meget komplet værktøj, og vi vil diskutere forskellige aspekter af det i flere artikler i vores YouTuber-guide.
YouTube Studio giver dig mulighed for at administrere upload af en video, tilføje yderligere oplysninger (undertekster, beskrivelse osv.). Det giver adgang til tutorials, statistikker vedrørende dine videoer og andre meget nyttige værktøjer, som vi vil diskutere, når vi går videre.
For nu vil vi kun se det grundlæggende, det vil sige den ultra-forenklede upload af en video.
- For at få adgang til YouTube Studio skal du blot skrive youtube.com i vores browserlinje. Hvis du er logget ind på din Google-konto, vil du se det tilsvarende ikon vises til højre. Åbn rullemenuen, den tredje mulighed er YouTube Studio.
- Klik på det røde kameraikon, der indeholder et "+". Du har tre muligheder:
- Upload en video;
- Gå live;
- Opret et indlæg.
Kun den første mulighed interesserer os for øjeblikket: Upload en video. Vælg det.

- På den næste skærm skal du vælge den videofil, du importerede til din computer.
- Et nyt panel vises. Du bliver bedt om at indtaste en titel til din video. Gør det så eksplicit som muligt.
- Du kan også angive en Beskrivelse. Dette punkt og mange andre vil blive dækket senere i denne vejledning.
- Klik følgende. Til monetariseringvælge handicappet i øjeblikket. I panelet Elementer video, bare klik på følgende.
- Det fjerde panel vedrører synligheden af din video. Som standard tilbydes den unoterede tilstand af YouTube. Kun dig og dem, som du sender linket til (synlig under miniaturebilledet til højre), kan se denne video
- Kopier dette link for at kunne afspille videoen på YouTube bagefter.
- Klik til sidst på Tilmeld at acceptere dine valg.
Gør din video offentlig
Og der har du det ... Din første video er online, og du kan sende linket til udvalgte personer for at få deres meninger. Hvis du klikker på i YouTube Studio videoer i den lodrette menu kan du se, at din video faktisk findes på YouTube.
Du kan afspille din video på YouTube ved at klikke på det tilsvarende link. Eller ved at trække menuen ned med tre overlejrede prikker og vælge Se på YouTube.
Det er godt at se din video i forbindelse med YouTube for at kontrollere, at den er af tilstrækkelig kvalitet.
Det er kun tilbage at dele linket (URL'en) med et par pårørende. Du kan også finde den ved at klikke på Indstillinger (de tre overlejrede punkter) og valg Opret et delingslink.
Hvis du efter at have samlet et par anmeldelser synes, at denne video fortjener at blive delt bredt, skal du klikke på YouTube Studio fra YouTube Studio Ikke opført vælg derefter offentlige.
Din nye video er nu tilgængelig for alle.
Det er tid til at skyde mere, og i den næste guide vil vi se, hvordan du redigerer, samt nogle nyttige tips til skydning.
Glem ikke at dele artiklen!