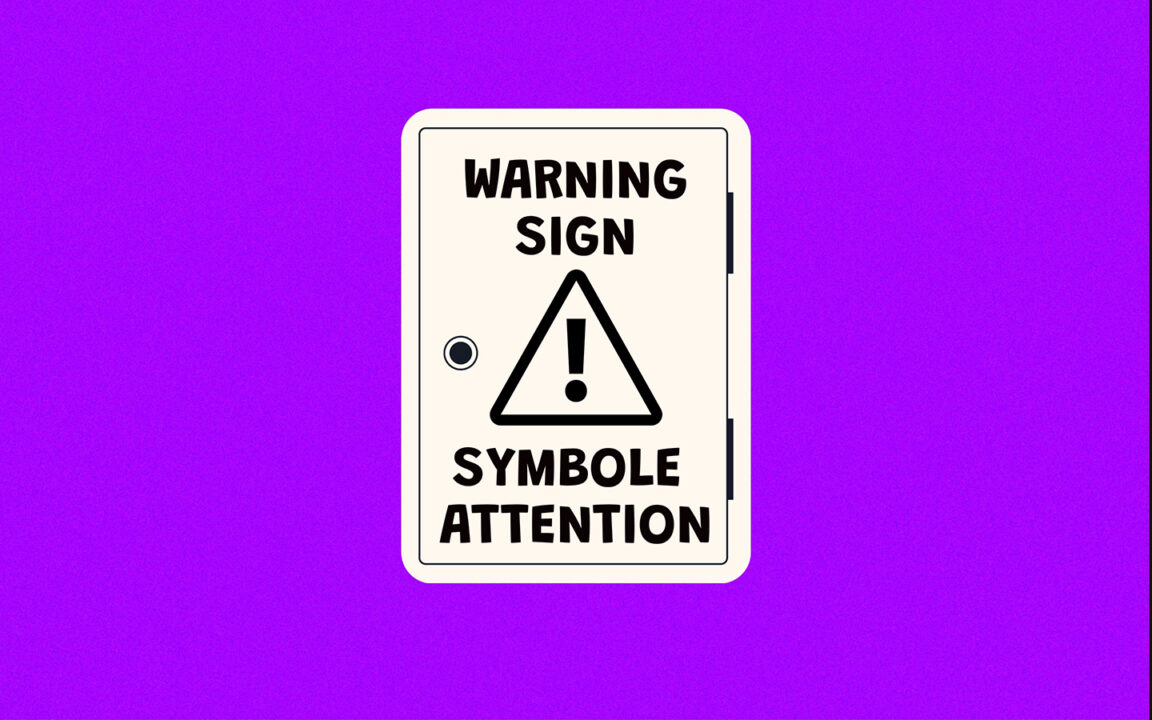Biểu trưng chú ý trên Word, Windows và Mac - Dấu hiệu và biểu tượng cảm xúc rất thú vị và bạn có thể sử dụng chúng trong các cuộc trò chuyện để làm cho các cuộc trò chuyện trở nên thú vị hơn. Tuy nhiên, bạn cũng có thể sử dụng các biểu tượng cảm xúc cho các mục đích khác nhau. Ví dụ, có thể bạn là một doanh nhân hoặc một giáo viên và bạn đang ghi chép các cuộc họp và bạn muốn đánh dấu những đoạn quan trọng. Cách đơn giản nhất là chèn logo cảnh báo “tam giác nguy hiểm” vào tài liệu. Điều này làm cho việc chỉnh sửa và hiệu đính dễ dàng truy cập.
Biển cảnh báo nguy hiểm hoặc biển cảnh báo là một loại biểu tượng chỉ ra mối nguy hiểm tiềm tàng, chướng ngại vật hoặc tình trạng cần chú ý. Để làm Biểu tượng chú ý trên Word, cách dễ nhất là sao chép và dán ký tự unicode ⚠ tương ứng với mã Unicode "U + 26A0".
Tuy nhiên, nếu bạn đang tìm kiếm hướng dẫn từng bước về các phương pháp và thủ thuật khác nhau để gõ ký hiệu này trên bàn phím bằng Microsoft Word, vui lòng đọc tiếp. Phần tốt nhất là bạn có thể sử dụng phím tắt hoặc bảng biểu tượng cảm xúc để nhập các biểu tượng cảm xúc cảnh báo này trên Windows và Mac. Và trên điện thoại thông minh, bạn có một bàn phím biểu tượng cảm xúc chuyên dụng để tìm kiếm các biểu tượng này.
Mục lục
Biểu trưng chú ý trên Word ⚠ (văn bản)
⚠
Để nhập biểu tượng cảnh báo trong Word cho Windows, hãy đặt con trỏ vào nơi bạn muốn, nhập 26A0, sau đó nhấn Alt + X ngay sau khi nhập mã. Đối với Mac, nhấn phím tắt Tùy chọn + 26A0 trên bàn phím.
Bảng dưới đây chứa thông tin nhanh về biểu tượng cảnh báo.
| Tên ký hiệu | Dấu hiệu cảnh báo / biểu tượng thận trọng |
| Mã | ⚠ |
| Mã thay thế | 26A0 |
| Phím tắt cho Windows | 26A0, Alt + X |
| Phím tắt cho Mac | Tùy chọn + 26A0 |
| Thực thể HTML | ⚠ |
| Mã nguồn C / C ++ / Java / Python | “\ U26A0” |
Một cách thay thế khác để tạo biểu tượng chú ý trên word là viết văn bản sau: /! \ và sau đó gạch dưới nó: /! \
Hướng dẫn ở trên cung cấp thông tin cần thiết về biểu trưng Chú ý. Tuy nhiên, bên dưới là các tùy chọn khác mà bạn có thể sử dụng để nhập ký hiệu này trong Word / Excel / PowerPoint / LibreOffice /Google Docs và các ứng dụng khác.
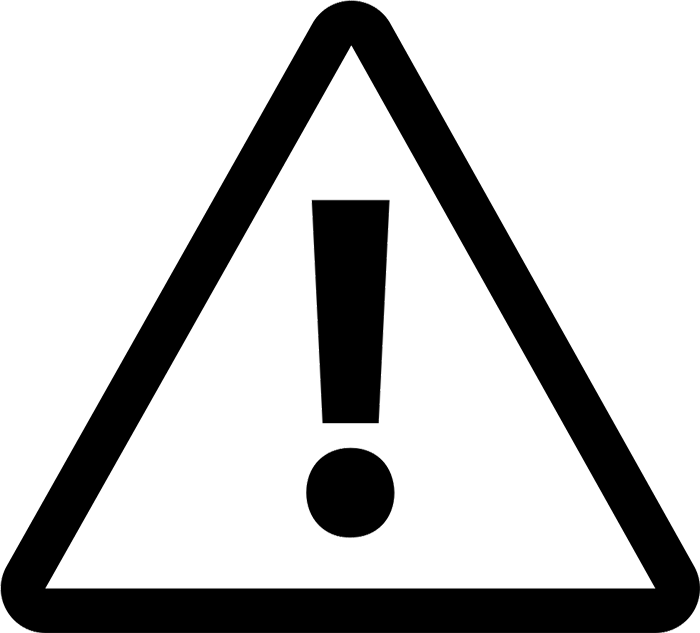
Biểu tượng chú ý với bàn phím [⚠] Mã thay thế
Mã thay thế cho dấu chấm than là 26A0.
Sử dụng các hướng dẫn sau để nhập biểu tượng này bằng phương pháp mã thay thế:
- Đặt con trỏ chèn vào nơi bạn cần ký hiệu.
- Nhập dấu hiệu cảnh báo Mã thay thế - 26A0
- Sau đó nhấn Alt + X để chuyển mã thành biểu tượng.
Đây là cách bạn có thể nhập biểu tượng chú ý trong Windows bằng phương pháp Mã thay thế.
Cách gõ dấu hiệu cảnh báo trên máy Mac
Phím tắt để gõ biểu tượng nguy hiểm trên Mac là Option + 26A0.
Sử dụng các hướng dẫn sau để nhập biểu tượng này trên máy Mac bằng phím tắt được cung cấp ở trên:
- Đầu tiên, đặt con trỏ chèn vào nơi bạn cần nhập ký hiệu này.
- Giữ phím [Option] và nhập 26A0.
Với phím tắt này, bạn có thể chạm vào biểu tượng Dấu hiệu Thận trọng ở bất kỳ đâu trên máy tính Mac của bạn.
Làm cách nào để chèn biểu tượng chú ý trong Word và Excel?
Hộp thoại Ký tự đặc biệt là một thư viện ký hiệu mà từ đó bạn có thể chèn bất kỳ ký hiệu nào vào tài liệu word của bạn chỉ với một vài cú nhấp chuột. Với hộp thoại này, bạn có thể chèn dấu hiệu Cảnh báo nguy hiểm vào bất kỳ chương trình máy tính để bàn nào, bao gồm Word, Excel và PowerPoint.
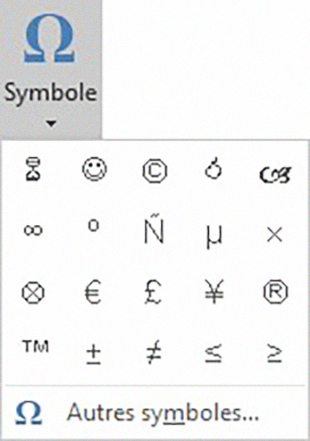
Thực hiện theo các hướng dẫn sau để tìm hiểu cách thực hiện:
- Bấm để đặt con trỏ chèn vào nơi bạn muốn chèn biểu tượng.
- Chuyển đến tab Chèn.
- Trong danh mục Biểu tượng, hãy nhấp vào menu thả xuống Biểu tượng và chọn Biểu tượng khác.
- Hộp thoại Symbol xuất hiện. Thay đổi tiêu đề thành Segoe UI Symbol.
- Nhập 26A0 vào hộp Mã ký tự. Biểu tượng sẽ xuất hiện được chọn
- Sau đó nhấp vào nút Chèn. Bạn cũng có thể bấm đúp vào nó để chèn nó vào tài liệu của mình.
- Đóng hộp thoại.
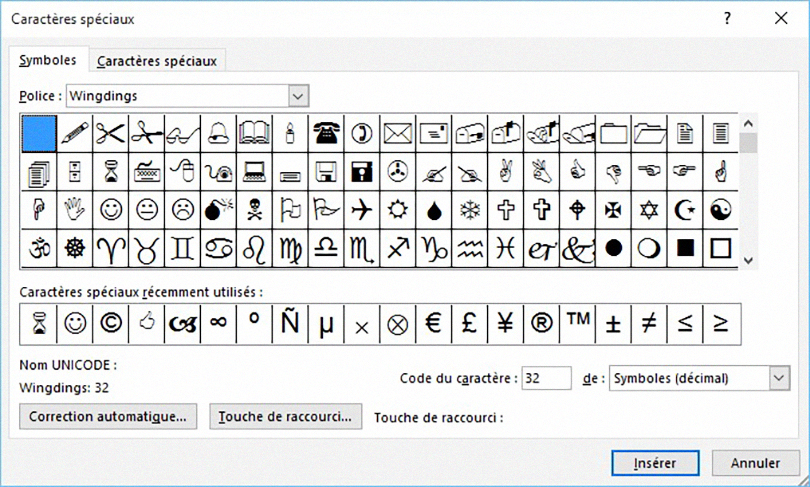
Sau đó, biểu tượng sẽ được chèn vào chính xác nơi bạn đã đặt con trỏ chèn. Lưu ý rằng tab Ký tự đặc biệt cấp quyền truy cập vào một số ký tự cụ thể, chẳng hạn như dấu gạch ngang không ngắt, dấu chấm lửng hoặc dấu cách em. Cũng giống như trong tab Ký hiệu, chỉ cần nhấp đúp vào một ký tự để chèn ký tự đó vào tài liệu. Bạn cũng có thể gán phím tắt cho một ký tự để chèn dễ dàng hơn.
Đây là các bước bạn có thể làm theo để chèn biểu tượng chú ý trên Word và các ứng dụng văn phòng khác.
Sao chép và dán bảng điều khiển chú ý
Một trong những cách dễ nhất để lấy bất kỳ biểu tượng nào trên bất kỳ PC nào là sử dụng phương pháp sao chép và dán.
Tất cả những gì bạn phải làm là sao chép biểu tượng từ một nơi nào đó như trang web hoặc bản đồ ký tự dành cho người dùng Windows, sau đó điều hướng đến nơi bạn cần biểu tượng và nhấn Ctrl + V để dán nó.
Để sao chép và dán biểu tượng cảnh báo, hãy chọn nó và nhấn Ctrl + C để sao chép nó, di chuyển đến nơi bạn cần và nhấn Ctrl + V để dán nó.
⚠
Đối với người dùng Windows, hãy làm theo hướng dẫn bên dưới để sao chép và dán biểu tượng này bằng hộp thoại bản đồ ký tự.
- Nhấp vào nút Bắt đầu và tìm kiếm “Bản đồ nhân vật”.
- Hộp thoại Bản đồ ký tự xuất hiện. Nhấp vào hộp kiểm Chế độ xem nâng cao để mở rộng hộp thoại và có thêm tùy chọn.
- Trong dạng xem nâng cao, nhập Đăng nhập Cảnh báo vào hộp Tìm kiếm.
- Bây giờ bạn sẽ chỉ thấy biểu tượng Bảng chú ý trong hộp thoại bản đồ ký tự. Bấm đúp vào biểu tượng để chọn nó. Bạn cũng có thể nhấp vào nút Chọn.
- Sau khi chọn biểu tượng, nhấp vào nút Copy để sao chép nó.
- Bây giờ di chuyển đến nơi bạn muốn chèn biểu tượng và nhấn Ctrl + V để dán nó.
Đây là cách bạn có thể sử dụng hộp thoại Bản đồ ký tự để sao chép và dán bất kỳ biểu tượng nào trên PC Windows.
Để đọc: Top 45 biểu tượng mặt cười bạn nên biết về ý nghĩa tiềm ẩn của chúng & Làm cách nào để nhận được xác nhận đã nhận trong Outlook?
Biểu tượng cảm xúc dấu hiệu cảnh báo ⚠️
Biểu tượng cảm xúc này mô tả một biển báo giao thông hình tam giác trên nền màu vàng, với đường viền dày màu đen và có dấu chấm than ở giữa. đây là một biểu tượng cảm xúc, không bị nhầm lẫn với dấu hiệu văn bản Chú ý từ phần trước.
Dấu hiệu này được sử dụng trên phương tiện truyền thông xã hội để thu hút sự chú ý của người đối thoại hoặc để cảnh báo người đối thoại về một nguy cơ, rủi ro hoặc mối đe dọa. Nó thường được sử dụng để cảnh báo người đối thoại về sự hiện diện hoặc đến của một người, chẳng hạn, để mời anh ta im lặng.

Phím tắt cho các biểu tượng biểu tượng cảm xúc cảnh báo và nguy hiểm
Dưới đây là các biểu tượng biểu tượng cảm xúc cảnh báo được sử dụng phổ biến nhất với các phím tắt tương ứng cho Windows và Mac.
| Emoji | tên | Phím tắt Windows | Phím tắt từ | Phím tắt Mac |
| ⚠ | Dấu hiệu cảnh báo | Alt + 9888 | 26A0 Thay thế+X | Tùy chọn + 26A0 |
| ⚡ | Bảng điện áp cao | Alt + 9889 | 26A1 Thay thế+X | Tùy chọn + 26A1 |
| ⚔ | hai thanh kiếm | Alt + 9876 | 2694 Alt+X | Tùy chọn +2694 |
| ☠ | Đầu lâu xương chéo | Alt + 9760 | 2620 Alt+X | Tùy chọn +2620 |
| ☢ | bảng phóng xạ | Alt + 9762 | 2622 Alt+X | Tùy chọn +2622 |
| ☣ | Dấu hiệu nguy hiểm sinh học | Alt + 9763 | 2623 Alt+X | Tùy chọn +2623 |
| ⛔ | Dừng / Không vào | Alt + 9940 | 26D4 Thay thế+X | Tùy chọn + 26D4 |
| 🛇 | Không cho phép | Alt + 128683 | 1F6AB Alt+X | |
| 💀 | Đầu lâu | Alt + 128128 | 1F480 Thay thế+X | |
| 🚷 | Không có người đi bộ | Alt + 128695 | 1F6B7 Thay thế+X | |
| 🏗 | Lĩnh vực xây dựng | Alt + 127959 | 1F3D7 Thay thế+X | |
| 🚧 | dấu hiệu tòa nhà | Alt + 128679 | 1F6A7 Thay thế+X | |
| 🚯 | Không xả rác | Alt + 128687 | 1F6AF Alt+X | |
| 🚳 | Không có xe đạp | Alt + 128691 | 1F6B3 Thay thế+X | |
| 🚱 | Nước không uống được | Alt + 128689 | 1F6B1 Thay thế+X | |
| 🔞 | Biểu tượng bị cấm dưới 18 tuổi | Alt + 128286 | 1F51E Thay thế+X | |
| 📵 | Không có điện thoại di động | Alt + 128245 | 1F4F5 Thay thế+X | |
| 🚭 | biển báo cấm hút thuốc | Alt + 128685 | 1F6AD Alt+X | |
| 🚸 | Biểu trưng vượt cạn của trẻ em | Alt + 128696 | 1F6B8 Thay thế+X |
Vấn đề với Mac là nó chỉ hỗ trợ mã hex 4 ký tự với mã tùy chọn là phím tắt. Như bạn có thể thấy từ bảng trên, một số biểu tượng cảm xúc có mã 5 ký tự mà bạn không thể sử dụng trên Mac. Giải pháp khác là sử dụng ứng dụng Trình xem nhân vật. Nhấn vào " Lệnh + Điều khiển + Không gian để mở ứng dụng Trình xem nhân vật. Ứng dụng này tương tự như bảng biểu tượng cảm xúc của Windows 10, nơi bạn có thể tìm kiếm và tìm các biểu tượng cảm xúc cảnh báo và nguy hiểm. Bạn có thể nhập tên của biểu tượng cảm xúc vào hộp tìm kiếm hoặc duyệt qua phần biểu tượng cảm xúc để tìm kết quả.
Phát hiện - Smiley: Ý nghĩa thực sự của biểu tượng cảm xúc trái tim và tất cả màu sắc của nó
Kết luận
Có một số phương pháp bạn có thể sử dụng để nhập hoặc chèn biểu tượng dấu hiệu Thận trọng mà không có Word trên PC hoặc Mac của mình.
Cách nhanh nhất để chèn biểu tượng này trên Windows là sử dụng phương pháp mã Alt, miễn là bạn biết mã thay thế của biểu tượng Chú ý. Đối với người dùng Mac, sử dụng phím nóng rất tiện lợi.
Hầu hết các điện thoại thông minh tự động đề xuất biểu tượng cảm xúc khi bạn nhập tên. Tuy nhiên, bạn cũng có thể chuyển sang bàn phím biểu tượng cảm xúc để tìm các biểu tượng cảm xúc cảnh báo trong iOS và Android.
Hàng đầu : 21 Trang web Tải Sách Miễn Phí Tốt Nhất (PDF & EPub)
Nếu bạn vẫn muốn làm rõ về biểu tượng này, vui lòng cho tôi biết trong phần bình luận bên dưới.