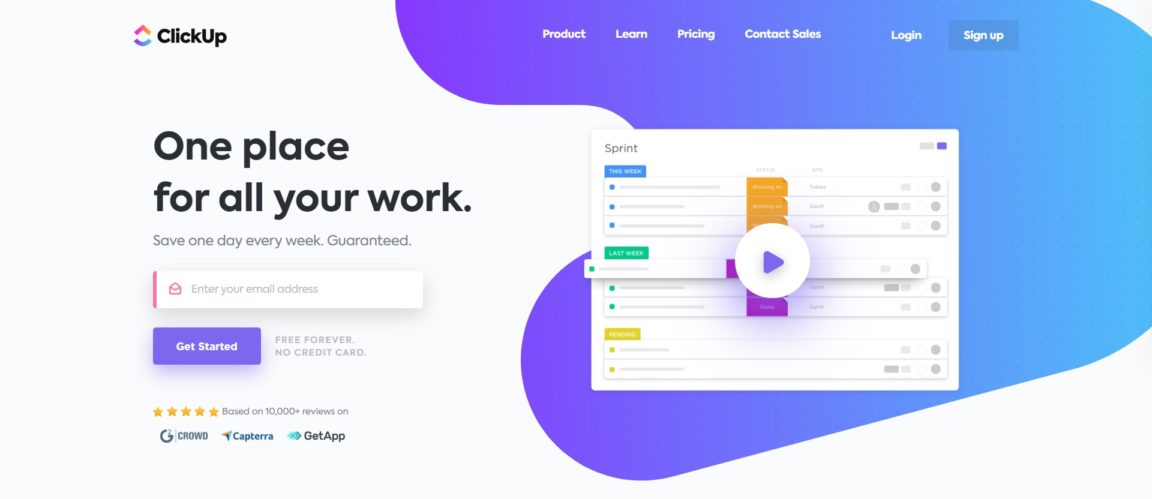Kiểm tra ứng dụng ClickUp: Nếu bạn đang ở trong một nhóm và bạn có ấn tượng rằng các nhiệm vụ không tiến triển, giao tiếp khó khăn và không có gì được cập nhật, bạn chắc chắn cần một ứng dụng quản lý dự án.
Về mặt thiết lập thì có vẻ như rất nhiều thời gian và động lực, nhưng đừng lo lắng, sau một ngày bắt đầu, bạn sẽ thấy kết quả rất tốt trong ngắn hạn và dài hạn!
Một trong những phần mềm quản lý dự án phổ biến này là Clickup, một phần mềm cộng tác đám mây phù hợp cho các doanh nghiệp thuộc mọi ngành. Cho dù quy mô lớn hay nhỏ, các doanh nghiệp có thể tận dụng các tính năng như giao tiếp và cộng tác, phân công nhiệm vụ và trạng thái.
Trong bài viết này, chúng tôi sẽ tập trung vào công cụ quản lý dự án và trình quản lý tác vụ bấm lên, Lập kế hoạch, quản lý các ưu tiên và phụ thuộc trong một lịch dự án thanh lịch.
Mục lục
Ứng dụng Clickup
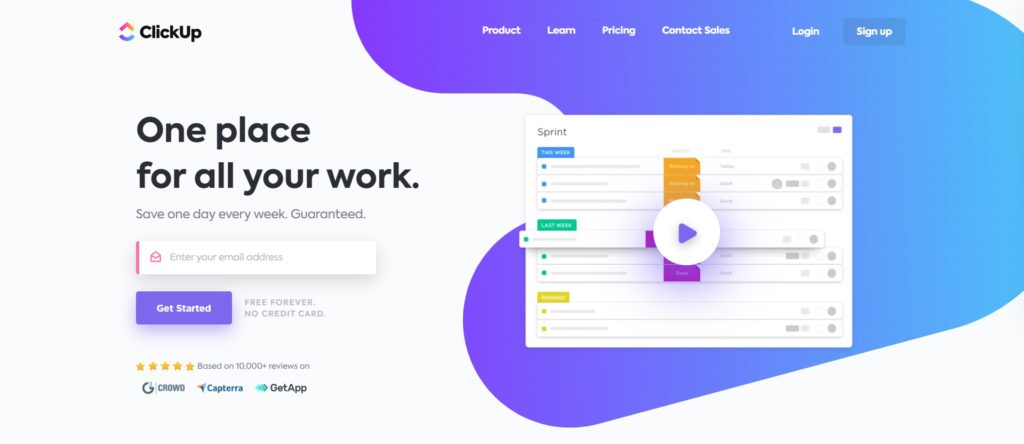
Bấm lên est một công cụ quản lý dự ánt cung cấp hơn 1 tích hợp để nhập và dễ dàng đồng bộ hóa giúp bạn luôn làm việc với khả năng tốt nhất của mình. Đảm bảo giành chiến thắng một ngày một tuần! Thúc đẩy tổ chức của bạn và quản lý thời gian của bạn tốt hơn! Tùy chỉnh đầy đủ. Làm được những gì người khác không làm được. Quản lý tác vụ.
Clickup được nhiều công ty và nhóm quản lý dự án sử dụng vì các tính năng và nhiều công dụng của nó. Ở đây có một ít :
- Để tổ chức sự kiện: Clickup cũng có thể được sử dụng để lập kế hoạch cho các sự kiện như sinh nhật. Sự kiện được coi là dự án và tất cả các nhiệm vụ liên quan có thể được giữ ở một nơi. Ý tưởng ban đầu có thể là nhiệm vụ và những ý tưởng tiếp theo là nhiệm vụ phụ. Những nhiệm vụ phụ này phải là những việc cơ bản nhất cần phải hoàn thành.
- Quản lý liên hệ và mạng cá nhân: Nhiều người dùng cũng tận dụng các khả năng của Clickup để quản lý mạng cá nhân và danh bạ của họ. Nó cho phép mọi người dễ dàng duy trì danh sách những người trong mạng của họ bằng cách tạo một dự án với hai danh sách. Đầu tiên là danh sách chính, nơi tất cả các số liên lạc được lưu trữ dưới dạng nhiệm vụ. Mỗi người trong số họ nhận được một mô tả về lĩnh vực hoạt động mà từ đó nó đến và bản chất của mối quan hệ của nó với người dùng. Danh sách khác chứa các trạng thái tùy chỉnh thay vì nhiệm vụ và ngày đến hạn. Điều này giúp nhắc nhở người dùng khi nào nên kết nối lại với danh bạ.
- Tạo một cuốn sách nấu ăn hoặc sách công thức: Đây là một công dụng rất cụ thể, rất tốt cho các đầu bếp và những người yêu thích nấu ăn. May mắn thay, điều này cũng có thể thực hiện được đối với bất kỳ loại bộ sưu tập nào khác mà người dùng đang có, chẳng hạn như lời bài hát, sách truyện và những thứ tương tự. Đối với việc tạo một cuốn sách dạy nấu ăn, người dùng có thể tạo một danh sách mà họ có thể đặt tên với loại ẩm thực như “Ý”, “Nhật Bản” hoặc “Mỹ”. Sau đó, người dùng có thể tạo nhiệm vụ cho từng món ăn trong các danh sách này.
- Giống như một notepad: Clickup không chỉ dành cho nhóm quản lý dự án mà còn dành cho người dùng cá nhân. Phần mềm có thể được sử dụng để ghi lại ngay cả những ý tưởng đơn giản nhất và nhỏ nhất, nhờ vào chức năng notepad của nó. Trong các cuộc họp, người dùng có thể chỉ cần mở Notepad và ghi các ghi chú được ghi lại tự động. Người dùng cũng có thể mở các ghi chú này sau đó và xem mọi thứ trong đó.
- Ưu tiên: Clickup có tính năng ưu tiên cho phép người dùng xem mọi thứ họ cần hoàn thành và giúp họ quyết định bắt đầu từ đâu.
Báo cáo ClickUp
Có tổng cộng bảy báo cáo trên trang Báo cáo. Không gian làm việc gói trả phí có toàn quyền truy cập vào từng báo cáo, nhưng không gian làm việc gói miễn phí vĩnh viễn bị giới hạn trong báo cáo nhiệm vụ đã hoàn thành.
Đọc cũng: 5 Phương pháp và Công cụ Quản lý Tốt nhất để Quản lý Dự án Trực tuyến & Hàng đầu: 10 Phần mềm Biểu đồ Gantt Trực tuyến Miễn phí Tốt nhất để Quản lý Dự án Hiệu quả
Cách sử dụng báo cáo
Vị trí: Không gian, Thư mục, Danh sách
Đảm bảo rằng bạn tập trung các bảng vào những gì quan trọng. Xác định Khoảng trống, Thư mục hoặc Danh sách mà bạn quan tâm nhất, sau đó chọn khoảng thời gian bạn muốn theo dõi.
Bộ lọc tiêu chuẩn: Bạn cũng có sức mạnh của các bộ lọc bạn đã quen từ chế độ xem Danh sách và Bảng.
Kỳ: Chọn khoảng thời gian cho dữ liệu được hiển thị trong báo cáo.
Báo cáo công việc đã hoàn thành
- Báo cáo này cho thấy các nhiệm vụ được thực hiện bởi mỗi người.
- Một nhiệm vụ đã hoàn thành được tính cho một người nếu người dùng đó được giao cho nhiệm vụ tại thời điểm nó được đóng.
- Thời gian hoàn thành: Báo cáo này cho biết thời gian cần thiết để hoàn thành nhiệm vụ kể từ khi nó được tạo.
- Có sẵn trong gói Miễn phí Mãi mãi
Làm việc trên báo cáo
- Đây là nơi tốt nhất để đi sâu vào và xem xét các nhiệm vụ mà mỗi người đã tham gia.
- "Hoạt động" về cơ bản là bất kỳ hành động nào được thực hiện như một phần của nhiệm vụ.
Báo cáo điểm không gian làm việc
Đây là một loại trò chơi ClickUp! Chúng tôi có rất nhiều thứ khác trên đường đi:
- Thông báo được phê duyệt - Tổng số thông báo được chấp thuận.
- Đã thêm nhận xét - Số lượng nhận xét được thêm vào các nhiệm vụ phù hợp với bộ lọc của bạn
- Đã giải quyết - Số lượng nhận xét đã được giải quyết
- Đã hoàn thành - Đã hoàn thành các nhiệm vụ đã được giao cho người dùng
- Công việc đã hoàn thành - Số tác vụ mà người dùng đã ghi lại hoạt động
- Tổng số - Các số trong mỗi cột được cộng lại với nhau
Báo cáo: Ai đứng đằng sau tất cả
- Vì mọi người trong Không gian làm việc trả phí đều có quyền truy cập vào tab này, nên đó là một cách tuyệt vời để trao quyền cho đồng nghiệp của bạn xóa thông báo của họ và hoàn thành các nhiệm vụ quá hạn.
- Lưu ý rằng tổng số thông báo chưa có người nhận và tổng số nhiệm vụ quá hạn là đại diện cho trạng thái hiện tại, vì vậy không cần thiết hoặc có thể lọc theo khoảng thời gian.
Báo cáo theo dõi thời gian
- Xem tổng thời gian mà mỗi người trong không gian làm việc của bạn đã theo dõi.
- Với nhật ký theo dõi thời gian tích lũy cho mỗi người dùng Workspace, bạn có thông tin chính xác về thời gian dành cho danh sách nhiệm vụ.
- Điều này bao gồm thời gian được theo dõi thủ công và tự động, chẳng hạn như với tiện ích ClickUp Chrome, Toggl và Harvest.
- Xuất dữ liệu để có thêm thông tin.
Báo cáo ước tính thời gian
- Nhanh chóng xem thời gian như một nguồn lực của nhóm để lập kế hoạch dự án.
- Chỉ báo thời gian còn lại tính toán (thời gian ước tính) - (thời gian ghi lại) để xác định xem mục tiêu của bạn có đúng tiến độ hay không.
- Báo cáo này không cung cấp bộ lọc khoảng thời gian - thời gian ước tính về bản chất không được liên kết với ngày chính xác. Do đó, việc thêm bộ lọc khoảng thời gian cho chức năng này sẽ làm cho việc so sánh nó với chức năng theo dõi thời gian là không cần thiết.
- Bảng này cũng cung cấp cho bạn tùy chọn để xuất nhiều dữ liệu hơn.
Các trường được tính toán
Ở cuối mỗi cột của các báo cáo sau, bạn sẽ tìm thấy các trường tính toán:
- thành
- Làm việc trên
- Điểm không gian làm việc
- Ai là người đứng sau
Những điều này cho phép bạn làm việc với tổng, trung bình và phạm vi của tất cả các giá trị trong cột.
Đọc cũng: OVH vs BlueHost: Máy chủ lưu trữ web nào tốt nhất?
Trường tùy chỉnh
Trong lần truy cập đầu tiên, bạn sẽ được yêu cầu chọn một trường tùy chỉnh ban đầu để tạo báo cáo.
Đừng lo lắng, bạn có thể thêm hoặc chỉnh sửa trường đầu tiên sau khi báo cáo của bạn được tạo.
- Chọn trường tùy chỉnh từ danh sách thả xuống - Đối với mỗi trường tùy chỉnh bạn chọn, một cột sẽ được thêm vào và chỉ các tác vụ với nhóm trường đó mới được hiển thị - Nhấp vào nút + để thêm một cột trường tùy chỉnh khác
- Theo tùy chọn, sử dụng bộ lọc để chọn các giá trị trường cụ thể với các toán tử như được xác định, không được xác định, lớn hơn, nhỏ hơn, v.v.
- Nếu muốn, bạn có thể xác định trường "Tính toán" ở cuối mỗi cột. Chỉ định một phép tính: Tổng, Trung bình, Phạm vi
Mẹo: Bạn cũng có thể tính toán các trường số trong các cột chế độ xem danh sách của mình!
Có sẵn sớm
Biểu diễn đồ họa cho các phần tử sau:
- Khối lượng công việc của người dùng
- Sơ đồ luồng tích lũy
- Theo dõi các tệp và danh sách
Cách thiết lập quy trình làm việc Agile - Scrum trong ClickUp
ClickUp được thiết kế để dễ dàng thích ứng với nhiều quy trình công việc, đặc biệt là các quy trình phát triển như Kanban, Scrum và Agile nói chung.
ClickUp sử dụng phương pháp Cuộc đánh nhau trong hệ thống quy trình làm việc Agile. Nếu bạn muốn tìm hiểu thêm về nhanh nhẹn, hãy xem các bài đăng trên blog hữu ích này để tìm hiểu về kiến thức cơ bản về nhanh và cách triển khai nhanh trong quy trình quản lý dự án của bạn.
- Chia các dự án lớn của bạn thành các phần nhỏ, có thể quản lý được gọi là Sprint.
- Chúng tôi khuyên bạn nên sử dụng SprintsClickApp để tiết kiệm thời gian và dễ dàng quản lý Sprints của mình!
- Áp dụng ClickApp Sprint cho bất kỳ khoảng trống nào, chọn khoảng thời gian Sprint và tạo Sprint mà không cần phải tìm kiếm lại ngày tháng. Bạn thậm chí có thể tự động hóa Sprint của mình bằng cách sử dụng ClickApp này!
- Sử dụng ClickApp cho Sprint của chúng tôi, bạn có thể chọn sử dụng Sprint để quản lý khối lượng công việc của nhóm bằng các tính năng sau: Ngày Sprint: Sprint phải có ngày bắt đầu và ngày kết thúc.
- Trạng thái nước rút: Trạng thái nước rút được biểu thị bằng màu của biểu tượng trong hệ thống phân cấp và bằng màu của ngày nước rút ở đầu giao diện danh sách. Chưa bắt đầu (Xám) Đang tiến hành (Xanh lam) Đã đóng (Xanh lục)
- Nhiệm vụ thừa: Bất kỳ nhiệm vụ nào không được đánh dấu “Đã hoàn thành” ở cuối sprint của bạn được coi là nhiệm vụ thừa cần được hoàn thành trong sprint tiếp theo.
- Tổng số ước tính: Tổng khối lượng công việc bạn có trong sprint của mình được tóm tắt ở đầu sprint của bạn. Bạn định cấu hình phương pháp ước tính được sử dụng trong Cài đặt Sprint.
- Người dùng doanh nghiệp + có thể bật tính năng tự động hóa chạy nước rút trong cài đặt chạy nước rút.
- Bạn thậm chí có thể chuyển đổi danh sách sang Sprint, tạo thư mục Sprint và xem tiến trình của các thư mục Sprint bằng cách sử dụng biểu đồ Burn Up và Burn Down trong Bảng điều khiển của bạn.
- Để biết thêm thông tin về cách sử dụng hoặc cài đặt, hãy xem Tài liệu ClickApp Sprints của chúng tôi tại đây!
- Cách định cấu hình ClickUp tốt nhất cho quy trình làm việc Agile - Scrum: Bắt đầu với hệ thống phân cấp
- Không gian làm việc của bạn là công ty bạn làm việc, bao gồm các thành viên từ tất cả các phòng ban trong công ty của bạn, nhưng nhanh nhẹn thường chỉ được triển khai cho các thành viên trong không gian phát triển / kỹ thuật của bạn.
- Spaces cho phép bạn tùy chỉnh những gì nhóm kỹ sư của bạn cần để triển khai hiệu quả quy trình làm việc nhanh nhẹn. Chúng tôi sẽ đi vào chi tiết về vấn đề này, nhưng về cơ bản chúng tôi muốn kích hoạt các tính năng, trạng thái và tích hợp cần thiết cho một nhóm phát triển hiệu quả.
- Các thư mục sẽ đóng vai trò là danh mục cho các phần khác nhau của quá trình phát triển sản phẩm của bạn. Ví dụ: tại ClickUp, chúng tôi có Android, iOS, Frontend, Backend, v.v. trong không gian phát triển của chúng tôi. Các thư mục sắp xếp không gian của bạn và chứa danh sách (Sprint) và nhiệm vụ.
- Danh sách là nơi chứa cuối cùng cho các nhiệm vụ của bạn và hoàn hảo để chứa các mục đang chờ xử lý của bạn. Đây là nơi thực hiện tất cả các nhiệm vụ giúp bạn có thể đạt được Sprint của mình! Sử dụng Nhiệm vụ của chúng tôi trong Nhiều Danh sách ClickApp để thêm nhiệm vụ của bạn vào Sprint.
- Nhiệm vụ là các mục hành động thực sự trong ClickUp. Để mỗi sprint đi vào sản xuất, mỗi nhiệm vụ của nó cũng phải được hoàn thành. Các nhiệm vụ cần được đẩy vào nước rút tiếp theo có thể dễ dàng di chuyển.
- Bây giờ chúng ta cần xác định các trạng thái cho các luồng tác vụ của bạn. Nó là một phần thiết yếu của phương pháp luận Scrum. Chọn các trạng thái của chúng tôi, sau đó nhấp vào Scrum để truy cập các trạng thái được định dạng trước của chúng tôi cho quy trình làm việc này. Bạn cũng có thể tùy chỉnh các trạng thái của riêng mình và lưu chúng dưới dạng mẫu để sử dụng trong các thư mục khác.
- Các thẻ có thể được sử dụng như một cách sắp xếp từng nhiệm vụ trong sprint. Ví dụ: các thẻ có thể được thêm cho các nhiệm vụ là lỗi, bản sửa lỗi và sự cố máy chủ, để đặt tên cho một số. Ngoài ra, chỉ cần thêm thẻ Sprint vào nhiệm vụ của bạn có thể giúp làm rõ các điểm hành động sắp xảy ra.
- Tích hợp với Github hoàn hảo cho quy trình làm việc Scrum, vì có thể push và fork trong các môi trường khác nhau là điều cần thiết cho quá trình phát triển. GitHub cho phép bạn theo dõi các vấn đề, cam kết và bất kỳ điều gì khác mà bạn cần biết về một nhiệm vụ trong nhật ký hoạt động của nhiệm vụ. Điều này giúp bạn dễ dàng theo dõi tiến trình của nhiệm vụ phát triển hơn.
Xem thêm: Các lựa chọn thay thế tốt nhất so sánh cho Monday.com & 10 máy tính Mauricettes miễn phí tốt nhất để tính giờ làm việc
Ước tính thời gian
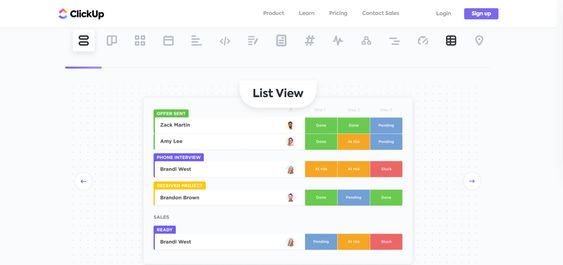
Sử dụng theo dõi thời gian với ước tính thời gian? ClickUp tính toán thời gian còn lại cho sprinNS. Chức năng này có sẵn cho mỗi tác vụ và được tích lũy cho toàn bộ danh sách mà các tác vụ này được tìm thấy. Điều này cho phép bạn có một ý tưởng rõ ràng về việc bạn sẽ mất bao lâu để hoàn thành một nhiệm vụ và / hoặc một Danh sách, đồng thời cung cấp cho bạn một ý tưởng sơ bộ về năng suất của các thành viên trong nhóm của bạn.
Nhiệm vụ định kỳ
Sẽ rất hữu ích nếu bạn đặt nhiệm vụ vào một ngày hoặc khoảng thời gian nhất định khi có những hành động lặp đi lặp lại cần được hoàn thành trong một khung thời gian nhất định, chẳng hạn như câu hỏi / câu trả lời trong không gian phát triển hoặc nhận thức trong không gian tiếp thị.
Chức năng này có thể được xác định cho từng nhiệm vụ hoặc nhiệm vụ con được tạo trong một sprint.
Ngày bắt đầu và ngày kết thúc
Toàn bộ quy trình làm việc Agile dựa trên các mục tiêu có điểm bắt đầu và điểm kết thúc! Ngày bắt đầu và ngày kết thúc bổ sung cho điều này.
Chỉ cần thêm ngày mà một nhiệm vụ sẽ bắt đầu cũng như ngày đến hạn của nó và bạn sẽ có tùy chọn để lọc theo ngày bắt đầu và ngày đến hạn, cho phép chủ sở hữu sản phẩm hoặc bậc thầy scrum '' dễ dàng đánh giá vị trí của nó trong chu kỳ phát triển .
Để đọc: Các giải pháp thay thế tốt nhất cho WeTransfer để gửi các tệp lớn miễn phí
Liên kết các nhiệm vụ để thể hiện sử thi trên ClickUp
- Có ba cách khác nhau để mô phỏng sử thi cho các dự án kỹ thuật của bạn trong ClickUp!
- Liên kết các nhiệm vụ và nhiệm vụ trong nhiều danh sách: Sử dụng tính năng liên kết nhiệm vụ của chúng tôi để liên kết các nhiệm vụ nằm trong cùng một dự án. Tạo một nhiệm vụ đại diện cho sử thi, và sau đó liên kết tất cả các nhiệm vụ khác tạo nên chức năng với nhiệm vụ sử thi. Khi đã đến lúc thêm các nhiệm vụ của bạn vào Sprint, hãy để Epic của bạn theo lộ trình.
- Nhiệm vụ trong Nhiều Danh sách: Khi bạn tạo các nhiệm vụ trong Sprint của mình, hãy thêm chúng vào danh sách thứ hai với tên của dự án hoặc sáng kiến. Trong trường hợp này, danh sách thứ hai này trở thành sử thi của bạn.
- Hộp chứa nhiệm vụ: Tạo nhiệm vụ đại diện cho sử thi và tạo nhiệm vụ từ mô tả sử thi. Bạn cũng có thể đặt các liên kết đến các nhiệm vụ tương ứng theo cách thủ công trong phần mô tả sử thi.
- Cách tốt nhất để sử dụng các tác vụ được liên kết với ClickApp Sprint là tạo một Danh sách để đại diện cho dự án hoặc tính năng của bạn. Sau đó, tạo một nhiệm vụ để đại diện cho một sử thi hoặc dự án trong danh sách này. Chúng tôi thấy hữu ích khi gọi nó là "Tính năng tuyệt vời" [EPIC].
- Khi tác vụ trong danh sách nhiều ClickApp được bật, hãy thêm tác vụ Tính năng tuyệt vời [EPIC] vào danh sách phụ, chẳng hạn như lộ trình của bạn. Trong cùng một danh sách dự án, hãy tạo nhiệm vụ cho dự án hoặc tính năng này. Sử dụng chức năng Nhiệm vụ liên kết để liên kết các nhiệm vụ này với phần tử tuyệt vời [EPIC].
- Trong lập kế hoạch sprint, hãy chuyển các nhiệm vụ liên quan đến sử thi sang sprint tiếp theo hoặc sử dụng Task trong Nhiều danh sách để thêm chúng vào sprint. Đối với lỗi, chỉ cần thêm chúng vào sprint như một danh sách phụ.
Theo dõi tiến trình chạy nước rút trong trang tổng quan
- Trang tổng quan có rất nhiều tùy chọn tiện ích con, nhưng hữu ích nhất là các tiện ích con chạy nước rút của chúng tôi. Sức mạnh thực sự là có thể tùy chỉnh cách thức và dữ liệu bạn muốn xem. Xây dựng trang tổng quan của nhóm hoặc tạo trang tổng quan chính lấy dữ liệu quan trọng từ toàn bộ nhóm của bạn.
- ClickUp cung cấp nhiều loại báo cáo cơ bản được sử dụng trong phương pháp nhanh. Chúng bao gồm Burn Downs: Để đo lường tỷ lệ hoàn thành của bạn so với đường mục tiêu nhằm giúp bạn nhìn thấy tốc độ của mình một cách trực quan.
- Burn Ups: Để cung cấp cho bạn một cái nhìn rõ ràng hơn về công việc đang được thực hiện so với công việc tồn đọng - để dễ dàng nhận thấy những thay đổi trong phạm vi.
- Luồng tích lũy: Để xem các nhiệm vụ của bạn chuyển từ trạng thái này sang trạng thái khác và xem trực quan các nút cổ chai hiện tại trước khi chúng trở nên quá lớn.
- Vận tốc: Để đánh giá mức độ hoàn thành công việc trung bình bằng cách tích hợp nước rút, giúp bạn ước tính tốt hơn các lần chạy nước rút trong tương lai.
- Quan trọng: bạn sẽ cần một kế hoạch không giới hạn để truy cập trang tổng quan và một kế hoạch kinh doanh để truy cập các biểu đồ tùy chỉnh và biểu đồ vận tốc.
Theo dõi tiến trình chạy nước rút để huấn luyện trên Ứng dụng ClickUp
Tiến độ và lập kế hoạch
Trong Cài đặt, chuyển đổi Hiển thị thời gian ước tính để xem lượng thời gian mọi người ước tính so với những gì họ thực sự đã làm: Đó là cách hoàn hảo để quản lý thời hạn chạy nước rút của bạn!
Khối lượng công việc và công suất
- Trong bảng khối lượng công việc, bạn thậm chí có thể xem khối lượng công việc không gian làm việc của mình dựa trên các điểm tập lệnh ở phía bên trái của chế độ xem đóng hộp (chỉ dành cho kế hoạch kinh doanh): Như chúng ta thấy bên dưới ở trên, Alex K (người dùng thứ hai từ bên trái) có thể sử dụng nhiều hơn nhiệm vụ như anh ta dường như đã hoàn thành mọi thứ được giao cho anh ta.
- Ngoài ra, chúng ta có thể thấy rằng Wes (trái) có rất nhiều việc hơn những người khác.
Quy chế ClickUp
Trạng thái là các giai đoạn mà nhiệm vụ vượt qua, thường được gọi là quy trình làm việc. Ví dụ: một nhiệm vụ có thể đi từ “Việc cần làm”, đến “Đang tiến hành” và cuối cùng là “Đã hoàn thành” - mỗi bước trong số này là một trạng thái.
Các trạng thái có thể được tùy chỉnh theo cấp độ danh sách trong ClickUp, nhưng mặc định trạng thái có thể được đặt ở cấp độ thư mục và địa điểm. Điều này có nghĩa là nếu bạn đặt các trạng thái mặc định ở cấp địa điểm, bất kỳ thứ gì dưới cấp đó sẽ kế thừa các trạng thái được xác định ở cấp địa điểm theo mặc định, nhưng bạn có thể thay đổi chúng ở bất kỳ đâu bạn muốn.
Không gian, thư mục và danh sách trong ClickUp có thể có các trạng thái khác nhau cho các tác vụ của chúng.
Làm thế nào để các trạng thái thúc đẩy năng suất?
- Tính minh bạch! Toàn bộ không gian làm việc của bạn biết mọi người đang làm việc gì tại bất kỳ thời điểm nào.
- Hiệu quả! Khi sử dụng trạng thái chẳng hạn như "Đang tiến hành", ngay sau khi bạn bắt đầu một nhiệm vụ, bạn có thể tập trung vào nhiệm vụ chính xác đang được thực hiện, điều này giúp tăng năng suất.
- Tổ chức! Với trạng thái, bạn biết chính xác nhiệm vụ đứng ở đâu, nhiệm vụ nào cần chú ý và điều gì tiếp theo.
- Di chuột qua thanh bên trái để mở rộng và chọn một khoảng trắng. Bạn cũng sẽ thấy các thư mục và danh sách không gian tăng lên.
- Theo mặc định, danh sách kế thừa trạng thái từ các thư mục mẹ. Tuy nhiên, để tạo các trạng thái riêng biệt cho một danh sách riêng lẻ, hãy bấm vào dấu ba chấm bên cạnh danh sách
- Khi bạn tạo danh sách không thuộc thư mục, chúng kế thừa trạng thái từ vị trí theo mặc định. Cũng giống như với danh sách trong thư mục, bạn có thể chọn có các trạng thái khác nhau cho chính danh sách: Sau khi danh sách được tạo, bạn có thể chọn có các trạng thái khác nhau: Tạo trạng thái mới cho danh sách này
Nhanh chóng thay đổi trạng thái trong chế độ xem Danh sách và Bảng
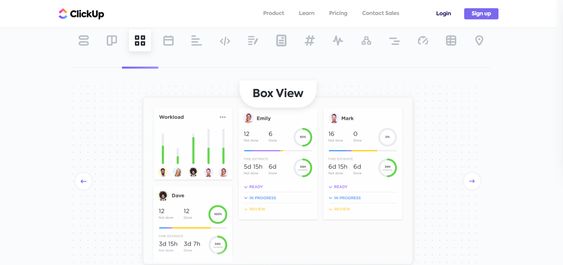
Vue de la nghe
Bấm vào dấu ba chấm nhỏ bên cạnh trạng thái trong dạng xem danh sách.
Chọn từ các tùy chọn sau để chỉnh sửa trạng thái: “Thu gọn nhóm”: Ẩn nhóm trạng thái này khỏi chế độ xem của bạn - “Quản lý trạng thái”: Thay đổi màu sắc hoặc tiêu đề của các trạng thái trong danh sách này - “Trạng thái mới”: Thêm trạng thái khác vào quy trình làm việc của bạn. Nếu bạn thêm trạng thái mới vào danh sách kế thừa các trạng thái của một trường hợp, chúng tôi sẽ hỏi bạn xem bạn có muốn thêm trạng thái đó vào trường hợp đó hay không.
Bảng xem
Bấm vào dấu ba chấm bên cạnh cột trạng thái trong giao diện bảng. Nếu bạn đang nhóm theo bất kỳ phương pháp nào ngoài 'trạng thái', bạn sẽ cần điều chỉnh nó để xem các tùy chọn sau: 2. 2. Chọn một tùy chọn từ trình đơn thả xuống:
“Đổi tên trạng thái” - Sửa đổi tên trạng thái “Sửa đổi trạng thái” - Thực hiện sửa đổi các trạng thái của danh sách hoặc thư mục bạn đang xem. Lưu ý rằng tùy chọn này chỉ khả dụng khi xem một bảng trong đó các tác vụ đều có cùng trạng thái.
Trạng thái "Đã hoàn thành"
- Bạn có nhiều hơn một quy chế trong đó một nhiệm vụ được coi là đã hoàn thành theo quan điểm của người được giao không?
- Ví dụ: bạn có trạng thái "Hoàn thành đánh giá" và trạng thái "Đã hoàn thành". Ở trạng thái "Hoàn thành đánh giá", tất cả công việc đã được hoàn thành và bạn không cần nhắc nhở quá hạn. Đây chính xác là lúc bạn cần đánh dấu trạng thái "Đã xong"!
- Đây chính xác là lúc bạn cần đánh dấu trạng thái "Đã hoàn thành"! Bạn đảm bảo rằng nhiệm vụ không bị coi là "quá hạn" - vì vậy sẽ không có lời nhắc quá hạn nào được gửi và nhiệm vụ sẽ không được gửi đến hộp thư đến của bất kỳ ai
- Cách đánh dấu trạng thái là "Đã xong": Vào menu trạng thái cho một không gian, thư mục hoặc danh sách như hình trên
Quy chế không được khởi xướng
- Bạn có nhiệm vụ ở trạng thái chưa được coi là hoạt động không? Sử dụng các trạng thái “Chưa bắt đầu” để tách các trạng thái như Đang mở, Đang chờ xử lý, Đang chờ xử lý, v.v. trong tất cả các khu vực trong Không gian làm việc của bạn!
- ClickApp này có thể được kích hoạt cho Không gian làm việc của bạn để giúp bạn xây dựng số liệu thống kê như Thời gian chu kỳ!
- Khi ClickApp Not Started được bật, chúng tôi sẽ tự động sắp xếp các trạng thái thành các nhóm trong danh sách thả xuống để việc xác định chúng theo loại trạng thái dễ dàng hơn.
- Cách đánh dấu trạng thái là “Chưa bắt đầu”: Thêm trạng thái mới hoặc kéo và thả trạng thái hiện có vào danh mục “Chưa bắt đầu”.
- Theo mặc định, chúng tôi sẽ định cấu hình Không gian, Thư mục và Danh sách của bạn với các trạng thái mặc định (“Việc cần làm” và “Hoàn thành”) để đánh dấu điểm bắt đầu và kết thúc quy trình công việc của bạn.
- Tuy nhiên, nếu muốn, bạn có thể sửa đổi tên của các trạng thái này theo hai cách: Truy cập menu trạng thái của Không gian, Thư mục hoặc Danh sách của bạn. Khi bạn nhấp vào dấu ba chấm bên cạnh "Việc cần làm" hoặc "Hoàn tất", bạn có tùy chọn đổi tên trạng thái: 2. nhấp vào tiêu đề trạng thái "Việc cần làm" hoặc "Hoàn tất" trong chế độ xem Danh sách để thay đổi tên của tình trạng.
Tích hợp ClickUp và Slack
Tích hợp Slack của ClickUp cho phép bạn làm được nhiều việc hơn là chỉ trò chuyện với đồng đội của mình. ClickUp cho phép bạn tùy chỉnh thông báo Slack, tạo các tác vụ ClickUp từ Slack và hơn thế nữa.
Khi các liên kết nhiệm vụ được hiển thị trong Slack, chúng sẽ được bổ sung chi tiết ngay lập tức.
Kết luận: Tại sao nên chọn phần mềm quản lý dự án?
Phần mềm quản lý dự án cho phép bạn tập hợp tất cả thông tin liên quan đến một hoặc nhiều dự án vào một nơi để tránh hàng trăm email bị thất lạc, nhiệm vụ bị quên hoặc tài liệu không thể truy xuất. Phần mềm này sẽ cho phép bạn:
- Liệt kê các nhiệm vụ của bạn và giao từng nhiệm vụ cho một hoặc nhiều người trong nhóm
- Trò chuyện với cả nhóm hoặc với những người cụ thể
- Có một cái nhìn tổng quan về tiến độ của dự án bất kể vị trí của bạn trong nhóm
- Có tính minh bạch về các nhiệm vụ đã hoàn thành và dự án hiện tại
- Tập hợp tất cả tin nhắn và tài liệu ở một nơi
Trong ngắn hạn, tiết kiệm thời gian đáng kể cho bạn và nhóm của bạn! Chia sẻ với chúng tôi của bạn trải nghiệm và đánh giá sau khi sử dụng ClickUp và đừng quên chia sẻ bài viết nhé!
Tài liệu tham khảo
- https://docs.clickup.com
- https://fr.wikipedia.org/wiki/Gestion_de_projet
- https://www.planzone.fr/blog/methodologies-gestion-projet
- Quản lý dự án là gì? | APM
- https://en.wikipedia.org/wiki/Gantt_chart