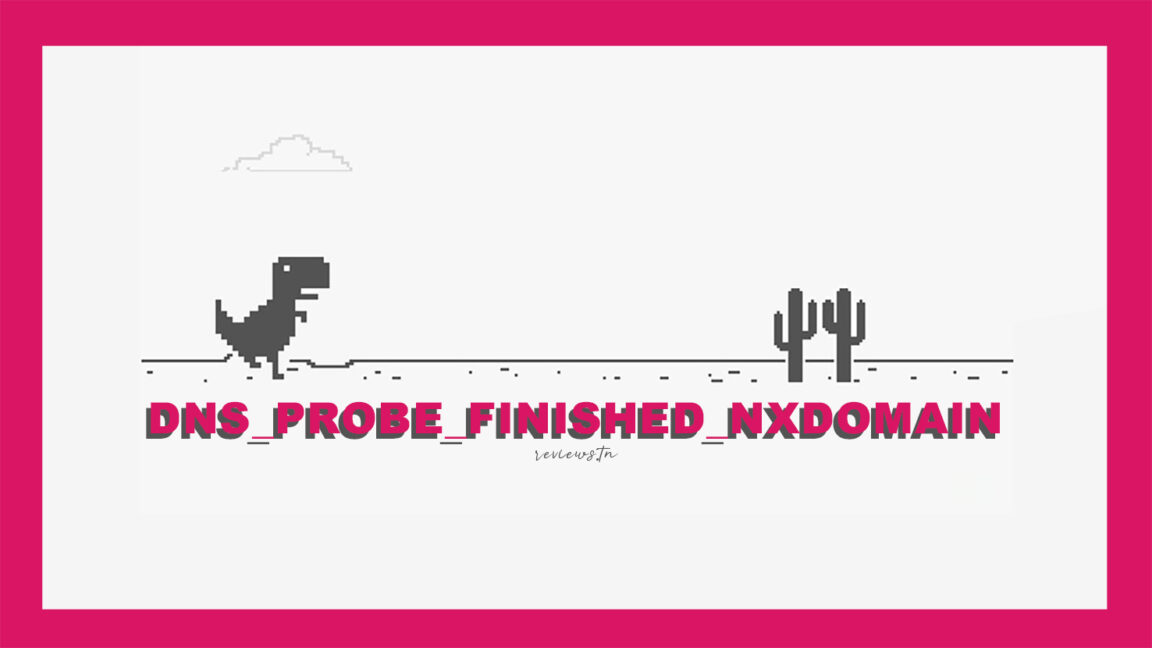DNS_PROBE_FINISHED_NXDOMAIN, isang error na nararanasan namin araw-araw kapag sinusubukang kumonekta sa isang website. Ito ay nagpapahiwatig na ang site ay hindi naa-access. Ang mga error sa web browser ay nangyayari sa lahat ng mga gumagamit, ngunit karamihan sa mga ito ay maaaring malutas sa ilang madaling hakbang. Basahin ang artikulong ito at hanapin ang paliwanag upang malutas ang error sa DNS_PROBE_FINISHED_NXDOMAIN
Talaan ng mga Nilalaman
Ano ang DNS_PROBE_FINISHED_NXDOMAIN?
Ang dahilan ng DNS_PROBE_FINISHED_NXDOMAIN ay kadalasang dahil sa isang problema sa iyong Domain Name System, na nagdidirekta ng trapiko sa Internet sa pamamagitan ng pagkonekta ng mga domain name sa mga tunay na web server.
Kapag naglalagay ng URL sa isang browser, DNS gagana sa pagkonekta sa URL na iyon sa aktwal na IP address ng server. Ito ay tinatawag na DNS name resolution. Kung nabigo ang DNS na lutasin ang domain name o address, maaari mong matanggap ang DNS_PROBE_FINISHED_NXDOMAIN error. NXDOMAIN na nangangahulugang " walang domain '.
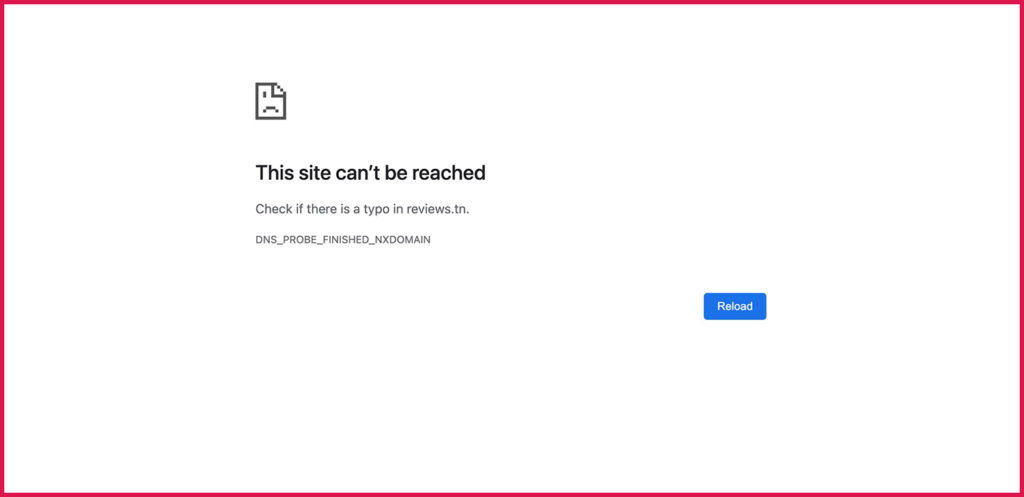
Paano Ayusin ang DNS_PROBE_FINISHED_NXDOMAIN?
Upang ayusin ang mga error sa DNS, inirerekomenda namin ang mga solusyon nito.
Bitawan at i-renew ang IP address
Maaari mong subukang i-renew ang iyong IP address at tingnan kung nakakatulong iyon na ayusin ang problema.
sa ilalim ng Windows
- Magbukas ng command prompt at patakbuhin ang mga sumusunod na command sa pagkakasunud-sunod:
ipconfig/release- I-clear ang cache ng DNS:
ipconfig /flushdns- Pag-renew ng IP Address:
ipconfig /renew- Tukuyin ang mga bagong DNS server:
netsh int ip set dns- I-reset ang Mga Setting ng Winsock:
netsh winsock resetSa Mac
- I-click ang icon ng Wi-Fi sa menu bar at piliin ang Open Network Preferences.
- Piliin ang iyong Wi-Fi network sa kaliwa at i-click ang Advanced sa kanan.
- Tumungo sa tab na TCP/IP
- I-click ang button DHCP Lease Renewal.
I-restart ang DNS client
Maaari mong subukang i-restart ang serbisyo ng DNS client at tingnan kung nililinis nito ang error:
- Pindutin ang key Windows + R Upang buksan ang Run dialog box, i-type services.msc At pindutin magpasok.
- Sa resultang screen, hanapin ang serbisyong nagsasabing kliyente ng dns , Mag-right-click sa serbisyong ito at piliin restart
Baguhin ang DNS server
Upang malutas ang problema maaari mong subukan palitan ang dns server.
sa ilalim ng Windows:
- Buksan ang app na "Mga Setting" at piliin Network at Internet At i-click Baguhin ang mga opsyon sa adaptor.
- Mag-right click sa adapter at piliin Propriétés.
- Piliin ang opsyon na nagsasabing Internet Protocol Version 4 (TCP/IPv4) at i-click
- Lagyan ng tsek ang kahon sa tabi Gamitin ang sumusunod na mga DNS server address.
- magpasok 8.8.8.8 Sa Preferred DNS Server zone at 8.8.4.4 Sa kahaliling DNS server zone. Pagkatapos ay i-click ang " OkTalaga.
- I-restart ang iyong browser at subukang i-access ang mga website na hindi mo pa nabubuksan noon.
kapote
- Mag-click sa icon ng Wi-Fi sa menu bar at piliin ang z Buksan ang mga kagustuhan sa network.
- Piliin ang iyong network mula sa kaliwang sidebar at i-click pag-unlad Sa kanang pane.
- Pumunta sa tab DNS.
- Piliin ang iyong kasalukuyang mga DNS server at i-click ang – (minus) na button sa ibaba. Tatanggalin nito ang lahat ng iyong mga server.
- Cliquez + sign (plus) At idagdag 8.8.8.8.
- Cliquez + sign (plus) muli at pumasok 8.8.4.4.
- Sa wakas, mag-click sa " OkPababa para i-save ang mga pagbabago.
Pag-reset ng web browser sa mga default na setting
Kung gumawa ka ng maraming pagbabago sa mga setting ng browser, maaari itong makaapekto sa kung paano naglo-load ang mga website sa browser. Maaari mong subukang i-reset ang iyong browser sa mga default na setting nito, na maaaring ayusin ang problema para sa iyo.
Huwag paganahin ang VPN app
Kung may problema sa VPN, mapipigilan nito ang browser na maglunsad ng mga website.
Subukang huwag paganahin ang VPN app sa iyong computer at tingnan kung maaari mong buksan ang iyong mga website pagkatapos.
Tuklasin: 10 Pinakamahusay na Libre at Mabilis na Mga DNS Server (PC at Console)
Paano i-update ang DNS sa Android?
Ang mga DNS server ay may mahalagang papel sa kung gaano kabilis ang pagpapakita ng mga site. Sa kasamaang palad, hindi lahat ng DNS server ay ginawang pantay. Ang mga ibinigay ng mga nagbibigay ng serbisyo sa internet ay karaniwang mabagal.
Kung ang ilang mga serbisyo sa web ay tumatagal ng mahabang oras upang lumitaw kahit na ang iyong koneksyon sa internet ay gumagana, malamang na mayroon kang ilang problema sa DNS.
Upang malampasan ang problemang ito, baguhin lamang ito:
- Buksan ang mga setting ng iyong Android smartphone
- Paganahin ang Wi-Fi
- Panatilihing nakadiin ang iyong daliri nang ilang segundo sa pangalan ng iyong wireless na koneksyon
- I-tap ang pagpipilian Baguhin ang network
- Lagyan ng check ang kahon ng Advanced na mga pagpipilian
- Piliin ang seksyong Mga Setting ng IPv4
- Piliin ang opsyong Static
- Pagkatapos ay ipasok sa field ng DNS 1 at DNS 2 ang data (mga IP address) na ibinigay para sa kumpanyang namamahala sa mga DNS server
- Halimbawa, upang magamit ang serbisyo ng Google, kakailanganin mong ilagay ang mga sumusunod na address: 8.8.8.8. at 8.8.4.4.
- Para sa OpenDNS: 208.67.222.222 at 208.67.220.220
Ngayon ang kailangan mo lang gawin ay isara ang mga setting ng iyong Android smartphone at ilunsad ang iyong web browser upang pahalagahan ang bilis na nakuha.
Ayusin ang DNS Error sa Windows 10
Hindi mo dapat maranasan ang problemang ito sa Windows Defender, ngunit narito ang pamamaraan upang hindi paganahin ang Windows Firewall kung sakaling:
- Pumunta sa: Mga Setting > System and Security > Windows Security > Windows Firewall and Protection > Network na may domain
- mag-click sa pindutan upang baguhin mula sa "Enabled" sa "disabled".
- Bumalik at gawin ang parehong sa "Private Network" at "Public Network".
Kung nakatagpo ka ng DNS_PROBE_FINISHED_NXDOMAIN error habang sinusubukang i-access ang Facebook, Twitter, Instagram, Pinterest. at ang isyung ito ay nangyayari lamang sa Chrome, ito ay gumagana nang maayos sa Firefox. Inaanyayahan ka naming basahin ang aming artikulo sa mga bug sa instagram popular.
Tuklasin: Dino Chrome: Lahat Tungkol sa Google Dinosaur Game
Huwag kalimutan na ibahagi ang artikulo!