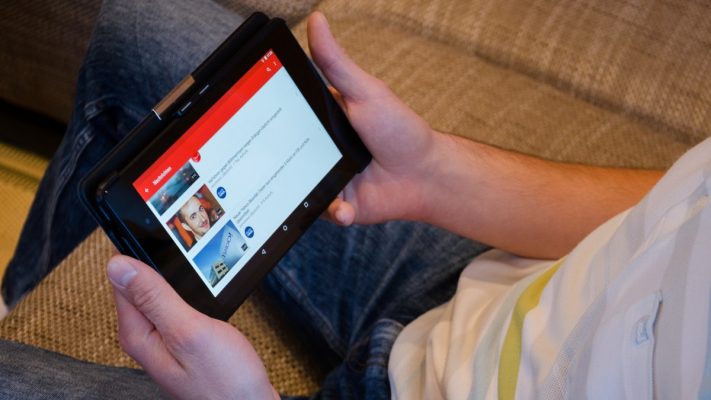เป็น youtubeur สมมติว่าคุณเตรียมคลิปไว้ล่วงหน้าซึ่งเรียกว่า ก่อนการผลิต. จะสร้างวิดีโอแรกของคุณได้อย่างไร? วัสดุพื้นฐานสำหรับการถ่ายทำอย่างมีประสิทธิภาพคืออะไร? การชุมนุมเป็นอย่างไร?
สารบัญ
ขั้นตอนการสร้างโซ่
Cการสร้างช่อง YouTube เป็นเรื่องง่าย และเราจะดูวิธีการทำที่นี่ จำเป็นต้องมีการเตรียมการขั้นต่ำอย่างที่เราจะได้เห็น
สร้างที่อยู่ Gmail
เงื่อนไข ไซน์ใฐานะที่เป็นบุหรี่ การมีช่อง YouTube คือการมีที่อยู่ Gmail โปรดทราบว่า Gmail เป็นบริการรับส่งข้อความที่จัดการโดย Google ซึ่งเป็นเจ้าของ YouTube
นั่นคืองาของคุณ หากคุณมีที่อยู่ Gmail อยู่แล้ว คุณสามารถไปยังส่วนถัดไปได้โดยไม่ชักช้า มิฉะนั้น คุณจะต้องสร้างที่อยู่ Gmail ซึ่งง่ายมาก
กำหนดที่อยู่ Gmail ของคุณอย่างเหมาะสมในขณะที่นึกถึง YouTube
 คำเตือน ! ชื่อและนามสกุลที่เชื่อมโยงกับที่อยู่ Gmail ของคุณโดยค่าเริ่มต้นจะเป็นชื่อของช่อง YouTube ของคุณ
คำเตือน ! ชื่อและนามสกุลที่เชื่อมโยงกับที่อยู่ Gmail ของคุณโดยค่าเริ่มต้นจะเป็นชื่อของช่อง YouTube ของคุณ
ตัวอย่างเช่น ชื่อและนามสกุลที่เชื่อมโยงกับบัญชี Gmail ของฉันคือ แดเนียล et อิชเบียห์. ด้วยเหตุนี้ ช่อง YouTube ของฉันจึงมีชื่อว่า แดเนียล อิชเบียห์bia.
ฉันได้ออกแบบช่อง YouTube อื่นๆ เช่น ช่องที่อุทิศให้กับชีวประวัติของกลุ่มโทรศัพท์ ชื่อที่ปรากฏของช่องนี้คือ ประวัติโทรศัพท์. เพื่อให้ได้มา ฉันสร้างที่อยู่อีเมลที่มีชื่อ โทรศัพท์ และเป็นนามสกุล ชีวประวัติ.
การคำนึงถึงกฎเหล่านี้จึงมีความสำคัญเมื่อสร้างช่องของคุณ ตัวอย่างเช่น หากคุณต้องการสร้างช่อง สูตรอาหารจีนคุณสามารถเลือกได้เมื่อสร้างที่อยู่ Gmail เป็นชื่อ ใบเสร็จรับเงิน และเป็นนามสกุล อาหารจีน.
 เป็นไปได้ที่จะเปลี่ยนชื่อช่องของคุณในภายหลัง แต่อาจเป็นการดีที่จะวางแผนสิ่งนี้ตั้งแต่เริ่มต้น
เป็นไปได้ที่จะเปลี่ยนชื่อช่องของคุณในภายหลัง แต่อาจเป็นการดีที่จะวางแผนสิ่งนี้ตั้งแต่เริ่มต้น
สร้างที่อยู่ Gmail
- เยือน https://gmail.com.
- คลิกที่ สร้างบัญชี.
- เลือกตัวเลือก เท moi ou สำหรับธุรกิจของฉัน ตามความต้องการของคุณ
- ป้อนชื่อและนามสกุลของคุณ จากนั้นตามด้วยชื่อที่ต้องการสำหรับที่อยู่ Gmail
- ตั้งรหัสผ่านและยืนยัน
- คลิกที่ ดังต่อไปนี้ และเสร็จสิ้นการลงทะเบียน
เกี่ยวกับ Gmail.comคุณสามารถยืนยันได้ว่าที่อยู่อีเมลนี้มีการใช้งานอยู่และสามารถส่งและรับข้อความได้
ค้นหาชื่อช่อง
หากคุณไม่มีแรงบันดาลใจสำหรับชื่อช่องของคุณ มีบริการมากมายบนเว็บที่สามารถช่วยคุณค้นหาแนวคิดได้
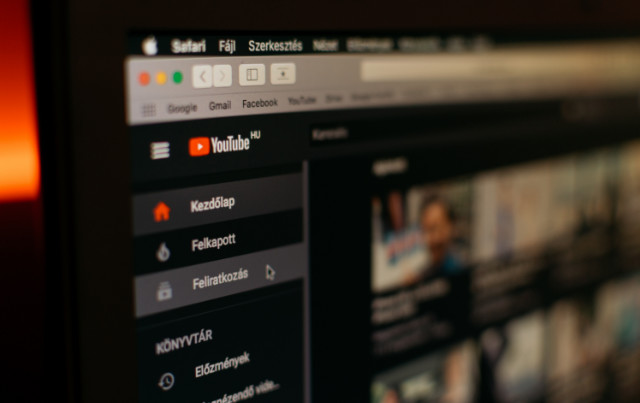
- บนเครื่องกำเนิดชื่อธุรกิจ (https://businessnamegenerator.com/fr) พิมพ์ธีมและบริการนี้สร้างชื่อที่เป็นไปได้หลายพันชื่อ เครื่องกำเนิด (https://www.generateur.name) ให้บริการที่คล้ายคลึงกันกับการส่งข้อเสนอแนะทางอีเมล
- หากคุณกำลังมองหาชื่อเดิม บริการ Fantasy Name Generator (https://www.nomsdefantasy.com) จะเหมาะสมกว่า สามารถแนะนำชื่อภาษาฝรั่งเศสสมัยใหม่ รวมทั้งชื่อเอเชีย ชื่อตัวละครในตำนาน ฯลฯ.
- เครื่องกำเนิดชื่อปลอม (https://fr.fakenamegenerator.com) ในส่วนของมันทำให้เกิดการสร้างเอกลักษณ์: ชื่อ, ชื่อ, วันเดือนปีเกิด, ฯลฯ.
เชื่อมต่อกับช่อง YouTube ของคุณ
- เยือน YouTube.com.
- อยู่ทางด้านขวาของการกล่าวถึง เข้าสู่ระบบ.
- ป้อนที่อยู่ที่สร้างด้วย Gmail จากนั้นคลิกที่ ดังต่อไปนี้.
- พิมพ์รหัสผ่านที่เกี่ยวข้อง
ตอนนี้คุณเห็นบน YouTube แทนที่จะพูดถึง เข้าสู่ระบบ, ไอคอนที่เป็นสัญลักษณ์ของช่องของคุณ หากคุณคลิกที่ชื่อช่อง YouTube ของคุณจะปรากฏขึ้น
เปลี่ยนไอคอนช่อง YouTube ของคุณ
ถ้าคุณไปต่อ Google.com หลังจากสร้างที่อยู่ Gmail คุณอาจเห็นไอคอนที่เชื่อมโยงกับที่อยู่นั้น ถ้าไม่ คลิก สัมพันธ์ จากนั้นเลือกที่อยู่ Gmail ของคุณ

- คลิกไอคอนที่แสดงบน Google.com แล้วก็ จัดการบัญชี Google ของคุณ.
- บัญชี Google ของคุณจะปรากฏขึ้น คลิกที่ไอคอนที่แสดงในส่วนแทรก
- ในแท็บ นำเข้ารูปภาพ, เลือกรูปภาพจากคอมพิวเตอร์ของคุณ
- ปรับรูปถ่ายที่เลือกหากจำเป็น
- คลิกสุดท้าย ตั้งเป็นรูปโปรไฟล์.
เปลี่ยนชื่อช่อง YouTube ของคุณ
 หากคุณมีแรงบันดาลใจดีๆ ที่เกิดขึ้นหลังจากข้อเท็จจริง รู้ว่าสามารถเปลี่ยนชื่อช่องของคุณได้เสมอ
หากคุณมีแรงบันดาลใจดีๆ ที่เกิดขึ้นหลังจากข้อเท็จจริง รู้ว่าสามารถเปลี่ยนชื่อช่องของคุณได้เสมอ
เป็นไปได้สองวิธี
อย่างแรกคือการเปลี่ยนชื่อ Google ของคุณ ในการดำเนินการนี้ คุณต้องไปที่โปรไฟล์ Google ของคุณ เหมือนที่เราทำก่อนหน้านี้เพื่อเปลี่ยนรูปโปรไฟล์ของคุณ
- คลิกไอคอนที่แสดงบน Google.com แล้วก็ จัดการบัญชี Google ของคุณ.
- บัญชี Google ของคุณจะปรากฏขึ้น ในเมนูแนวตั้ง เลือก ข้อมูลส่วนบุคคล.
- คลิกที่ลูกศรทางด้านขวาของชื่อแล้วคลิกที่ไอคอนดินสอ
- เลือกชุดชื่อ / นามสกุลใหม่ที่จะตรงกับชื่อใหม่ที่ต้องการสำหรับช่อง
 อย่าเปลี่ยนชื่อบ่อยเกินไป เพราะ Google จะชี้ให้คุณเห็นอย่างเหมาะสมว่าคนไม่ค่อยเปลี่ยนชื่อในชีวิตประจำวัน
อย่าเปลี่ยนชื่อบ่อยเกินไป เพราะ Google จะชี้ให้คุณเห็นอย่างเหมาะสมว่าคนไม่ค่อยเปลี่ยนชื่อในชีวิตประจำวัน
วิธีที่สองคือการสร้างสตริงใหม่จากชื่อของคุณ โดยไปที่ที่อยู่ต่อไปนี้: https://www.youtube.com/channel_switcher
จากนั้นคลิกที่ + สร้างช่อง. ระบุชื่อใหม่ที่ต้องการแล้วคลิกที่ สร้าง.
จากนั้นคุณจะพบตัวเองบน YouTube ในช่องที่เกี่ยวข้อง จากนั้น คุณจะต้องโพสต์วิดีโอใหม่ของคุณในช่องนี้
 โปรดทราบว่าคุณสามารถสลับระหว่างสองช่อง (ช่องแรกที่คุณสร้างและช่องใหม่) ในการทำเช่นนี้จากไอคอนของช่องใหม่บน YouTube ให้เลือก เปลี่ยนบัญชี. จากนั้นคุณจะเห็นช่องสองช่องของคุณเชื่อมโยงกับที่อยู่ Gmail เดียวกัน
โปรดทราบว่าคุณสามารถสลับระหว่างสองช่อง (ช่องแรกที่คุณสร้างและช่องใหม่) ในการทำเช่นนี้จากไอคอนของช่องใหม่บน YouTube ให้เลือก เปลี่ยนบัญชี. จากนั้นคุณจะเห็นช่องสองช่องของคุณเชื่อมโยงกับที่อยู่ Gmail เดียวกัน

เริ่มต้นโดยไม่ต้องรอ
หากมีคำแนะนำหนึ่งข้อที่เราสามารถให้คุณได้โดยไม่ต้องจอง ก็คือลงมือทำเลย! เริ่มต้นได้ทันที
เราทุกคนรู้จักใครบางคนที่ใส่ใจเกี่ยวกับโครงการมากมาย แต่ไม่เคยทำให้สำเร็จ เหตุผลที่เขามักจะให้คุณคือ: “ฉันต้องการบรรลุบางสิ่งที่สมบูรณ์แบบตั้งแต่เริ่มต้น "
ไม่ นี่ไม่ใช่แนวทางที่ถูกต้อง มันจะดีกว่าที่จะไปที่นั่น สร้างวิดีโอแรกและอัปโหลด ทดสอบกับเพื่อนหรือญาติสองสามคน คนที่คุณรู้จักต้องการสนับสนุนคุณในกระบวนการของคุณ พิจารณาคำแนะนำของพวกเขา
แน่นอนว่าวิดีโอแรกของคุณจะมีข้อบกพร่องบางประการ ซึ่งแทบจะหลีกเลี่ยงไม่ได้ เป็นไปได้ว่าเสียงหรือแสงไม่ได้ตั้งค่าไว้อย่างเหมาะสม บางทีการตกแต่งอาจปล่อยให้เป็นที่ต้องการ แต่นั่นเป็นวิธีที่คุณเรียนรู้การค้าขาย
ดังนั้น สร้างวิดีโอแรกของคุณด้วยวิธีการที่มีอยู่แล้วอัปโหลด ที่สองจะดีขึ้นเล็กน้อย ที่สามจะมากยิ่งขึ้นดังนั้น บางทีอันดับที่สิบอาจจะใกล้เคียงกับความสมบูรณ์แบบ หรือวันที่ยี่สิบ ไม่ว่าในกรณีใดมีวิธีการที่อุดมสมบูรณ์และให้คำแนะนำที่นี่
ใช่แล้ว มาทำซ้ำกันเถอะ: อย่ากลัวที่จะโพสต์วิดีโอแรก แสดงให้เพื่อนที่เชื่อถือได้สองสามคนดูและพิจารณาความคิดเห็นของพวกเขา ปรับปรุงประเด็นที่พวกเขาชี้ให้คุณเห็น การทำเช่นนี้ดีกว่าการรอ หลายคนที่ต้องการบรรลุความสมบูรณ์แบบก่อนที่จะลงมือไม่เคยประสบความสำเร็จอะไรเลย
 หากเมื่อใดก็ตามที่คุณรู้สึกเสียใจที่โพสต์วิดีโอบางรายการ โปรดทราบว่าคุณสามารถลบวิดีโอนั้นหรืออย่างน้อย "ยกเลิกการแสดง" วิดีโอนั้นออกจาก YouTube อย่างไรก็ตาม แม้ว่าคุณจะลบวิดีโอแรกของคุณ คุณก็จะได้เริ่มต้นขึ้น และนี่คือขั้นตอนแรกที่มีความสำคัญ
หากเมื่อใดก็ตามที่คุณรู้สึกเสียใจที่โพสต์วิดีโอบางรายการ โปรดทราบว่าคุณสามารถลบวิดีโอนั้นหรืออย่างน้อย "ยกเลิกการแสดง" วิดีโอนั้นออกจาก YouTube อย่างไรก็ตาม แม้ว่าคุณจะลบวิดีโอแรกของคุณ คุณก็จะได้เริ่มต้นขึ้น และนี่คือขั้นตอนแรกที่มีความสำคัญ
ลบวิดีโอ
ข้อควรรู้: หากคุณผิดหวังจริงๆ กับวิดีโอใดวิดีโอหนึ่งของคุณ คุณสามารถลบได้ทุกเมื่อ จากนั้นจะหายไปตลอดกาลจาก YouTube
นี่คือวิธีการลบวิดีโอ:
- ใน YouTube Studio ให้เลือก วิดีโอ.
- เลือกวิดีโอที่คุณต้องการลบ
- ในตัวเลือก (สามจุดซ้อนทับ) เลือก ลบแน่นอน.
หากคุณกลัวว่าจะเสียใจที่ลบวิดีโอนี้ (จะไม่มีการย้อนกลับ) ให้เลือกไปที่ รายละเอียด ของวิดีโอแล้วเปลี่ยน ความชัดเจน ของมัน จากนั้นเลือก ไม่อยู่ในรายการ (จะไม่ปรากฏในผลการค้นหาของ YouTube) หรือ ส่วนตัว.
โหมด ไม่อยู่ในรายการ เป็นบริการที่ YouTube เป็นค่าเริ่มต้นเมื่อคุณอัปโหลดวิดีโอ คนที่สามารถดูคลิปนี้ได้เท่านั้นที่จะเป็นคนที่คุณแจ้งลิงก์ไปยังวิดีโอให้ พวกเขาจะสามารถแสดงความคิดเห็นที่มีเพียงคุณเท่านั้นที่จะเห็น
โหมด ส่วนตัว เป็นการจำกัดที่สุด: เฉพาะคุณและผู้ใช้ที่คุณเชื่อมโยงเท่านั้นที่มองเห็นวิดีโอได้ อย่างไรก็ตาม พวกเขาจะไม่สามารถแชร์ลิงก์ส่วนตัวนี้กับผู้อื่น และจะไม่สามารถแสดงความคิดเห็นได้
อ่าน: 21 เครื่องมือที่อยู่อีเมลที่ใช้แล้วทิ้งฟรีที่ดีที่สุด (อีเมลชั่วคราว)
ธีมไหนให้เลือก วิดีโอแรกของเขา?
ใน บทความก่อนหน้านี้เราขอเชิญคุณให้เลือกหมวดหมู่สำหรับช่องของคุณ เมื่อขั้นตอนนี้เสร็จสมบูรณ์ คุณต้องสร้างวิดีโอแรก เลือกหัวข้อที่ตรงกับใจคุณและต้องการแสดงความเป็นตัวเอง อาจเป็นการดีในตอนแรกที่จะสร้างวิดีโอที่สอดคล้องกับคำขอของผู้ใช้อินเทอร์เน็ต สำหรับสิ่งนี้ คุณสามารถใช้เครื่องมือต่างๆ:
- คำแนะนำที่นำเสนอโดย YouTube ในแถบค้นหา คุณพิมพ์คำและดูคำถามหรือธีมที่ผู้ใช้อินเทอร์เน็ตถามบ่อยที่สุดปรากฏขึ้น
- คำแนะนำจาก Google หรือเครื่องมือค้นหาอื่นๆ หลักการก็เหมือนกัน อย่างไรก็ตาม Google เสนอส่วนเพิ่มเติมที่เป็นประโยชน์อื่นๆ: คำถามที่พบบ่อยในหัวข้อนี้ และที่ด้านล่างของหน้าคำตอบ ข้อความค้นหาต่างๆ ที่ผู้ใช้อินเทอร์เน็ตมักพิมพ์บ่อยๆ
- เครื่องมืออย่าง Ubersuggest
Lคำถามจากผู้ใช้อินเทอร์เน็ต
หากหมวดหมู่ของคุณเป็นแบบฝึกสอนหรือเกี่ยวกับวัฒนธรรม คุณสามารถใช้มุมมองต่อไปนี้: ผู้ใช้อินเทอร์เน็ตส่วนใหญ่ไปที่ YouTube หรือ Google เพื่อรับคำตอบสำหรับคำถาม ดังนั้นพวกเขาจะพิมพ์บางสิ่งที่ขึ้นต้นด้วยคำสรรพนามคำถามเช่น "อย่างไร", "ทำไม", "คืออะไร" ...:
- จะสร้างห้องโดยสารได้อย่างไร?
- เหตุใดจึงสร้างสกุลเงินเดียว
- ประเทศใดมีประชากรมากที่สุดในโลก?
- เป็นต้น
ดังนั้น ด้วยชื่อดังกล่าว คุณจะเพิ่มโอกาสในการเสนอวิดีโอโดย YouTube เพื่อตอบคำถามเกี่ยวกับชื่อ หากต้องการทราบว่ามีการถามคำถามประเภทนี้บ่อยหรือไม่ ให้พิมพ์ "how", "ทำไม" หรือคำวิเศษณ์อื่นๆ ตามด้วยจุดเริ่มต้นของคำถาม คำถามที่พบบ่อยจะถูกโพสต์โดย YouTube / Google
ถ่ายวิดีโอแรกของเธอ
มีหลายวิธีในการถ่ายคลิป แต่วิธีที่ง่ายที่สุดคือการใช้กล้องของสมาร์ทโฟนที่ค่อนข้างใหม่ คุณภาพของภาพนั้นสูงมาก - เราจะเห็นเพิ่มเติมเกี่ยวกับเรื่องนี้ในบทต่อไป
คุณสามารถทำซ้ำข้อความของคุณก่อนที่จะพูด เมื่อคุณรู้สึกพร้อมแล้ว ให้โหลดแอพ Camera บนสมาร์ทโฟนของคุณ หากคุณมี ติด selfieคุณสามารถใช้เพื่อเก็บอุปกรณ์ไว้ห่างจากตัว
เลือก วีดีโอจากนั้นกดวงกลมสีแดงเพื่อเริ่มบันทึก ตราบใดที่สี่เหลี่ยมสีแดงปรากฏขึ้น แสดงว่าคุณกำลังบันทึก คลิกที่สี่เหลี่ยมเพื่อสิ้นสุดการบันทึก
เมื่อบันทึกวิดีโอแล้ว คุณสามารถดูได้ในแอปรูปภาพ (หรือแกลเลอรีบน Android)
นำวิดีโอนี้ไปยังพีซีหรือ Mac ด้วยวิธีต่อไปนี้
บน macOS
- เปิดแอพ การถ่ายโอนภาพ.
- เชื่อมต่อ iPhone ของคุณกับ Mac
- แอปพลิเคชันอาจขอให้คุณ ปลดล็อก iPhone. ถ้าใช่ คุณต้องตรวจสอบข้อความที่แสดงบน iPhone และอนุญาตการเข้าถึง (โดยปกติแล้ว ข้อความเช่น “เชื่อถือคอมพิวเตอร์เครื่องนี้” จะปรากฏขึ้น บางครั้งคุณต้องพิมพ์รหัสผ่านบน iPhone ด้วย)
- เมื่อยอมรับการเข้าถึงแล้ว ภาพจาก iPhone จะปรากฏบนหน้าจอ
- เลือกคลิปที่คุณเพิ่งถ่าย มันสวมนามสกุล เอ็มวี
- คลิกที่ นำเข้า เพื่อนำเข้าไปยัง Mac ของคุณ
 เปลี่ยนชื่อไฟล์นี้เพื่อให้ชื่อสะท้อนถึงเนื้อหา มิเช่นนั้นอาจเป็นเรื่องยากที่จะค้นหา "การเร่ง" ที่คุณถ่ายบนฮาร์ดไดรฟ์ของคุณได้อย่างง่ายดาย
เปลี่ยนชื่อไฟล์นี้เพื่อให้ชื่อสะท้อนถึงเนื้อหา มิเช่นนั้นอาจเป็นเรื่องยากที่จะค้นหา "การเร่ง" ที่คุณถ่ายบนฮาร์ดไดรฟ์ของคุณได้อย่างง่ายดาย
บนพีซี
- เชื่อมต่อสมาร์ทโฟนของคุณกับพีซี
- หากสมาร์ทโฟนเป็น iPhone และข้อความ เชื่อถือคอมพิวเตอร์เครื่องนี้หรือไม่ จะแสดงบนอุปกรณ์ เลือก ใช่. IPhone อาจขอให้คุณป้อนรหัสผ่านของอุปกรณ์
- หากสมาร์ทโฟนเป็น Android จำเป็นต้องแสดงแผงตัวเลือกในครั้งแรกด้วยการปัดนิ้วจากด้านบนของหน้าจอหลัก แตะเมนู ระบบ Android>แล้วก็ แตะที่นี่เพื่อดูตัวเลือกเพิ่มเติม. จากนั้นเลือก โอน de fichiers.
- ถ้าคุณคลิกที่ คอมพิวเตอร์ จากพีซีของคุณ สมาร์ทโฟนจะปรากฏในรายการของ อุปกรณ์ต่อพ่วงที่ถอดออกได้.
- ค้นหาโฟลเดอร์ DCIM (จากภาพกล้องดิจิตอลภาษาอังกฤษ - ภาพจากกล้องดิจิตอล)
- วิดีโอของคุณควรอยู่ในหนึ่งในโฟลเดอร์ย่อยของ DCIM เช่น กล้อง สำหรับแอนดรอยด์ วิดีโอ Android มีชื่อว่า VIDxxx (พร้อมวันที่และตัวเลข) มันอยู่ในรูปแบบ เอ็มพี4.
- ในกรณีของ iPhone โฟลเดอร์ต่างๆ จะมีชื่อ เช่น 101APPLE, 102APPLE... เลือกโฟลเดอร์ล่าสุด และโฟลเดอร์ที่มีจำนวนมากกว่า เปิดมัน: รูปภาพมีชื่อว่า IMG_xxxx วิดีโอที่คุณเพิ่งถ่ายจะเป็นวิดีโอที่มีจำนวนมากกว่า เช่น IMG_5545 รูปแบบวิดีโอบน Apple คือ เอ็มวี
- ลากวิดีโอไปที่เดสก์ท็อปของ Windows หรือไปยังโฟลเดอร์ที่คุณวางแผนจะวางวิดีโอของคุณ
 ลองเปลี่ยนชื่อวิดีโอของคุณโดยตั้งชื่อให้ชัดเจน ตอนนี้คุณจะสามารถอัปโหลดวิดีโอจาก YouTube ได้แล้ว
ลองเปลี่ยนชื่อวิดีโอของคุณโดยตั้งชื่อให้ชัดเจน ตอนนี้คุณจะสามารถอัปโหลดวิดีโอจาก YouTube ได้แล้ว
อัปโหลดวิดีโอด้วย YouTube Studio
เครื่องมือที่คุณใช้จัดการวิดีโอจาก YouTube เรียกว่า YouTube Studio เป็นเครื่องมือที่สมบูรณ์มาก และเราจะกล่าวถึงแง่มุมต่างๆ ของเครื่องมือนี้ในบทความต่างๆ ในคู่มือผู้ใช้ YouTube ของเรา
YouTube Studio ให้คุณจัดการการอัปโหลดวิดีโอ เพื่อเพิ่มข้อมูลเพิ่มเติม (คำบรรยาย คำอธิบาย ฯลฯ) มันให้การเข้าถึงบทช่วยสอน สถิติเกี่ยวกับวิดีโอของคุณและเครื่องมือที่มีประโยชน์อื่นๆ ที่เราจะพูดคุยกันต่อไป
สำหรับตอนนี้ เราจะดูแค่พื้นฐานเท่านั้น นั่นคือการอัปโหลดวิดีโอที่ง่ายเป็นพิเศษ
- หากต้องการเข้าถึง YouTube Studio เพียงพิมพ์ youtube.com ในแถบเบราว์เซอร์ของเรา หากคุณลงชื่อเข้าใช้บัญชี Google ของคุณ คุณจะเห็นไอคอนที่เกี่ยวข้องปรากฏขึ้นทางด้านขวา เปิดเมนูแบบเลื่อนลง ตัวเลือกที่สามคือ สตูดิโอ YouTube.
- คลิกที่ไอคอนกล้องสีแดงที่มีเครื่องหมาย "+" คุณมีสามตัวเลือก:
- อัปโหลดวิดีโอ
- ถ่ายทอดสด;
- สร้างโพสต์
เฉพาะตัวเลือกแรกที่เราสนใจในขณะนี้: อัปโหลดวิดีโอ. เลือกเลย

- ในหน้าจอถัดไป เลือกไฟล์วิดีโอที่คุณนำเข้าไปยังคอมพิวเตอร์ของคุณ
- แผงใหม่จะปรากฏขึ้น คุณจะได้รับแจ้งให้ป้อนชื่อสำหรับวิดีโอของคุณ ให้ชัดเจนที่สุด
- คุณยังสามารถระบุ a รายละเอียด. ประเด็นนี้และอื่น ๆ อีกมากมายจะกล่าวถึงในคู่มือนี้ในภายหลัง
- คลิกที่ ดังต่อไปนี้. สำหรับ การสร้างรายได้เลือก พิการ สำหรับช่วงเวลาที่. ในแผงองค์ประกอบ วิดีโอ, เพียงแค่คลิกที่ ดังต่อไปนี้.
- แผงที่สี่เกี่ยวข้องกับการมองเห็นวิดีโอของคุณ ตามค่าเริ่มต้น YouTube จะเสนอโหมดไม่เป็นสาธารณะ เฉพาะคุณและผู้ที่คุณส่งลิงก์ให้ (มองเห็นได้ใต้ภาพขนาดย่อที่แสดงทางด้านขวา) เท่านั้นที่จะดูวิดีโอนี้ได้
- คัดลอกลิงก์นี้เพื่อให้สามารถเล่นวิดีโอบน YouTube ได้ในภายหลัง
- คลิกสุดท้าย Enregistrer เพื่อยอมรับตัวเลือกของคุณ
ทำให้วิดีโอของคุณเป็นแบบสาธารณะ
และนั่นแหล่ะ... วิดีโอแรกของคุณออนไลน์แล้ว และคุณสามารถส่งลิงก์ไปยังบุคคลที่เลือกเพื่อรับความคิดเห็นได้ ใน YouTube Studio หากคุณคลิก วิดีโอ ในเมนูแนวตั้ง คุณจะเห็นว่าวิดีโอของคุณปรากฏบน YouTube จริงๆ
คุณสามารถเล่นวิดีโอของคุณบน YouTube ได้โดยคลิกที่ลิงก์ที่เกี่ยวข้อง หรือโดยการดึงเมนูที่มีจุดซ้อนทับสามจุดแล้วเลือก ดูบน YouTube.
เป็นการดีที่จะดูวิดีโอของคุณในบริบทของ YouTube เพื่อยืนยันว่าวิดีโอมีคุณภาพเพียงพอ
เหลือเพียงการแชร์ลิงก์ (URL) กับญาติไม่กี่คน คุณสามารถค้นหาได้โดยคลิกที่ Options (สามจุดซ้อน) และเลือก สร้างลิงค์แชร์.
หลังจากรวบรวมรีวิวบางส่วนแล้ว คุณคิดว่าวิดีโอนี้สมควรได้รับการแชร์ในวงกว้างจาก YouTube Studio คลิก ไม่อยู่ในรายการ จากนั้นเลือก สาธารณะ.
ทุกคนสามารถเข้าถึงวิดีโอใหม่ของคุณได้แล้ว
ได้เวลาถ่ายเพิ่มเติมแล้ว และในคู่มือถัดไป เราจะมาดูวิธีการตัดต่อ พร้อมกับเคล็ดลับที่เป็นประโยชน์สำหรับการถ่ายภาพ
อย่าลืมที่จะแบ่งปันบทความ!