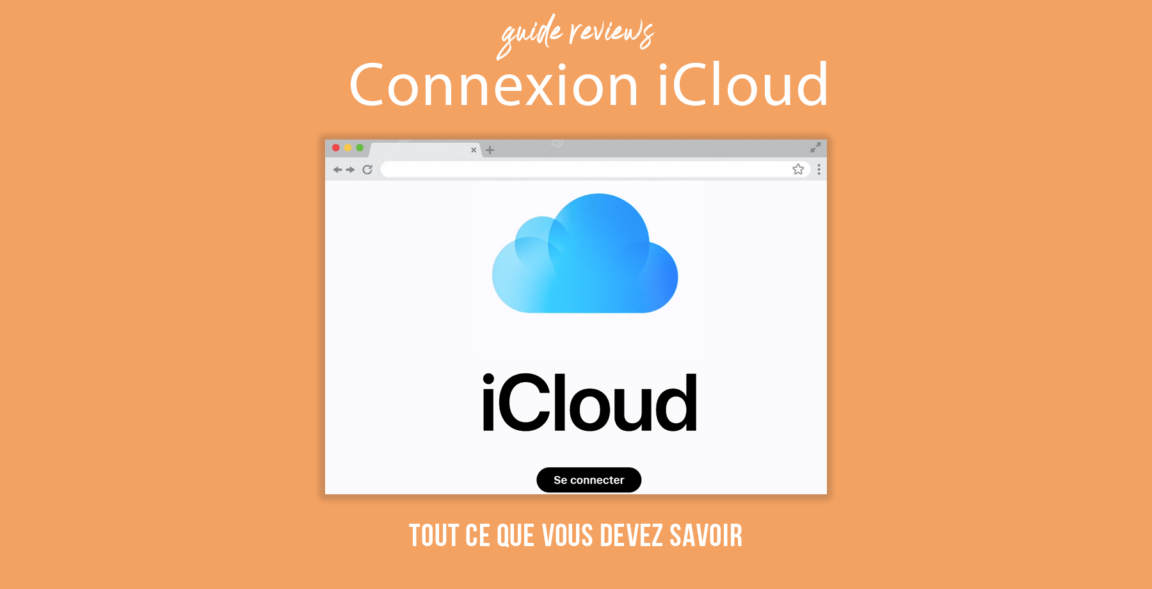คุณเคยสงสัยหรือไม่ว่าเมฆมีอยู่จริง? สำหรับพวกเราที่อาศัยอยู่ในโลกแห่งเทคโนโลยี เรารู้ว่าคลาวด์มีจริง อย่างน้อยก็ในโลกเสมือนจริง และหากคุณเป็นเจ้าของ Mac, iPhone หรือ iPad คุณอาจเคยได้ยินเกี่ยวกับสิ่งลึกลับที่เรียกว่า iCloud
ในบทความนี้ เราจะอธิบายขั้นตอนในการลงชื่อเข้าใช้ iCloud ด้วย Mac, iPhone หรือ iPad ของคุณ รัดเข็มขัดให้พร้อมและเตรียมพร้อมสำหรับการผจญภัยในโลกคลาวด์!
สารบัญ
ทำความเข้าใจกับไอคลาวด์
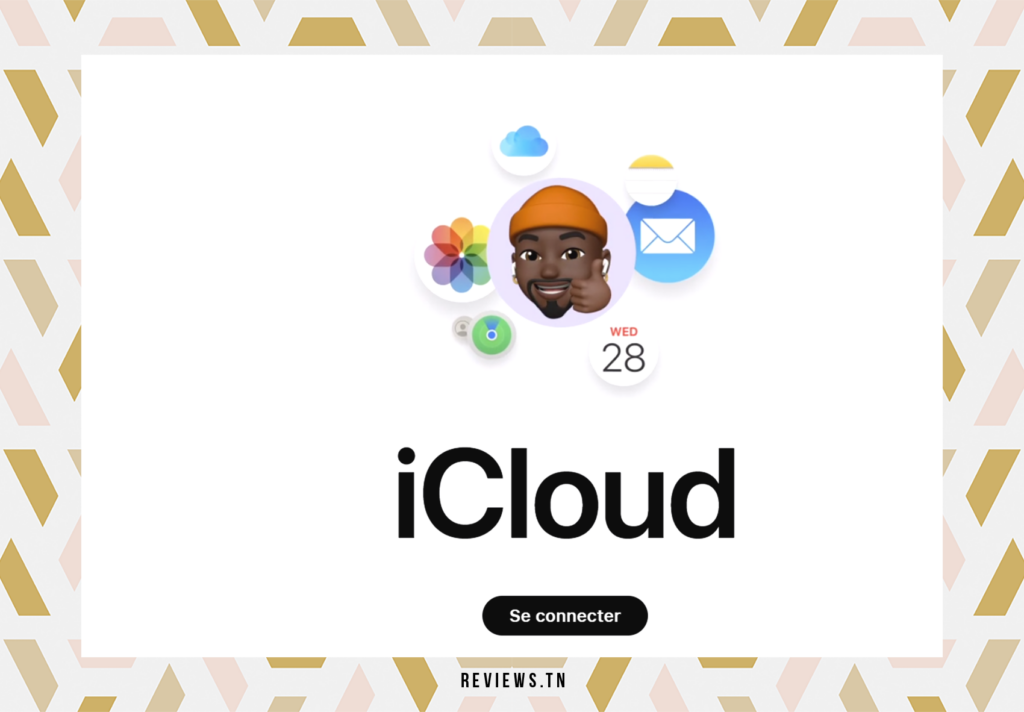
ลองนึกภาพสักครู่ว่าคุณอยู่ในร้านกาแฟที่มีเสียงดัง และพิมพ์บน iPhone อย่างเมามันเพื่อเขียนเอกสารสำคัญให้เสร็จ แต่ไม่นะ แบตเตอรี่ของคุณกำลังจะหมด! อย่าตกใจขอบคุณที่ใช้บริการ iCloud จากแอปเปิ้ล, ข้อมูลอันมีค่าของคุณได้รับการสำรองและซิงค์ออนไลน์ พร้อมที่จะดึงข้อมูลบนอุปกรณ์อื่น
L 'iCloud เป็นสมบัติทางเทคโนโลยีที่ออกแบบโดย Apple. บริการที่สะดวกสบายอย่างยิ่งนี้ช่วยให้ผู้ใช้สามารถเข้าถึงข้อมูลของตน ไม่ว่าจะเป็นรูปภาพ เอกสาร หรือข้อมูลติดต่อ จากอุปกรณ์ Apple ทุกที่ทุกเวลา
นอกเหนือจากการซิงโครไนซ์แล้ว iCloud ยังมีโซลูชันการจัดเก็บข้อมูลออนไลน์อีกด้วย นี่คือพื้นที่เสมือนที่ปลอดภัยซึ่งคุณสามารถบันทึกข้อมูลอันมีค่าของคุณได้ หากคุณทำอุปกรณ์ของคุณหายหรือเปลี่ยนใหม่ iCloud จะทำให้การถ่ายโอนข้อมูลของคุณไปยัง iPhone, iPad หรือคอมพิวเตอร์เครื่องใหม่เป็นเรื่องง่าย เหนือสิ่งอื่นใด มันช่วยให้คุณทำต่อจากจุดที่คุณค้างไว้ ไม่ว่าคุณจะเปลี่ยนอุปกรณ์หรือเพียงแค่ย้ายจาก iPhone ไปยัง iPad ก็ตาม
| Service | รายละเอียด |
|---|---|
| การประสาน | ข้อมูลได้รับการอัปเดตอย่างต่อเนื่องระหว่างอุปกรณ์ทั้งหมดของคุณ |
| พื้นที่เก็บข้อมูลออนไลน์ | ข้อมูลจะถูกบันทึกไว้ในระบบคลาวด์ สามารถเข้าถึงได้ตลอดเวลา |
| การถ่ายโอนข้อมูลไปยังอุปกรณ์ใหม่ | สามารถถ่ายโอนข้อมูลไปยังอุปกรณ์ใหม่ได้อย่างง่ายดาย |
| กลับมาทำงานต่อบนอุปกรณ์ต่างๆ | คุณสามารถทำงานต่อจากจุดที่คุณค้างไว้บนอุปกรณ์อื่นได้ |
ดังนั้นวิธีการใช้บริการมหัศจรรย์นี้ของApple? อยู่กับเรา เราจะแนะนำคุณตลอดทุกขั้นตอนในการลงชื่อเข้าใช้ iCloud บน iPhone, iPad หรือแม้แต่ Mac ของคุณ
ลงชื่อเข้าใช้ iCloud บน iPhone, iPad หรือ iPod touch
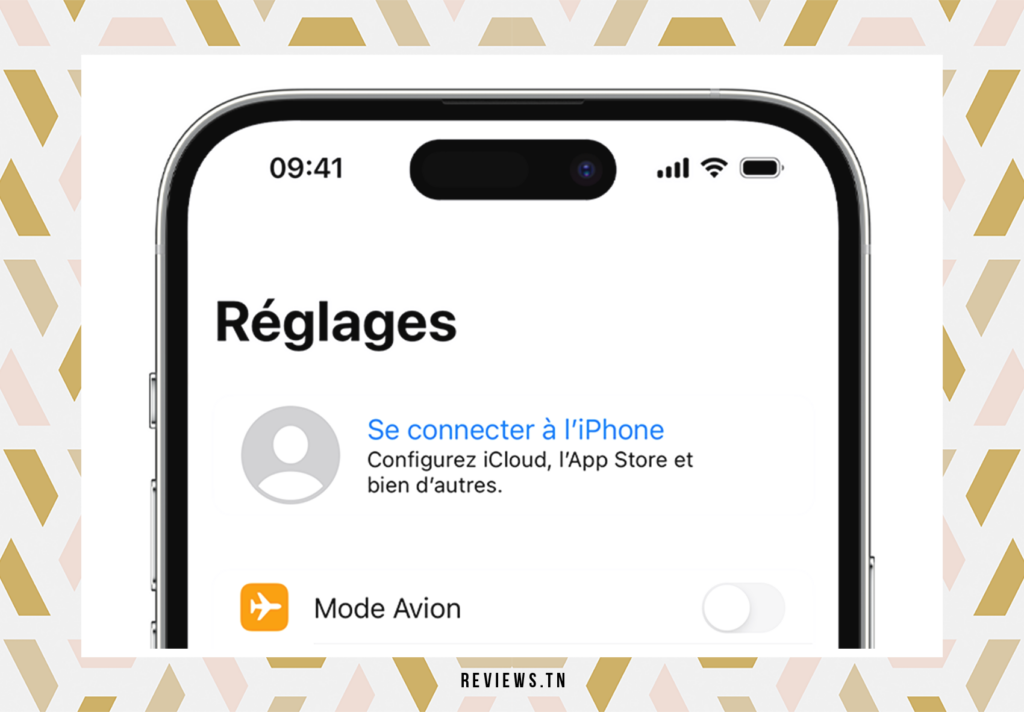
การเข้าสู่โลกของ iCloud บน iPhone, iPad หรือ iPod touch ของคุณเปรียบเสมือนการเปิดประตูสู่ความเป็นไปได้มากมาย ไม่ว่าคุณจะเพิ่งเริ่มใช้ Apple หรือเป็นผู้ใช้มาเป็นเวลานาน การทำความเข้าใจวิธีลงชื่อเข้าใช้ iCloud ถือเป็นสิ่งสำคัญในการใช้ประโยชน์สูงสุดจากอุปกรณ์ของคุณ
เพื่อเริ่มต้นการเดินทางของคุณ ตรวจสอบให้แน่ใจว่าอุปกรณ์ของคุณอัปเดตเป็น iOS เวอร์ชันล่าสุดแล้ว มันเหมือนกับการสวมเครื่องแต่งกายที่ทันสมัยล่าสุด ซึ่งช่วยให้คุณใช้ประโยชน์จากคุณสมบัติล่าสุดและยิ่งใหญ่ที่สุดที่ Apple นำเสนอได้ โปรดจำไว้ว่า Apple ID และรหัสผ่านของคุณคือพาสปอร์ตของคุณไปยัง iCloud, iTunes Store, iMessage และ FaceTime พวกเขาเป็นกุญแจสำคัญในการปลดล็อกโลกแห่งโอกาส
ต่อไปนี้เป็นขั้นตอนในการลงชื่อเข้าใช้ iCloud บน iPhone หรือ iPad:
- ไปที่การตั้งค่าอุปกรณ์ของคุณ ราวกับว่าคุณกำลังเตรียมตัวออกเดินทาง
- แตะแท็บ iCloud ซึ่งเป็นประตูสู่บริการต่างๆ
- ป้อน Apple ID และรหัสผ่านของคุณ ซึ่งเป็นเหมือนรหัสลับเพื่อเข้าสู่โลกดิจิทัลนี้
- ยืนยันการดำเนินการราวกับว่าคุณกำลังตรวจสอบตั๋วของคุณสำหรับการเดินทางที่น่าตื่นเต้น
เท่านี้คุณก็ลงชื่อเข้าใช้ iCloud บน iPhone หรือ iPad ของคุณแล้ว! เพลิดเพลินกับการซิงโครไนซ์ข้อมูล พื้นที่เก็บข้อมูลออนไลน์ การถ่ายโอนข้อมูลไปยังอุปกรณ์ใหม่อย่างง่ายดาย และความสามารถในการทำงานต่อจากจุดที่คุณค้างไว้บนอุปกรณ์อื่น โลกของ Apple อยู่แค่ปลายนิ้วของคุณแล้ว
ตอนนี้คุณพร้อมที่จะสำรวจทุกสิ่งที่ iCloud นำเสนอแล้ว ในส่วนถัดไป เราจะเจาะลึกรายละเอียดการลงชื่อเข้าใช้ iCloud บน Mac ดังนั้นคอยติดตามและเตรียมพร้อมที่จะเริ่มบทต่อไปของการเดินทางดิจิทัลของคุณกับ Apple
อ่าน >> เพิ่มพื้นที่จัดเก็บข้อมูล iCloud ของคุณฟรีด้วย iOS 15: เคล็ดลับและคุณสมบัติที่ควรรู้
ลงชื่อเข้าใช้ iCloud บน Mac
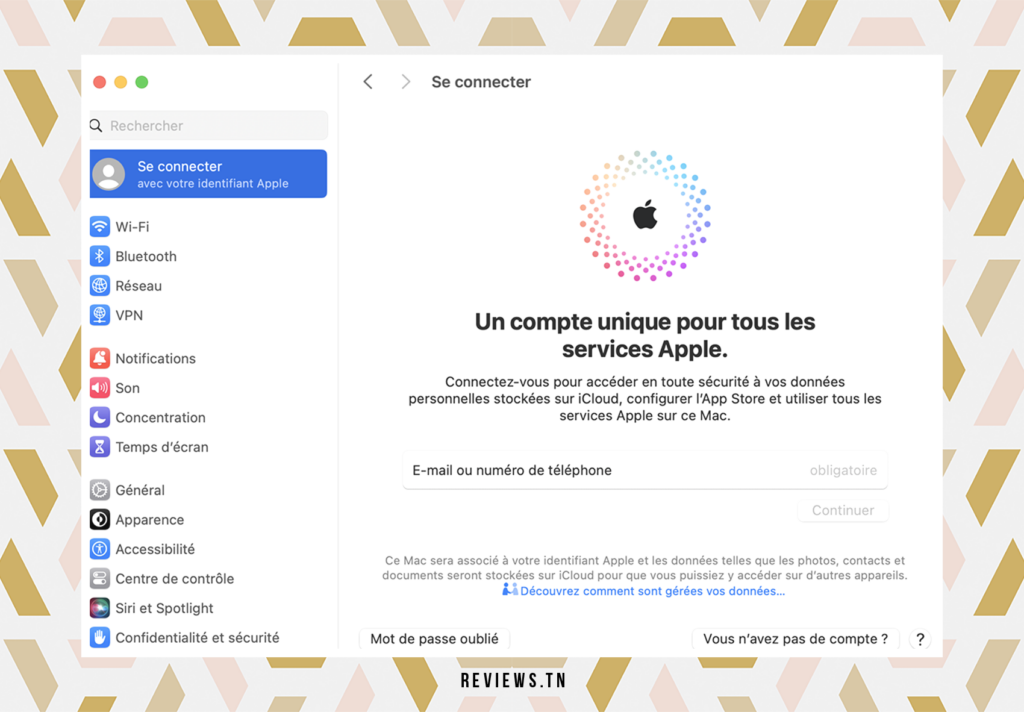
หากคุณกำลังใช้ a Macความมหัศจรรย์ของ iCloud อยู่ที่ปลายนิ้วของคุณ ลองนึกภาพคุณกำลังทำงานในโครงการสำคัญ ซึ่งบางทีอาจมีการนำเสนอในวันพรุ่งนี้ iPhone ของคุณดังขึ้น เป็นสายด่วนที่คุณไม่อาจเพิกเฉยได้ อย่าตื่นตกใจ! ด้วย iCloud คุณสามารถทำงานต่อจากจุดที่คุณค้างไว้หลังจากที่คุณวางสายแล้ว ต่อไปนี้เป็นวิธีดำเนินการ:
ไปที่ ค่ากำหนดของระบบ ของ Mac ของคุณ หาได้ง่ายเพียงคลิกที่ไอคอนรูปเฟืองบนด็อค หากหาไม่พบ ให้ใช้เมนู "Apple"
ตอนนี้คุณจะเห็นไอคอนชื่อ iCloud. คลิกที่มันแล้วหน้าต่างจะเปิดขึ้น ป้อน Apple ID และรหัสผ่านของคุณที่นี่ จากนั้นคลิกปุ่ม สัมพันธ์.
การรับรองความถูกต้องด้วยสองปัจจัย
ในปัจจุบัน ความปลอดภัยถือเป็นเรื่องสำคัญ Apple ได้ดำเนินการตามขั้นตอนเพื่อให้แน่ใจว่าข้อมูลของคุณปลอดภัยด้วยการตรวจสอบสิทธิ์แบบสองปัจจัย หากคุณเปิดใช้งาน รหัสตรวจสอบ 6 หลักจะถูกส่งไปยังอุปกรณ์ของคุณหลังจากป้อนชื่อผู้ใช้และรหัสผ่านของคุณ รหัสนี้เป็นการรักษาความปลอดภัยอีกชั้นหนึ่งเพื่อยืนยันตัวตนของคุณ
ป้อนรหัสนี้เพื่อเสร็จสิ้นกระบวนการเข้าสู่ระบบ มันง่ายมาก! ตอนนี้คุณสามารถเพลิดเพลินกับระบบนิเวศของ Apple ได้อย่างสบายใจ และอย่าลืมว่าขั้นตอนเดียวกันนี้สามารถใช้เชื่อมต่อกับ iTunes Store, App Store, iMessage และ FaceTime แยกกันได้
คุณลงชื่อเข้าใช้ iCloud บน Mac ของคุณแล้ว คุณสามารถเริ่มซิงค์ข้อมูล จัดเก็บไฟล์ออนไลน์ และถ่ายโอนข้อมูลไปยังอุปกรณ์ใหม่ได้ ใช้ประโยชน์จากความมหัศจรรย์ทางเทคโนโลยีนั่นคือ iCloud!
ค้นพบ >> iPhone 14 กับ iPhone 14 Pro: อะไรคือความแตกต่างและเลือกอันไหน?
ลงชื่อเข้าใช้ iCloud บนพีซี
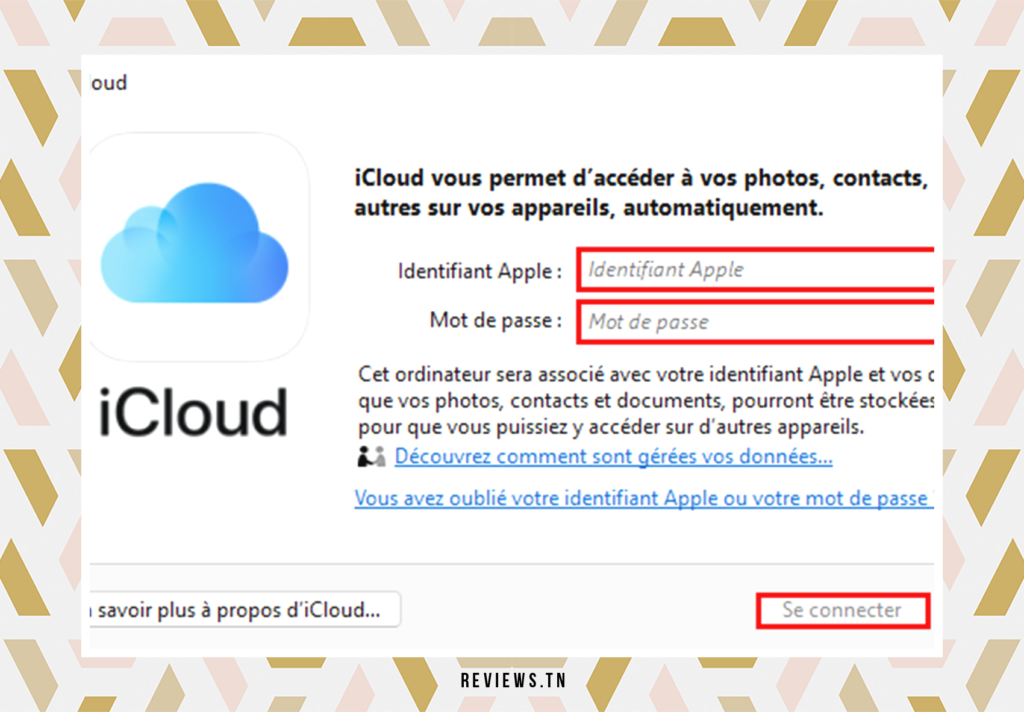
อย่าตื่นตกใจ ! แม้ว่าจะไม่มี iPhone, iPad หรือ Mac แต่ก็เป็นไปได้ทั้งหมดเชื่อมต่อกับบัญชี iCloud ของคุณจากคอมพิวเตอร์ส่วนบุคคล. คุณอาจสงสัยว่าทำไมคุณต้องทำเช่นนี้? บางทีคุณอาจมีเอกสารที่บันทึกไว้ใน iCloud Drive ที่คุณต้องการตรวจสอบ หรือบางทีคุณอาจต้องการตรวจสอบโน้ตหรือรายชื่อของคุณ ไม่ว่าจะด้วยเหตุผลใดก็ตาม มีวิธีดำเนินการดังนี้:
- ไปที่เว็บไซต์ www.icloud.comประตูสู่การเข้าถึงจักรวาล iCloud ของคุณจากเบราว์เซอร์ใดก็ได้
- ในหน้าแรกคุณจะพบช่องว่างสำหรับป้อน Apple ID ของคุณนั่นคือที่อยู่อีเมลที่คุณใช้ในการสร้างบัญชี iCloud ของคุณ
- จากนั้นป้อนรหัสผ่านของคุณ ซึ่งเป็นรหัสเฉพาะที่จะช่วยให้คุณสามารถเข้าถึงบัญชีของคุณได้
- คลิกที่ "เชื่อมต่อ" และ voila ตอนนี้คุณอยู่ในอินเทอร์เฟซบัญชี iCloud ของคุณแล้ว
อย่างไรก็ตาม หากบัญชีของคุณเปิดใช้งานการรับรองความถูกต้องด้วยสองปัจจัย ขั้นตอนจะแตกต่างออกไปเล็กน้อย:
- เช่นเคยให้เปิดเบราว์เซอร์แล้วไปที่ www.icloud.com.
- ป้อน Apple ID และรหัสผ่านของคุณตามปกติ
- จากนั้นทำตามคำแนะนำที่ให้ไว้เพื่อยืนยันตัวตนของคุณ
- คุณจะได้รับรหัสยืนยันบนสมาร์ทโฟนของคุณ
- ป้อนรหัสนี้ลงในหน้าต่างเบราว์เซอร์ของคุณแล้วคลิก "ยืนยัน"
- และเพรสโต! คุณสามารถเข้าถึงบัญชี iCloud ของคุณได้
สิ่งสำคัญคือต้องทราบว่าการเข้าถึง iCloud.com บนเบราว์เซอร์ของคอมพิวเตอร์นั้นมีฟังก์ชันการทำงานที่จำกัด คุณจะสามารถเข้าถึง iCloud Drive, รายชื่อติดต่อ, โน้ต, หน้า และการตั้งค่าของคุณได้ แต่คุณสมบัติบางอย่างสำหรับอุปกรณ์ iOS หรือ macOS อาจไม่พร้อมใช้งาน
เมื่อคุณเสร็จสิ้นเซสชั่น iCloud แล้ว อย่าลืมออกจากระบบเพื่อรักษาข้อมูลของคุณให้ปลอดภัย ในการดำเนินการนี้ เพียงคลิกชื่อของคุณที่ด้านบนของหน้าต่างแล้วเลือกตัวเลือก "ออกจากระบบ"
อ่าน >> วิธีการกู้คืน SMS ที่ถูกลบ: โซลูชั่นต่าง ๆ ในการค้นหาข้อความที่หายไป
iCloud เป็นบริการที่นำเสนอโดย Apple ที่ให้ผู้ใช้สามารถซิงโครไนซ์และจัดเก็บข้อมูลออนไลน์ได้
หากต้องการลงชื่อเข้าใช้ iCloud บน Mac ให้ไปที่การตั้งค่าระบบ คลิกปุ่ม iCloud ป้อน Apple ID และรหัสผ่านของคุณ จากนั้นคลิกปุ่มลงชื่อเข้าใช้
หากต้องการลงชื่อเข้าใช้ iCloud บน iPhone หรือ iPad ให้ไปที่การตั้งค่า แตะแท็บ iCloud ป้อน Apple ID และรหัสผ่านของคุณ จากนั้นยืนยัน