คุณเคยพบว่าพื้นที่เก็บข้อมูลของคุณหมดลงหรือไม่ iPhone ? ไม่ต้องกังวล คุณไม่ได้อยู่คนเดียว! ด้วยจำนวนรูปภาพ วิดีโอ และแอปที่เพิ่มขึ้นที่เราสะสมทุกวัน จึงเป็นเรื่องง่ายที่จะพบว่าพื้นที่ในอุปกรณ์ราคาแพงของเรากำลังจะหมด แต่อย่าเพิ่งหมดหวัง เพราะในบทความนี้ ฉันจะบอกความลับที่ดีแก่คุณในการเพิ่มพื้นที่เก็บข้อมูล iCloud ของคุณฟรี! ใช่แล้ว คุณได้ยินถูกแล้ว ฟรี! ดังนั้นเตรียมตัวบอกลาข้อความแสดงข้อผิดพลาด "พื้นที่เก็บข้อมูลไม่เพียงพอ" และยินดีต้อนรับด้วยเคล็ดลับนี้ซึ่งจะช่วยให้คุณประหยัดเงินพร้อมทั้งเพิ่มพื้นที่ว่างบน iPhone ของคุณ จับไว้ให้แน่นๆ เพราะคุณจะต้องชอบสิ่งที่ฉันกำลังจะเปิดเผย!
สารบัญ
วิธีเพิ่มพื้นที่เก็บข้อมูล iCloud ฟรีด้วย iOS 15
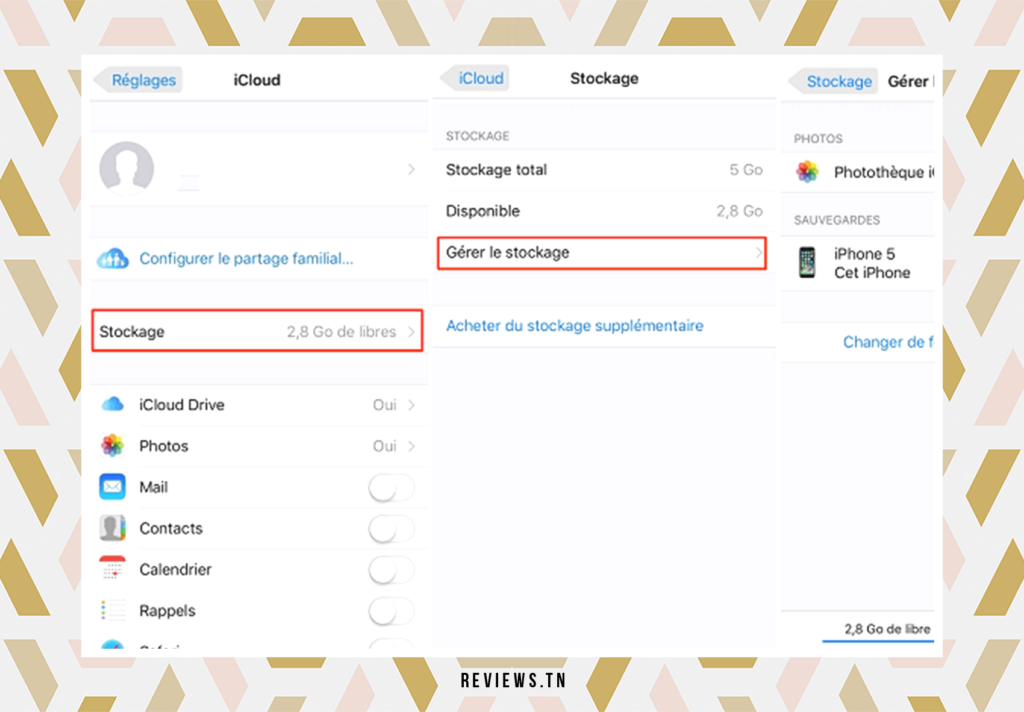
ลองนึกภาพการเผชิญหน้ากับความตื่นเต้นในการแกะกล่อง iPhone ใหม่ เพียงเพื่อให้คุณมีความสุขที่ได้รับความท้าทายในการถ่ายโอนข้อมูล ระบบปฏิบัติการ iOS 15 ของ Apple มาพร้อมกับฟีเจอร์ที่ช่วยให้ผู้ใช้สามารถทำได้ ยืมพื้นที่เก็บข้อมูล iCloud เพิ่มชั่วคราวฟรี เมื่อถ่ายโอนข้อมูลจาก iPhone เครื่องเก่าไปยังเครื่องใหม่ นี่เป็นวิธีแก้ปัญหาชั่วคราว แต่ให้พื้นที่ iCloud เพิ่มเติมโดยไม่มีค่าใช้จ่ายเพิ่มเติม ถือเป็นการปฏิวัติอย่างแท้จริงในโลกแห่งการจัดเก็บข้อมูล
โซลูชันสำหรับพื้นที่เก็บข้อมูลที่จำกัดของ iCloud Free Tier
ข้อเสนอพื้นที่เก็บข้อมูล iCloud ฟรีจำกัดอยู่ที่ 5GB จำนวนนี้อาจดูเหมือนมีมาก แต่ก็สามารถเข้าถึงขีดจำกัดได้อย่างรวดเร็วเมื่อถ่ายโอนข้อมูลจากเครื่องเก่า iPhone ไปที่อันใหม่ เพื่ออะไร ? วิธีนี้ต้องการพื้นที่เก็บข้อมูลเพียงพอในบัญชี iCloud เพื่อรองรับไฟล์สำรอง หากคุณเป็นผู้ใช้ที่มี iCloud ฟรี 5GB ระดับนี้อาจไม่เพียงพอสำหรับการสำรองข้อมูล
มีสามวิธีในการถ่ายโอนข้อมูลจาก iPhone เครื่องเก่าไปยังเครื่องใหม่: การใช้ Mac กับ Finder การใช้ เครื่องมือย้ายข้อมูลโดยตรงของ Appleหรือใช้ iCloud การใช้ iCloud สำหรับการถ่ายโอนมีข้อได้เปรียบที่สำคัญประการหนึ่ง ซึ่งช่วยให้ผู้ใช้สามารถเข้าถึงโทรศัพท์เครื่องเก่าของตนได้ในขณะที่โทรศัพท์เครื่องใหม่ดาวน์โหลดไฟล์สำรอง นี่เป็นความสะดวกสบายที่วิธีอื่นไม่สามารถให้ได้
คุณสมบัติใหม่ที่มาพร้อมกับ iOS 15 เป็นตัวเปลี่ยนเกม ช่วยให้คุณสามารถยืมพื้นที่จัดเก็บข้อมูล iCloud เพิ่มเพื่อทำให้กระบวนการถ่ายโอนง่ายขึ้นโดยไม่ต้องเสียเงินเพิ่มอีกสักสตางค์ นี่เป็นประโยชน์สำหรับผู้ที่ต้องการเพิ่มพื้นที่จัดเก็บข้อมูล iCloud ฟรี
วิธีใช้คุณสมบัติพื้นที่เก็บข้อมูล iCloud ชั่วคราวฟรีของ iOS 15
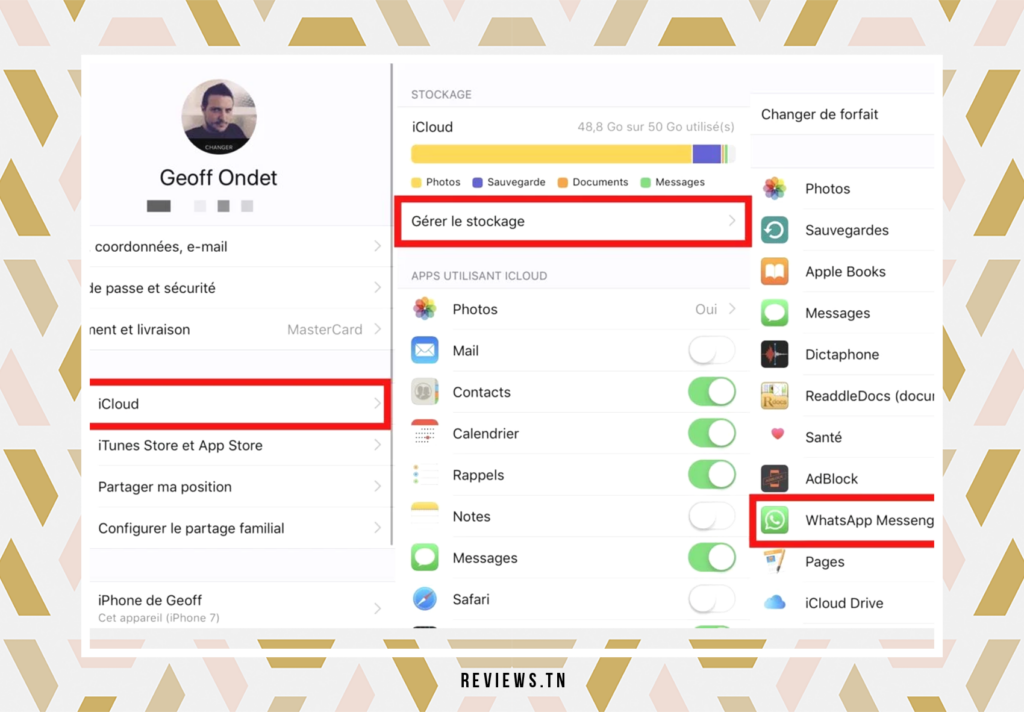
เมื่อคุณตัดสินใจที่จะไม่จ่ายเงินให้ Apple เพื่อซื้อพื้นที่เก็บข้อมูลเพิ่ม และใช้ iOS 15 เพื่อยืมพื้นที่เก็บข้อมูล iCloud ฟรีเพื่อสำรองข้อมูล iPhone เครื่องเก่าของคุณ คำถามก็จะกลายเป็น: จะทำอย่างไร? คำแนะนำทีละขั้นตอนเพื่อช่วยคุณนำทางกระบวนการนี้:
ก่อนอื่นคุณต้องอัปเดต iPhone เครื่องเก่าของคุณเป็น iOS 15. การอัปเดตนี้เข้ากันได้กับ ไอโฟน 6เอส หรือรุ่นที่ใหม่กว่า อาจใช้เวลาสักครู่ในการดาวน์โหลดและติดตั้ง iOS 15 ทั้งนี้ขึ้นอยู่กับความเร็วของเครือข่าย Wi-Fi ของคุณ ดังนั้นจึงเป็นการดีกว่าที่จะเริ่มกระบวนการนี้เมื่อคุณมีเวลาว่างเพียงพอ
หลังจากอัปเดตเป็น iOS 15 ให้เปิดไฟล์ การตั้งค่าโหมดจากนั้นไปที่ส่วน ทั่วไปแล้วแตะตัวเลือกใหม่: โอนหรือรีเซ็ต iPhone.
ในส่วน เตรียมไอโฟนเครื่องใหม่, กดบน Commencer. หน้าต่างป๊อปอัปที่เรียกว่า iCloud พิเศษเพื่อย้ายแอพและข้อมูล จะปรากฏขึ้น ใช้เวลาอ่านข้อมูลในหน้าต่างป๊อปอัปนี้ จากนั้นคลิกปุ่ม ต่อ เมื่อคุณพร้อม
คุณอาจเห็นข้อความแจ้งว่าการสำรองข้อมูล iCloud ถูกปิดใช้งาน ในกรณีนี้คุณจะต้องกด เปิดใช้งานการสำรองข้อมูล เพื่อดำเนินการโอนต่อไป การสำรองข้อมูลที่สร้างด้วยพื้นที่จัดเก็บข้อมูล iCloud ชั่วคราวจะมีอายุการใช้งาน 21 วัน ทำให้คุณมีเวลาเหลือเฟือในการถ่ายโอนให้เสร็จสิ้น
การถ่ายโอนข้อมูลจากแอปพลิเคชันทั้งหมดของคุณ
หลังจากเลือกตัวเลือกเพื่อเพิ่ม ที่เก็บข้อมูลไอคราว ฟรีหน้าจอ ย้ายข้อมูลสำหรับแอปทั้งหมดของคุณ จะปรากฏขึ้น มีรายการแอพที่ไม่ซิงค์ข้อมูลกับ iCloud บนหน้าจอนี้
โดยการกดปุ่ม ย้ายข้อมูลแอพทั้งหมดด้วย iCloudคุณจะเริ่มกระบวนการซิงค์ข้อมูลแอปกับ iCloud หน้าจออื่นที่อธิบายสิ่งที่สามารถทำได้ด้วย iPhone เครื่องเก่าจะปรากฏขึ้นถัดไป แต่คุณสามารถเลือกอ่านได้
โดยกดปุ่มสีน้ำเงิน เสร็จคุณจะเริ่มกระบวนการสำรองข้อมูล iPhone เครื่องเก่าไปยัง iCloud หน้าหลักใน การตั้งค่าโหมด จะแสดงส่วนใหม่ชื่อ “กำลังสำรองข้อมูล iCloud” ในระหว่างกระบวนการสำรองข้อมูล
เมื่อการสำรองข้อมูลเสร็จสมบูรณ์แล้ว ในส่วนนี้ « อยู่ระหว่างการสำรองข้อมูล iCloud« ในการตั้งค่าจะเปลี่ยนเป็น “พร้อมสำหรับ iPhone เครื่องใหม่ของคุณ”. ตอนนี้คุณสามารถหายใจได้อย่างสบายใจโดยรู้ว่าข้อมูลอันมีค่าทั้งหมดของคุณได้รับการสำรองข้อมูลแล้วและพร้อมที่จะถ่ายโอนไปยัง iPhone เครื่องใหม่ของคุณ
เลือกแอปที่จะบันทึกลงใน iPhone ของคุณ:
- ไปที่การตั้งค่า > [ชื่อของคุณ] > iCloud
- แตะจัดการพื้นที่เก็บข้อมูลของบัญชีหรือจัดการพื้นที่เก็บข้อมูล จากนั้นแตะข้อมูลสำรอง
- แตะชื่ออุปกรณ์ที่คุณใช้
- ปิดการใช้งานแอพที่มีข้อมูลที่คุณไม่ต้องการสำรองข้อมูล
- เลือกปิดการใช้งานและล้าง
หากต้องการดู >> วิธีเปลี่ยนแบตเตอรี่ในรีโมทคอนโทรล Velux ของคุณด้วยขั้นตอนง่ายๆ เพียงไม่กี่ขั้นตอน
วิธีใช้ข้อมูลสำรอง iCloud ชั่วคราวบน iPhone เครื่องใหม่ของคุณ
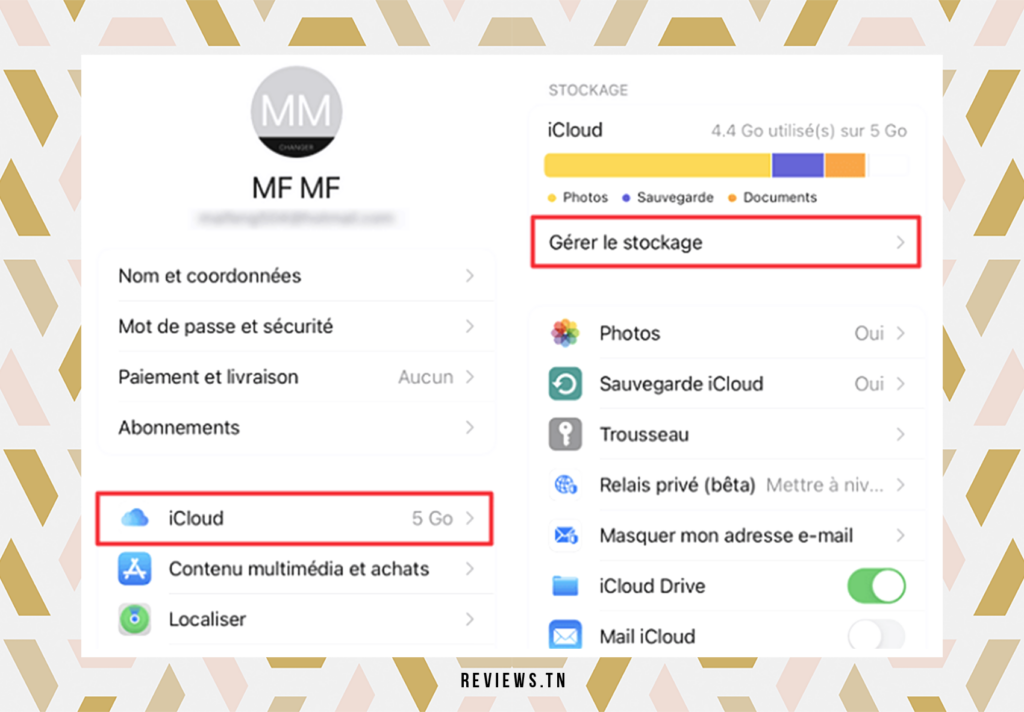
ลองนึกภาพนาฬิกาจับเวลาที่มองไม่เห็น นับถอยหลังอย่างเงียบ ๆ ถึง 21 วัน นี่คือระยะเวลาที่คุณต้องเริ่มกระบวนการขยายการสำรองข้อมูล iCloud ชั่วคราวก่อนที่จะซื้อ iPhone เครื่องใหม่ ในช่วงเวลานี้ ความทรงจำที่สำคัญอาจถูกบันทึกไว้ ไม่ว่าจะเป็นข้อความที่มีความหมาย iMessages รูปภาพ และวิดีโอ แต่จำไว้ว่ารายการเหล่านี้จะไม่รวมไว้ในข้อมูลสำรอง หาก iPhone เครื่องใหม่ของคุณมาไม่ถึงภายใน 21 วัน ไม่ต้องกังวล Apple ได้คิดเรื่องนี้ คุณสามารถได้รับเวลาเพิ่มอีก 21 วันในการกู้คืนข้อมูลสำรองชั่วคราวโดยเลือก “เก็บข้อมูลสำรองของฉันไว้นานขึ้น” ในการตั้งค่า
ในที่สุด iPhone เครื่องใหม่ของคุณก็มาถึงแล้ว หน้าจอกะพริบเป็นครั้งแรก แต่คุณจะถ่ายโอนความทรงจำอันมีค่าและข้อมูลสำคัญทั้งหมดของคุณได้อย่างไร? เรียบง่าย. เปิด iPhone เครื่องใหม่ของคุณ ทำตามคำแนะนำบนหน้าจอ รวมถึงการป้อนรหัสผ่าน ตั้งค่า Face ID และยอมรับข้อกำหนดและเงื่อนไขของ Apple เมื่อระบบขอให้ถ่ายโอนข้อมูล ให้เลือก “กู้คืนจาก iCloud” แล้วลงชื่อเข้าใช้ iCloud โดยใช้ Apple ID และรหัสผ่านเดียวกันกับ iPhone เครื่องเก่า เลือกข้อมูลสำรองล่าสุดแล้วปล่อยให้ iPhone เครื่องใหม่ของคุณดาวน์โหลดส่วนหนึ่งของประวัติดิจิทัลของคุณ
เมื่อการดาวน์โหลดเสร็จสิ้น iPhone เครื่องใหม่ของคุณจะรีสตาร์ทเหมือนกับนกฟีนิกซ์ดิจิทัลที่ขึ้นมาจากเถ้าถ่าน แอพของคุณจะดาวน์โหลดเสร็จสิ้น และทุกอย่างจะกลับมาคุ้นเคยอีกครั้ง
รูปภาพ อีเมล รายชื่อติดต่อ การนัดหมาย ข้อความของคุณ ทุกพิกเซลและข้อมูลทั้งหมดจะถูกถ่ายโอนไปยัง iPhone เครื่องใหม่ของคุณ ข้อมูลสำรองชั่วคราวบน iCloud ซึ่งเป็นผู้ช่วยชีวิตดิจิทัลของคุณจะยังคงอยู่เป็นเวลาเจ็ดวัน จากนั้นจะถูกลบออกอย่างถาวร ภารกิจนี้สำเร็จแล้ว
และตอนนี้ iPhone เครื่องใหม่ของคุณก็พร้อมที่จะสำรวจแล้ว มีคุณลักษณะและการตั้งค่าแปดประการที่คุณควรเปลี่ยนโดยเร็วที่สุด ใหม่ iPhone 13 และ iPhone 13 Mini ก็มีโมดูลกล้องที่ออกแบบใหม่และรอยบากที่เล็กลง มีรูปถ่ายเพื่อแสดงคุณสมบัติใหม่ของ iPhone 13 และ iPhone 13 Mini ดังนั้น ดำดิ่งลงไปและค้นพบว่าความมหัศจรรย์ทางเทคโนโลยีเหล่านี้นำเสนออะไรบ้าง
หากต้องการดู >> ซ่อนการโทร: จะซ่อนหมายเลขของคุณบน Android และ iPhone ได้อย่างไร?
สรุป
ความมหัศจรรย์ของความก้าวหน้าทางเทคโนโลยีไม่เคยหยุดนิ่งทำให้เราประหลาดใจและ iOS 15 เป็นข้อพิสูจน์ล่าสุดของวิวัฒนาการนี้ ลองจินตนาการสักครู่ว่าคุณกำลังจะได้ iPhone ใหม่และคุณกังวลเกี่ยวกับการเปลี่ยนจากอุปกรณ์เครื่องเก่าไปเป็นเครื่องใหม่ การสลับระหว่างอุปกรณ์อาจดูเหมือนเป็นอุปสรรค แต่ด้วย iOS 15 ทำให้กระบวนการนี้ง่ายกว่าที่เคย
ตอนนี้คุณสามารถเพิ่มพื้นที่เก็บข้อมูล iCloud ของคุณชั่วคราวได้โดยไม่ต้องเสียเงินสักบาท ดังนั้นคุณจึงสามารถสำรองข้อมูลอันมีค่าทั้งหมดของคุณจาก iPhone เครื่องเก่าและกู้คืนเป็นเครื่องใหม่ได้อย่างง่ายดาย นี่เป็นการต่อรองราคาที่แท้จริงสำหรับผู้ที่มีพื้นที่เก็บข้อมูลฟรีเพียง 5GB จาก Apple และผู้ที่ไม่ต้องการจ่ายค่าพื้นที่จัดเก็บเพิ่มเติม
นอกจากนี้ฟีเจอร์นี้ไม่เพียงแต่คุ้มค่าเท่านั้น แต่ยังสะดวกอย่างเหลือเชื่ออีกด้วย คุณไม่จำเป็นต้องกังวลกับการสูญเสียรูปภาพ รายชื่อ ข้อความ และข้อมูลสำคัญอื่นๆ อีกต่อไป ทุกอย่างได้รับการสำรองและพร้อมที่จะถ่ายโอนไปยัง iPhone เครื่องใหม่ของคุณ
ความก้าวหน้าทางเทคโนโลยีนี้เป็นก้าวสำคัญอย่างแท้จริงสำหรับ Apple และเป็นวิธีที่ยอดเยี่ยมในการเพิ่มประสิทธิภาพการเปลี่ยนไปใช้ iPhone ใหม่ เป็นยุคใหม่ของการจัดการข้อมูลของคุณและ ที่เก็บข้อมูลไอคราว. ดังนั้นปล่อยให้ iOS 15 แนะนำคุณในการเปลี่ยนไปใช้ iPhone ใหม่ของคุณ
อ่าน >> iPhone 14 กับ iPhone 14 Pro: อะไรคือความแตกต่างและเลือกอันไหน? & ลงชื่อเข้าใช้ iCloud: วิธีลงชื่อเข้าใช้ iCloud บน Mac, iPhone หรือ iPad



