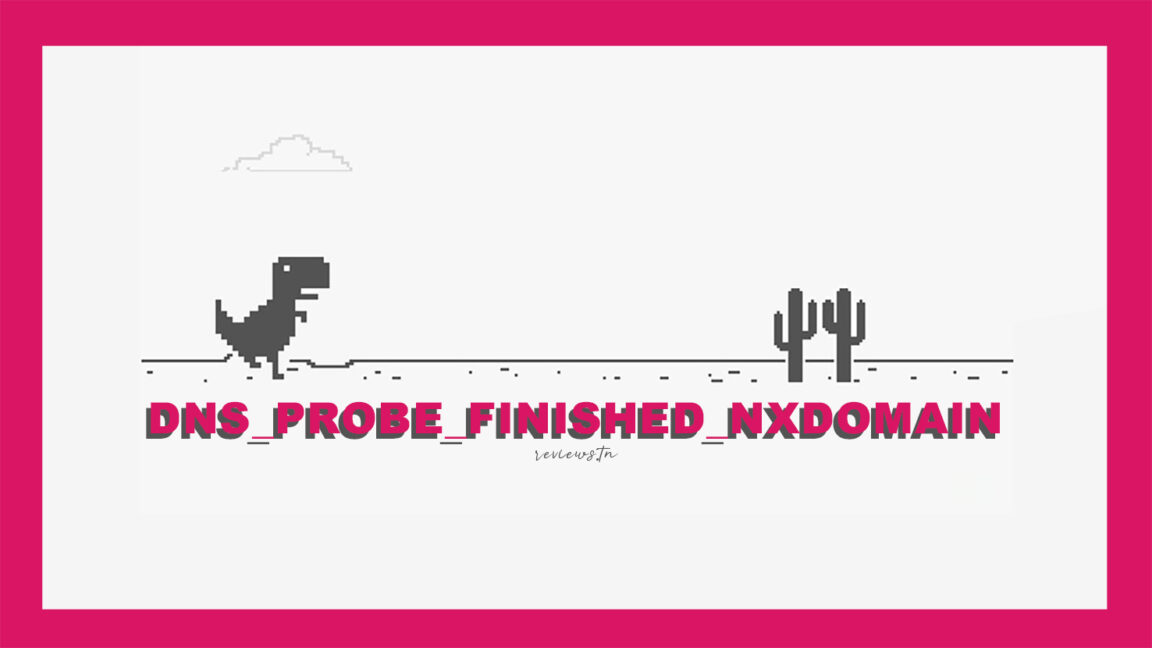DNS_PROBE_FINISHED_NXDOMAIN, இணையதளத்துடன் இணைக்க முயற்சிக்கும் போது நாம் தினமும் சந்திக்கும் பிழை. இந்த தளம் அணுக முடியாதது என்பதைக் குறிக்கிறது. இணைய உலாவி பிழைகள் எல்லா பயனர்களுக்கும் ஏற்படுகின்றன, ஆனால் அவற்றில் பெரும்பாலானவை சில எளிய படிகளில் தீர்க்கப்படும். இந்தக் கட்டுரையைப் படித்து, DNS_PROBE_FINISHED_NXDOMAIN பிழையைத் தீர்ப்பதற்கான விளக்கத்தைக் கண்டறியவும்
உள்ளடக்க அட்டவணை
DNS_PROBE_FINISHED_NXDOMAIN என்றால் என்ன?
காரணம் DNS_PROBE_FINISHED_NXDOMAIN இது பொதுவாக உங்களின் பிரச்சனையால் ஏற்படுகிறது டொமைன் நேம் சிஸ்டம், இது டொமைன் பெயர்களை உண்மையான இணைய சேவையகங்களுடன் இணைப்பதன் மூலம் இணைய போக்குவரத்தை வழிநடத்துகிறது.
உலாவியில் URL ஐ உள்ளிடும்போது, டிஎன்எஸ் அந்த URL ஐ உண்மையான சர்வர் IP முகவரியுடன் இணைக்கும் வேலையைப் பெறுகிறது. இது DNS பெயர் தீர்மானம் என்று அழைக்கப்படுகிறது. DNS ஆனது டொமைன் பெயர் அல்லது முகவரியைத் தீர்க்கத் தவறினால், நீங்கள் DNS_PROBE_FINISHED_NXDOMAIN பிழையைப் பெறலாம். NXDOMAIN அதாவது " இல்லாத களம் ".
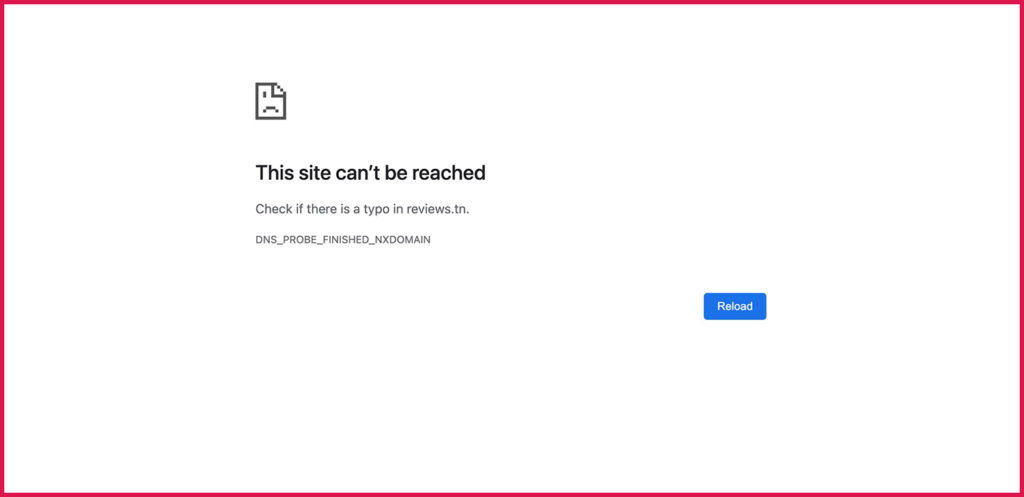
DNS_PROBE_FINISHED_NXDOMAIN ஐ எவ்வாறு சரிசெய்வது?
DNS பிழைகளை சரிசெய்ய, அதன் தீர்வுகளை நாங்கள் பரிந்துரைக்கிறோம்.
ஐபி முகவரியை வெளியிட்டு புதுப்பிக்கவும்
உங்கள் ஐபி முகவரியைப் புதுப்பிக்க முயற்சி செய்து, அது சிக்கலைச் சரிசெய்ய உதவுகிறதா என்று பார்க்கலாம்.
விண்டோஸ் கீழ்
- கட்டளை வரியைத் திறந்து பின்வரும் கட்டளைகளை வரிசையாக இயக்கவும்:
ipconfig/release- DNS தற்காலிக சேமிப்பை அழிக்கவும்:
ipconfig /flushdns- ஐபி முகவரி புதுப்பித்தல்:
ipconfig /renew- புதிய DNS சேவையகங்களை வரையறுக்கவும்:
netsh int ip set dns- Winsock அமைப்புகளை மீட்டமைக்கவும்:
netsh winsock resetமேக்கில்
- மெனு பட்டியில் உள்ள Wi-Fi ஐகானைக் கிளிக் செய்து, திறந்த நெட்வொர்க் விருப்பங்களைத் தேர்ந்தெடுக்கவும்.
- இடதுபுறத்தில் உங்கள் வைஃபை நெட்வொர்க்கைத் தேர்ந்தெடுத்து வலதுபுறத்தில் மேம்பட்டதைக் கிளிக் செய்யவும்.
- TCP/IP தாவலுக்குச் செல்லவும்
- பொத்தானை கிளிக் செய்யவும் DHCP குத்தகை புதுப்பித்தல்.
DNS கிளையண்டை மறுதொடக்கம் செய்யவும்
நீங்கள் டிஎன்எஸ் கிளையன்ட் சேவையை மறுதொடக்கம் செய்து, அது பிழையை அழிக்கிறதா என்பதைப் பார்க்கவும்:
- விசையை அழுத்தவும் விண்டோஸ் + ஆர் ரன் உரையாடல் பெட்டியைத் திறக்க, தட்டச்சு செய்யவும் services.msc மற்றும் அழுத்தவும் நுழைய.
- இதன் விளைவாக வரும் திரையில், சொல்லும் சேவையைக் கண்டறியவும் டிஎன்எஸ் வாடிக்கையாளர் , இந்த சேவையில் வலது கிளிக் செய்து தேர்ந்தெடுக்கவும் மறுதொடக்கம்
DNS சேவையகத்தை மாற்றவும்
சிக்கலை தீர்க்க நீங்கள் முயற்சி செய்யலாம் டிஎன்எஸ் சேவையகத்தை மாற்றவும்.
விண்டோஸ் கீழ்:
- "அமைப்புகள்" பயன்பாட்டைத் திறந்து தேர்ந்தெடுக்கவும் நெட்வொர்க் மற்றும் இணையம் மற்றும் கிளிக் செய்யவும் அடாப்டர் விருப்பங்களை மாற்றவும்.
- அடாப்டரில் வலது கிளிக் செய்து தேர்ந்தெடுக்கவும் Propriétés.
- இன்டர்நெட் புரோட்டோகால் பதிப்பு 4 (TCP/IPv4) என்று சொல்லும் விருப்பத்தைத் தேர்ந்தெடுத்து கிளிக் செய்யவும்
- அடுத்த பெட்டியை சரிபார்க்கவும் பின்வரும் டிஎன்எஸ் சேவையக முகவரிகளைப் பயன்படுத்தவும்.
- நுழைய 8.8.8.8 விருப்பமான DNS சர்வர் மண்டலத்தில் மற்றும் 8.8.4.4 மாற்று DNS சர்வர் மண்டலத்தில். பின்னர் கிளிக் செய்யவும் " Okஅடிப்படையில்.
- உங்கள் உலாவியை மறுதொடக்கம் செய்து, நீங்கள் இதுவரை திறக்காத இணையதளங்களை அணுக முயற்சிக்கவும்.
மேக்கில்
- மெனு பட்டியில் உள்ள Wi-Fi ஐகானைக் கிளிக் செய்து z ஐத் தேர்ந்தெடுக்கவும் பிணைய விருப்பங்களைத் திறக்கவும்.
- இடது பக்கப்பட்டியில் இருந்து உங்கள் பிணையத்தைத் தேர்ந்தெடுத்து கிளிக் செய்யவும் மேம்பட்டது வலது பலகத்தில்.
- தாவலுக்குச் செல்லவும் டிஎன்எஸ்.
- உங்கள் தற்போதைய DNS சேவையகங்களைத் தேர்ந்தெடுத்து, கீழே உள்ள - (கழித்தல்) பொத்தானைக் கிளிக் செய்யவும். இது உங்கள் அனைத்து சேவையகங்களையும் நீக்கும்.
- கிளிக் செய்யவும் + அடையாளம் (பிளஸ்) மற்றும் சேர்க்கவும் 8.8.8.8.
- கிளிக் செய்யவும் + அடையாளம் (பிளஸ்) மீண்டும் மற்றும் நுழைய 8.8.4.4.
- இறுதியாக, கிளிக் செய்யவும் " Okமாற்றங்களைச் சேமிக்க கீழே.
இணைய உலாவியை இயல்புநிலை அமைப்புகளுக்கு மீட்டமைக்கிறது
உலாவி அமைப்புகளில் நீங்கள் நிறைய மாற்றங்களைச் செய்தால், உலாவியில் வலைத்தளங்கள் எவ்வாறு ஏற்றப்படுகின்றன என்பதைப் பாதிக்கலாம். உங்கள் உலாவியின் இயல்புநிலை அமைப்புகளுக்கு மீட்டமைக்க முயற்சி செய்யலாம், இது உங்களுக்குச் சிக்கலைச் சரிசெய்யலாம்.
VPN பயன்பாட்டை முடக்கவும்
VPN இல் ஏதேனும் சிக்கல் இருந்தால், உலாவி வலைத்தளங்களைத் தொடங்குவதைத் தடுக்கலாம்.
உங்கள் கணினியில் VPN பயன்பாட்டை முடக்க முயற்சிக்கவும், பின்னர் உங்கள் வலைத்தளங்களைத் திறக்க முடியுமா என்பதைப் பார்க்கவும்.
கண்டறியவும்: 10 சிறந்த இலவச மற்றும் வேகமான DNS சர்வர்கள் (PC & Consoles)
ஆண்ட்ராய்டில் DNS ஐ எவ்வாறு புதுப்பிப்பது?
தளங்கள் எவ்வளவு விரைவாகக் காட்டப்படுகின்றன என்பதில் DNS சர்வர்கள் முக்கியப் பங்கு வகிக்கின்றன. துரதிருஷ்டவசமாக அனைத்து DNS சேவையகங்களும் சமமாக உருவாக்கப்படவில்லை. இணைய சேவை வழங்குநர்கள் வழங்கும் சேவைகள் பொதுவாக மெதுவாக இருக்கும்.
உங்கள் இணைய இணைப்பு வேலை செய்தாலும் சில இணைய சேவைகள் தோன்றுவதற்கு நீண்ட நேரம் எடுத்துக் கொண்டால், உங்களுக்கு DNS இல் சில சிக்கல்கள் இருக்கலாம்.
இந்த சிக்கலைச் சமாளிக்க, அதை மாற்றவும்:
- உங்கள் Android ஸ்மார்ட்போனின் அமைப்புகளைத் திறக்கவும்
- வைஃபையை இயக்கு
- உங்கள் வயர்லெஸ் இணைப்பின் பெயரில் சில வினாடிகள் உங்கள் விரலை அழுத்தி வைக்கவும்
- விருப்பத்தைத் தட்டவும் நெட்வொர்க்கை மாற்றவும்
- மேம்பட்ட விருப்பங்கள் பெட்டியை சரிபார்க்கவும்
- IPv4 அமைப்புகள் பிரிவைத் தேர்ந்தெடுக்கவும்
- நிலையான விருப்பத்தைத் தேர்ந்தெடுக்கவும்
- பின்னர் DNS 1 மற்றும் DNS 2 புலத்தில் DNS சேவையகங்களை நிர்வகிக்கும் நிறுவனத்திற்கு வழங்கப்பட்ட தரவை (IP முகவரிகள்) உள்ளிடவும்.
- எடுத்துக்காட்டாக, Google சேவையைப் பயன்படுத்த, நீங்கள் பின்வரும் முகவரிகளை உள்ளிட வேண்டும்: 8.8.8.8. மற்றும் 8.8.4.4.
- OpenDNSக்கு: 208.67.222.222 மற்றும் 208.67.220.220
இப்போது நீங்கள் செய்ய வேண்டியது உங்கள் ஆண்ட்ராய்டு ஸ்மார்ட்போனின் அமைப்புகளை மூடிவிட்டு, வேகத்தை அதிகரிக்க உங்கள் இணைய உலாவியைத் தொடங்கவும்.
விண்டோஸ் 10 இல் டிஎன்எஸ் பிழைகளை சரிசெய்யவும்
விண்டோஸ் டிஃபென்டரில் இந்த சிக்கலை நீங்கள் அனுபவிக்கக்கூடாது, ஆனால் விண்டோஸ் ஃபயர்வாலை முடக்குவதற்கான செயல்முறை இங்கே:
- இதற்கு செல்க: அமைப்புகள் > சிஸ்டம் மற்றும் பாதுகாப்பு > விண்டோஸ் பாதுகாப்பு > விண்டோஸ் ஃபயர்வால் மற்றும் பாதுகாப்பு > டொமைனுடன் நெட்வொர்க்
- "இயக்கப்பட்டது" என்பதிலிருந்து "முடக்கப்பட்டது" என மாற்ற பொத்தானைக் கிளிக் செய்யவும்.
- திரும்பிச் சென்று, "தனியார் நெட்வொர்க்" மற்றும் "பொது நெட்வொர்க்" மூலம் அதையே செய்யுங்கள்.
Facebook, Twitter, Instagram, Pinterest ஆகியவற்றை அணுக முயற்சிக்கும்போது DNS_PROBE_FINISHED_NXDOMAIN பிழையை நீங்கள் சந்தித்தால். இந்த சிக்கல் Chrome இல் மட்டுமே ஏற்படுகிறது, இது Firefox இல் நன்றாக வேலை செய்கிறது. எங்கள் கட்டுரையைப் படிக்க உங்களை அழைக்கிறோம் இன்ஸ்டாகிராம் பிழைகள் பிரபலமான.
கண்டறியவும்: டினோ குரோம்: கூகுள் டைனோசர் கேம் பற்றிய அனைத்தும்
கட்டுரையைப் பகிர்ந்து கொள்ள மறக்காதீர்கள்!