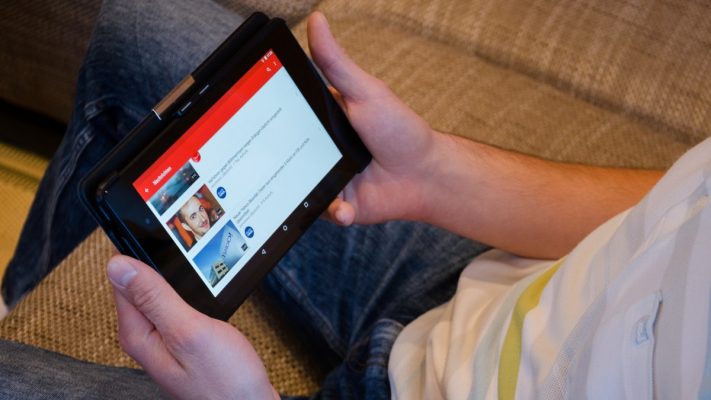Être youtubeur antar helst att du förbereder dina klipp i förväg, vilket kallas förproduktion. Hur skapar jag dina första videor? Vilka är de grundläggande materialen för effektiv filmning? Hur går monteringen?
Innehållsförteckning
Steg för att skapa en kedja
CDet är enkelt att skapa en YouTube-kanal och vi får se hur man gör det här. Ett minimum av förberedelser är nödvändigt, vilket vi också kommer att se.
Skapa en Gmail-adress
Skicket nödvändig förutsättning att ha en YouTube-kanal är att ha en Gmail-adress. För ordens skull är Gmail meddelandetjänsten som hanteras av Google, YouTube-ägaren.
Så det är din sesam. Om du redan har en Gmail-adress kan du gå vidare till nästa avsnitt utan dröjsmål. Annars måste du skapa en Gmail-adress, vilket är väldigt enkelt.
Definiera din Gmail-adress korrekt medan du tänker på YouTube
 Varning! För- och efternamnet som är associerat med din Gmail-adress är som standard namnet på din YouTube-kanal.
Varning! För- och efternamnet som är associerat med din Gmail-adress är som standard namnet på din YouTube-kanal.
För att ta ett exempel är för- och efternamnet som är kopplat till mitt Gmail-konto Daniel et Ichbiah. Som ett resultat heter min YouTube-kanal Daniel Ichbiah.
Jag designade andra YouTube-kanaler, till exempel en kanal som ägnas åt telefongruppens biografi. Namnet som visas för den här kanalen är Biografitelefon. För att få det skapade jag en e-postadress med förnamnet Téléphone och som efternamn biografi.
Att ha dessa regler i åtanke kan därför vara viktigt när du skapar din kanal. Till exempel om du ville skapa en kanal Kinesiska matreceptkan du välja när du skapar Gmail-adressen som förnamn Recettes och som efternamn kinesisk mat.
 Det kommer att vara möjligt att ändra namnet på din kanal efteråt, men det kan vara bra att planera detta redan från början.
Det kommer att vara möjligt att ändra namnet på din kanal efteråt, men det kan vara bra att planera detta redan från början.
Skapa en Gmail-adress
- Besök https://gmail.com.
- Klicka på Skapa ett konto.
- Välj alternativet För mig ou För mitt företag enligt dina önskemål.
- Ange ditt för- och efternamn och sedan önskat namn för Gmail-adressen.
- Ställ in ett lösenord och bekräfta det.
- Klicka på följande och slutföra registreringen.
på Gmail.comkan du verifiera att den här e-postadressen är aktiv och kan skicka och ta emot meddelanden.
Hitta ett kanalnamn
Om du får slut på inspiration för ditt kanalnamn finns det ett antal tjänster tillgängliga på webben som kan hjälpa dig att hitta idéer.
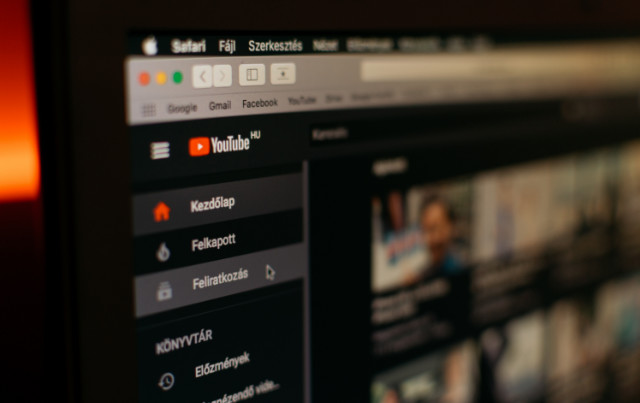
- På företagsnamngenerator (https://businessnamegenerator.com/fr), skriv in ett tema och den här tjänsten genererar tusentals potentiella namn. Generator (https://www.generateur.name) erbjuder en liknande tjänst med förslag via e-post.
- Om du letar efter ett originalt namn, tjänsten Fantasy Name Generator (https://www.nomsdefantasy.com) kommer att vara mer lämpligt. Det kan föreslå moderna franska namn samt asiatiska namn, namn på legendariska karaktärer, etc.
- Fake Name Generatorhttps://fr.fakenamegenerator.com) å sin sida gör en poäng att skapa en artificiell identitet: namn, förnamn, födelsedatum, etc.
Anslut till din YouTube -kanal
- Besök YouTube.com.
- Hitta till höger omnämnandet logga in.
- Ange adressen som skapats med Gmail och klicka sedan på följande.
- Ange motsvarande lösenord.
På YouTube ser du nu istället för omnämnandet logga in, en ikon som symboliserar din kanal. Om du klickar på det visas namnet på din YouTube-kanal.
Ändra ikonen för din YouTube-kanal
Om du fortsätter Google.com När du har skapat en Gmail-adress kan du se en ikon som är associerad med den adressen. Om inte, klicka logga in välj sedan din Gmail-adress.

- Klicka på ikonen som visas på Google.com sedan Hantera ditt Google-konto.
- Ditt Google-konto visas. Klicka på ikonen som visas i infogningen.
- På fliken Importera foton, välj ett foto från din dator.
- Justera det valda fotografiet vid behov.
- Klicka äntligen på Ställ in som profilbild.
Ändra namnet på din YouTube-kanal
 Om du har en bra inspiration som kommer efter det, vet du att det alltid är möjligt att ändra namnet på din kanal.
Om du har en bra inspiration som kommer efter det, vet du att det alltid är möjligt att ändra namnet på din kanal.
Två metoder är möjliga.
Den första är att ändra ditt Google-namn. För att göra detta måste du gå till din Google-profil, som vi gjorde för att ändra din profilbild.
- Klicka på ikonen som visas på Google.com sedan Hantera ditt Google-konto.
- Ditt Google-konto visas. Välj den vertikala menyn Informations personn.
- Klicka på pilen till höger om namnet och sedan på pennikonen.
- Välj en ny förnamn / efternamnkombination som matchar önskat nya namn för kanalen.
 Gör inte en sådan namnbyte för ofta, eftersom Google kommer att påpeka dig ganska lämpligt att människor sällan byter namn i vardagen.
Gör inte en sådan namnbyte för ofta, eftersom Google kommer att påpeka dig ganska lämpligt att människor sällan byter namn i vardagen.
Den andra metoden är att skapa en ny sträng från ditt namn. För att göra detta, gå till följande adress: https://www.youtube.com/channel_switcher
klicka sedan på + Skapa en kanal. Ange önskat nytt namn och klicka sedan på skapa.
Du befinner dig sedan på YouTube i motsvarande kanal. Därifrån måste du lägga upp dina nya videor till den här kanalen.
 Observera att du kan växla mellan de två kanalerna (den första du skapade och den nya). För att göra detta, välj från ikonen för den nya kanalen på YouTube Byt konto. Då ser du dina två kanaler länkade till samma Gmail-adress.
Observera att du kan växla mellan de två kanalerna (den första du skapade och den nya). För att göra detta, välj från ikonen för den nya kanalen på YouTube Byt konto. Då ser du dina två kanaler länkade till samma Gmail-adress.

Kom igång utan att vänta
Om det finns ett råd som vi kan ge dig utan förbehåll, är det att gå för det! Kom igång direkt.
Vi känner alla till någon som bryr sig om många projekt, men som aldrig förverkligar dem. Anledningen till att han brukar ge dig är detta: ”Jag vill uppnå något perfekt, redan från början. "
Tja nej, det här är inte rätt tillvägagångssätt. Det är bättre att åka dit. Skapa en första video och ladda upp den. Testa det med några vänner eller släktingar, personer du känner vill stödja dig i din process. Ta hänsyn till deras råd.
Självklart kommer din första video att ha några brister: det är nästan oundvikligt. Det är möjligt att ljudet eller belysningen inte är inställd optimalt, kanske inredningen lämnar något att önska. Men så lär du dig handeln.
Så gör din första video med de tillgängliga medlen och ladda upp den. Den andra kommer att bli lite bättre. Den tredje blir ännu mer. Kanske kommer den tionde att vara nära perfekt. Eller den tjugonde. I vilket fall som helst är detta ett bördigt och lärorikt tillvägagångssätt.
Så ja, låt oss upprepa: var inte rädd för att lägga upp en första video. Visa det för några pålitliga vänner och ta hänsyn till deras feedback. Förbättra de punkter de påpekar för dig. Det är bättre att göra detta än att vänta. Många människor som ville uppnå perfektion innan de tog steget uppnådde aldrig någonting.
 Om du när som helst ångrar att du har lagt upp en viss video ska du vara medveten om att du kan ta bort den eller åtminstone "ta bort listan" från YouTube. Ändå: även om du tar bort din första video kommer du att börja och det är detta första steg som räknas.
Om du när som helst ångrar att du har lagt upp en viss video ska du vara medveten om att du kan ta bort den eller åtminstone "ta bort listan" från YouTube. Ändå: även om du tar bort din första video kommer du att börja och det är detta första steg som räknas.
Radera en video
Vet detta: om du verkligen är besviken över en av dina videor kan du radera den när som helst. Det försvinner sedan för alltid från YouTube.
Så här tar du bort en video:
- Välj i YouTube Studio videor.
- Välj videon du vill ta bort.
- I alternativen (tre överlagrade punkter) väljer du Radera definitivt.
Om du är rädd att du ångrar att du har tagit bort den här videon (det går inte att gå tillbaka), välj att gå till detaljer av videon och ändra sedan synlighet av det. Sedan Välj Inte listad (det visas inte i sökresultaten på YouTube) eller Privat.
moden Olistad är den som YouTube erbjuder som standard när du laddar upp en video. De enda personer som kan titta på det här klippet är de som du har meddelat länken till videon till. De kommer att kunna ge kommentarer som bara du kommer att se.
moden Privat är det mest begränsande: videon är bara synlig för dig och de användare du länkar till. De kommer dock inte att kunna dela den här privata länken med andra, och de kommer inte heller att kunna lämna kommentarer.
Att läsa: 21 bästa gratis e -postadressverktyg (tillfällig e -post)
Vilka teman du ska välja hans första videor?
Dans föregående artikel, vi uppmanade dig att välja en kategori för din kanal. När detta steg är klart måste du skapa en första video. Välj ett ämne som ligger ditt hjärta nära och som du vill uttrycka dig för. Det kan vara bra först att göra videor som motsvarar Internetanvändarnas önskemål. För detta kan du använda olika verktyg:
- Förslagen från YouTube i sökfältet. Du skriver ett ord och ser de frågor eller teman som oftast ställs av Internetanvändare visas.
- Förslag från Google eller andra sökmotorer. Principen är densamma. Google erbjuder dock andra användbara tillägg: vanliga frågor om detta ämne och även längst ner på svarsidorna olika frågor som ofta skrivs av Internetanvändare.
- Verktyg som Ubersuggest
Lfrågor från internetanvändare
Om din kategori är handledning eller kulturell kan du ta följande synvinkel: De flesta internetanvändare går till YouTube eller Google för att få en fråga besvarad. De kommer därför att skriva något som börjar med frågande pronomen som "hur", "varför", "vad är" ...:
- Hur man bygger en stuga?
- Varför skapades en gemensam valuta?
- Vilket är det mest folkrika landet i världen?
- och så vidare
Så med en sådan titel ökar du dina chanser att videon kan erbjudas av YouTube som svar på titelfrågan. För att ta reda på om en fråga av denna typ ställs ofta, börja skriva "hur", "varför" eller något annat adverb, sedan början på frågan. Vanliga frågor kommer att läggas ut av YouTube / Google.
Spela in sin första video
Det finns många sätt att filma ett klipp, men det överlägset lättaste är att använda kameran på en relativt ny smartphone. Deras bildkvalitet är mycket hög - vi kommer att se mer om detta i nästa kapitel.
Du kan upprepa din text innan du talar den. När du känner dig redo laddar du upp kameraappen på din smartphone. Om du har en selfiepinne, kan du använda den för att hålla enheten borta.
Välj Vidéo, tryck sedan på den röda cirkeln för att starta inspelningen. Så länge den röda fyrkanten visas spelar du in. Klicka på rutan för att slutföra inspelningen.
När videon har sparats kan du visa den i appen Foton (eller Galleri på Android).
Få den här videon till din PC eller Mac på följande sätt.
På macOS
- Starta applikationen Bildöverföring.
- Anslut din iPhone till Mac.
- Ansökan kan fråga dig Lås upp iPhone. Om så är fallet måste du kontrollera meddelandet som visas på iPhone och tillåta åtkomst (ett meddelande som “Lita på den här datorn?” Visas vanligtvis. Ibland måste du också ange ett lösenord på iPhone).
- När åtkomst har godkänts visas bilderna från iPhone på skärmen.
- Välj det klipp du just tagit. Den bär förlängningen. MOV.
- Klicka på import för att importera den till din Mac.
 Byt namn på den här filen så att dess namn återspeglar innehållet. Annars kan det vara svårt att enkelt hitta de "rusningar" du har skjutit på din hårddisk.
Byt namn på den här filen så att dess namn återspeglar innehållet. Annars kan det vara svårt att enkelt hitta de "rusningar" du har skjutit på din hårddisk.
På pc
- Anslut din smartphone till din dator.
- Om smarttelefonen är en iPhone och meddelandet Lita på den här datorn? visas på enheten, välj Ja. IPhone kanske ber dig att ange enhetens lösenord.
- Om smarttelefonen är en Android är det nödvändigt att första gången visa alternativpanelen genom att dra fingret från början av startskärmen. Tryck på menyn Android-system>Därefter Klicka här för fler alternativ. Sedan Välj Filer överförs.
- Om du klickar på dator från din dator visas smarttelefonen i listan över Avtagbara kringutrustning.
- Leta reda på mappen DCIM (från engelska digitala kamerabilder - bilder av digitalkameran).
- Din video ska till exempel vara i en av DCIM-undermapparna Kamera för en Android. En Android-video heter VIDxxx (med datum och nummer). Det är i formatet. MP4.
- När det gäller en iPhone har mapparna namn som 101APPLE, 102APPLE ... Välj den senaste mappen och därför den med det större numret. Öppna den: bilderna har titeln IMG_xxxx. Videon du just tagit kommer att vara den med det större numret, till exempel IMG_5545. Videoformatet på Apple är. MOV.
- Dra videon till Windows-skrivbordet eller till den mapp där du planerar att placera dina videor.
 Överväg att byta namn på din video genom att ge den en uttrycklig titel. Nu kommer du att kunna ladda upp videon från YouTube.
Överväg att byta namn på din video genom att ge den en uttrycklig titel. Nu kommer du att kunna ladda upp videon från YouTube.
Ladda upp en video med YouTube Studio
Verktyget från vilket du hanterar videor från YouTube heter YouTube Studio. Det är ett mycket komplett verktyg och vi kommer att diskutera olika aspekter av det i flera artiklar i vår YouTuber-guide.
YouTube Studio låter dig hantera överföringen av en video, lägga till ytterligare information (undertexter, beskrivning ...). Det ger tillgång till handledning, statistik som rör dina videor och andra mycket användbara verktyg som vi kommer att diskutera när vi går.
För tillfället kommer vi bara att se grunderna, det vill säga den ultraförenklade uppladdningen av en video.
- För att komma åt YouTube Studio, skriv bara youtube.com i vår webbläsarfält. Om du är inloggad på ditt Google-konto kommer motsvarande ikon att visas till höger. Öppna rullgardinsmenyn, det tredje alternativet är YouTube Studio.
- Klicka på den röda kameraikonen som innehåller ett "+". Du har tre alternativ:
- Ladda upp en video;
- Gå och lev;
- Skapa ett inlägg.
Endast det första alternativet intresserar oss för tillfället: Ladda upp en video. Välj det.

- I nästa skärm väljer du videofilen som du importerade till din dator.
- En ny panel visas. Du uppmanas att ange en titel för din video. Gör det så tydligt som möjligt.
- Du kan också ange ett Beskrivning. Denna punkt och många andra kommer att behandlas senare i den här guiden.
- Klicka på följande. För intäktsgenereringvälj inaktiverad för tillfället. I panelen Element video, klicka bara på följande.
- Den fjärde panelen gäller synligheten för din video. Som standard erbjuds det onoterade läget av YouTube. Endast du och de som du skickar länken till (synlig under miniatyrbilden till höger) kan se den här videon
- Kopiera den här länken för att kunna spela upp videon på YouTube efteråt.
- Klicka äntligen på Enregistrer att acceptera dina val.
Gör din video offentlig
Och där har du det ... Din första video är online och du kan skicka länken till utvalda personer för att få sina åsikter. Om du klickar i YouTube Studio videor i den vertikala menyn kan du se att din video verkligen finns på YouTube.
Du kan spela upp din video på YouTube genom att klicka på motsvarande länk. Eller genom att dra ner menyn med tre överlagrade prickar och välja Titta på YouTube.
Det är bra att titta på din video i samband med YouTube för att verifiera att den är av tillräcklig kvalitet.
Det återstår bara att dela länken (webbadressen) med några få släktingar. Du kan också hitta den genom att klicka på Tillbehör (de tre överlagrade punkterna) och välja Skapa en delningslänk.
Om du efter att ha samlat in några recensioner tycker att den här videon förtjänar att delas allmänt, klicka på YouTube Studio Inte listad välj sedan allmänheten.
Din nya video är nu tillgänglig för alla.
Det är dags att skjuta lite mer, och i nästa guide ser vi hur du redigerar, tillsammans med några användbara tips för fotografering.
Glöm inte att dela artikeln!