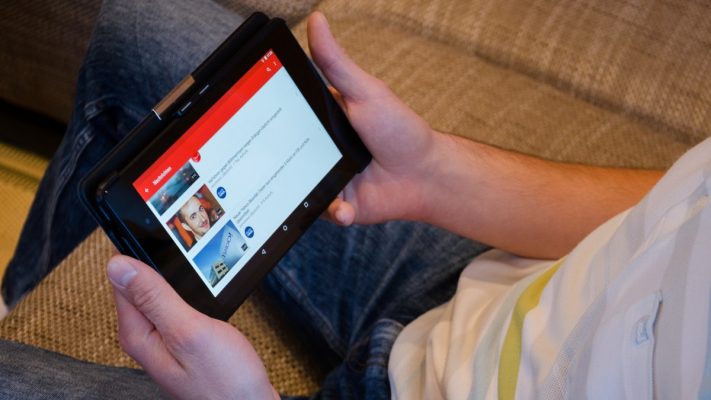Être youtubeur в идеале предполагает, что вы заранее подготовили свои клипы, что называется подготовка к производству. Как создать свои первые видео? Какие основные материалы для эффективных съемок? Как идет сборка?
содержание
Этапы создания цепочки
CСоздать канал YouTube легко, и мы увидим, как это сделать здесь. Необходим минимум подготовки, в чем мы также убедимся.
Создайте адрес Gmail
Условие обязательное условие иметь канал на YouTube - значит иметь адрес Gmail. Напоминаем, что Gmail - это служба обмена сообщениями, управляемая Google, владельцем YouTube.
Итак, это ваш кунжут. Если у вас уже есть адрес Gmail, вы можете без промедления перейти к следующему разделу. В противном случае вам нужно создать адрес Gmail, что очень просто.
Правильно определите свой адрес Gmail, думая о YouTube
 Предупреждение ! Имя и фамилия, связанные с вашим адресом Gmail, по умолчанию будут названием вашего канала YouTube.
Предупреждение ! Имя и фамилия, связанные с вашим адресом Gmail, по умолчанию будут названием вашего канала YouTube.
Например, имя и фамилия, связанные с моей учетной записью Gmail: Дэниел et Ичбия. В результате мой канал на YouTube называется Даниэль Ихбия.
Я разработал и другие каналы на YouTube, например, канал, посвященный биографии группы «Телефон». Имя, которое отображается для этого канала, - Телефонная биография. Чтобы получить его, я создал адрес электронной почты с именем телефон и как фамилия биография.
Поэтому при создании канала важно помнить об этих правилах. Например, если вы хотите создать канал Рецепты китайской кухни, вы можете выбрать при создании адреса Gmail в качестве имени Доход и как фамилия китайская еда.
 Впоследствии можно будет изменить название вашего канала, но, возможно, лучше спланировать это с самого начала.
Впоследствии можно будет изменить название вашего канала, но, возможно, лучше спланировать это с самого начала.
Создайте адрес Gmail
- Визит https://gmail.com.
- Cliquez-сюр- Создать учетную запись.
- Выберите вариант Полить мой ou Для моего бизнеса в соответствии с вашими предпочтениями.
- Введите свои имя и фамилию, затем желаемое имя для адреса Gmail.
- Установите пароль и подтвердите его.
- Cliquez-сюр- следующая и завершите регистрацию.
Юг Gmail.com, вы можете убедиться, что этот адрес электронной почты активен и может отправлять и получать сообщения.
Найдите название канала
Если у вас заканчивается вдохновение для названия вашего канала, в Интернете есть ряд сервисов, которые могут помочь вам найти идеи.
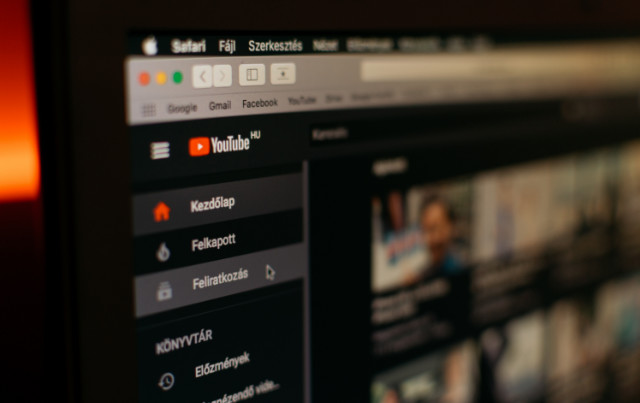
- В генераторе названия компании (https://businessnamegenerator.com/fr), введите тему, и эта служба сгенерирует тысячи потенциальных имен. Генератор (https://www.generateur.name) предлагает аналогичную услугу с отправкой предложений по электронной почте.
- Если вы ищете оригинальное имя, сервис Fantasy Name Generator (https://www.nomsdefantasy.com) будет более уместным. Он может предложить современные французские имена, а также азиатские имена, имена легендарных персонажей, и т.д.
- Генератор поддельных имен (https://fr.fakenamegenerator.com), со своей стороны, делает акцент на создании искусственной идентичности: имя, имя, дата рождения, и т.д.
Подключитесь к своему каналу YouTube
- Визит YouTube.com.
- Найдите справа упоминание войти.
- Введите адрес, созданный в Gmail, затем нажмите следующая.
- Введите соответствующий пароль.
На YouTube теперь вместо упоминания войти, значок, символизирующий ваш канал. Если вы нажмете на нее, отобразится название вашего канала YouTube.
Измените значок вашего канала YouTube
Если ты продолжишь Google.com После создания адреса Gmail вы можете увидеть значок, связанный с этим адресом. Если нет, щелкните войти затем выберите свой адрес Gmail.

- Щелкните значок, отображаемый на Google.com то Управляйте своей учетной записью Google.
- Отображается ваша учетная запись Google. Щелкните значок, отображаемый на вставке.
- Во вкладке Импортировать фото, выберите фотографию на своем компьютере.
- При необходимости скорректируйте выбранную фотографию.
- Нажмите наконец на Установить как изображение профиля.
Измените название вашего канала YouTube
 Если у вас есть хорошее вдохновение, которое приходит постфактум, знайте, что всегда можно изменить название вашего канала.
Если у вас есть хорошее вдохновение, которое приходит постфактум, знайте, что всегда можно изменить название вашего канала.
Возможны два метода.
Первый - изменить свое имя в Google. Для этого вам нужно зайти в свой профиль Google, как мы это делали раньше, чтобы изменить свое изображение профиля.
- Щелкните значок, отображаемый на Google.com то Управляйте своей учетной записью Google.
- Отображается ваша учетная запись Google. В вертикальном меню выберите Информация.
- Щелкните стрелку справа от имени, а затем значок карандаша.
- Выберите новую комбинацию имени / фамилии, которая будет соответствовать желаемому новому имени для канала.
 Не меняйте такое имя слишком часто, поскольку Google точно укажет вам, что люди редко меняют свои имена в повседневной жизни.
Не меняйте такое имя слишком часто, поскольку Google точно укажет вам, что люди редко меняют свои имена в повседневной жизни.
Второй способ - создать новую строку из вашего имени. Для этого перейдите по следующему адресу: https://www.youtube.com/channel_switcher
Затем нажмите + Создать канал. Укажите желаемое новое имя и нажмите Создавать.
После этого вы окажетесь на YouTube на соответствующем канале. Оттуда вам нужно будет публиковать свои новые видео на этом канале.
 Обратите внимание, что вы можете переключаться между двумя каналами (первым созданным вами и новым). Для этого на значке нового канала на YouTube выберите Сменить аккаунт. После этого вы увидите, что два ваших канала связаны с одним и тем же адресом Gmail.
Обратите внимание, что вы можете переключаться между двумя каналами (первым созданным вами и новым). Для этого на значке нового канала на YouTube выберите Сменить аккаунт. После этого вы увидите, что два ваших канала связаны с одним и тем же адресом Gmail.

Начни без ожидания
Если есть один совет, который мы можем дать вам безоговорочно, так это действовать! Начни прямо сейчас.
Все мы знаем кого-то, кто заботится о множестве проектов, но никогда не доводит их до конца. Причина, по которой он обычно вам объясняется, заключается в следующем: «Я хочу достичь чего-то идеального с самого начала. "
Нет, это неправильный подход. Лучше туда съездить. Создайте первое видео и загрузите его. Проверьте это с несколькими друзьями или родственниками, людьми, которых вы знаете, которые хотят поддержать вас в вашем процессе. Примите во внимание их совет.
Очевидно, у вашего первого видео будут недостатки: это почти неизбежно. Возможно, что звук или освещение настроены не оптимально, возможно, декор оставит желать лучшего. Но вот как вы изучаете торговлю.
Итак, сделайте свое первое видео с помощью подручных средств и загрузите его. Второй будет чуть лучше. Третий будет тем более. Может быть, десятый будет близок к идеальному. Или двадцатый. В любом случае здесь есть плодотворный и поучительный подход.
Так что да, повторимся: не бойтесь размещать первое видео. Покажите его нескольким надежным друзьям и примите во внимание их отзывы. Улучшайте те моменты, которые они вам указывают. Лучше сделать это, чем ждать. Многие люди, которые хотели достичь совершенства, прежде чем решиться на решительный шаг, никогда ничего не добились.
 Если в какой-то момент вы пожалеете о том, что разместили конкретное видео, имейте в виду, что вы можете удалить его или, по крайней мере, «исключить из списка» с YouTube. Тем не менее: даже если вы удалите свое первое видео, вы начнете, и именно этот первый шаг имеет значение.
Если в какой-то момент вы пожалеете о том, что разместили конкретное видео, имейте в виду, что вы можете удалить его или, по крайней мере, «исключить из списка» с YouTube. Тем не менее: даже если вы удалите свое первое видео, вы начнете, и именно этот первый шаг имеет значение.
Удалить видео
Знайте это: если вы действительно разочарованы одним из своих видео, вы можете удалить его в любой момент. Затем он навсегда исчезнет с YouTube.
Вот как удалить видео:
- В YouTube Studio выберите Видео.
- Выберите видео, которое хотите удалить.
- В параметрах (три наложенные точки) выберите Удалить обязательно.
Если вы боитесь, что сожалеете об удалении этого видео (пути назад нет), выберите подробности видео, затем измените видимость из этого. Тогда выбирай Нет в списке (он не будет отображаться в результатах поиска YouTube) или Частный.
режим Не внесено в список тот, который YouTube предлагает по умолчанию при загрузке видео. Этот клип смогут посмотреть только те, кому вы передали ссылку на видео. Они смогут оставлять комментарии, которые будете видеть только вы.
режим Частный является самым ограничительным: видео будет видно только вам и пользователям, на которых вы ссылаетесь. Однако они не смогут ни поделиться этой приватной ссылкой с другими, ни оставлять комментарии.
Какие темы выбрать для его первые видео?
В предыдущая статья, мы предложили вам выбрать категорию для вашего канала. Как только этот шаг будет завершен, вам нужно будет снять первое видео. Выберите тему, которая вам близка и на которой вы хотите выразить себя. Может быть, сначала неплохо было бы снять видеоролики, соответствующие запросам интернет-пользователей. Для этого можно использовать различные инструменты:
- Предложения, предлагаемые YouTube в строке поиска. Вы вводите слово и видите, что появляются вопросы или темы, которые чаще всего задают пользователи Интернета.
- Предложения от Google или других поисковых систем. Принцип тот же. Однако Google предлагает другие полезные дополнения: часто задаваемые вопросы по этой теме, а также в нижней части страниц с ответами различные запросы, часто вводимые пользователями Интернета.
- Такие инструменты, как Ubersuggest
LВопросы интернет-пользователей
Если ваша категория - учебная или культурная, вы можете принять следующую точку зрения: большинство пользователей Интернета заходят на YouTube или в Google, чтобы получить ответ на свой вопрос. Поэтому они будут вводить что-то, начиная с вопросительных местоимений, таких как «как», «почему», «что есть» ...:
- Как построить кабину?
- Почему была создана единая валюта?
- Какая страна в мире самая густонаселенная?
- и так далее
Таким образом, с таким названием вы увеличиваете свои шансы на то, что видео может быть предложено YouTube в ответ на вопрос о названии. Чтобы узнать, часто ли задают вопрос такого типа, начните набирать «как», «почему» или другое наречие, а затем начало вопроса. Часто задаваемые вопросы будут размещены на YouTube / Google.
Снять его первое видео
Есть много способов снять клип, но самый простой - использовать камеру относительно нового смартфона. Качество их изображения очень высокое - мы увидим об этом подробнее в следующей главе.
Вы можете повторить текст перед тем, как его произнести. Когда почувствуете, что готовы, загрузите приложение «Камера» на свой смартфон. Если у тебя есть палка для селфи, вы можете использовать его, чтобы держать устройство подальше.
выбрать Видео, затем нажмите красный кружок, чтобы начать запись. Пока отображается красный квадрат, вы ведете запись. Щелкните квадрат, чтобы завершить запись.
После сохранения видео вы можете просмотреть его в приложении «Фото» (или в Галерее на Android).
Загрузите это видео на свой ПК или Mac следующим образом.
На macOS
- Запустите приложение Передача изображения.
- Подключите свой iPhone к Mac.
- Приложение может попросить вас Разблокировать iPhone. Если это так, вам необходимо проверить сообщение, отображаемое на iPhone, и разрешить доступ (обычно появляется сообщение типа «Доверять этому компьютеру?». Иногда вам также необходимо ввести пароль на iPhone).
- После подтверждения доступа на экране появятся изображения с iPhone.
- Выберите клип, который вы только что сняли. Он носит расширение. MOV.
- Cliquez-сюр- Импорт чтобы импортировать его на свой Mac.
 Переименуйте этот файл так, чтобы его имя отражало его содержимое. В противном случае будет сложно найти записанные вами «срывы» на жестком диске.
Переименуйте этот файл так, чтобы его имя отражало его содержимое. В противном случае будет сложно найти записанные вами «срывы» на жестком диске.
На ПК
- Подключите свой смартфон к ПК.
- Если смартфон iPhone и сообщение Доверять этому компьютеру? отображается на устройстве, выберите да. IPhone может попросить вас ввести пароль устройства.
- Если смартфон представляет собой Android, в первый раз необходимо будет отобразить панель параметров, проведя пальцем от верхней части главного экрана. Коснитесь меню Система Android>Затем Нажмите здесь, чтобы увидеть больше опций. Тогда выбирай Передача файлов.
- Если вы нажмете Компьютер с вашего ПК смартфон появится в списке Съемные периферийные устройства.
- Найдите папку DCIM (от англ. Digital Camera Images - Изображения цифровой камеры).
- Ваше видео должно быть в одной из подпапок DCIM, например камера для Android. Видео для Android называется VIDxxx (с датой и номером). Это в формате. MP4.
- В случае iPhone папки имеют такие имена, как 101APPLE, 102APPLE… Выберите самую последнюю папку и, следовательно, ту с большим номером. Откройте его: изображения имеют название IMG_xxxx. Видео, которое вы только что сняли, будет иметь больший номер, например IMG_5545. Формат видео на Apple. MOV.
- Перетащите видео на рабочий стол Windows или в папку, в которой вы планируете разместить видео.
 Подумайте о переименовании видео, присвоив ему осмысленное название. Теперь вы можете загрузить видео с YouTube.
Подумайте о переименовании видео, присвоив ему осмысленное название. Теперь вы можете загрузить видео с YouTube.
Загрузите видео с помощью YouTube Studio
Инструмент, с помощью которого вы управляете видео с YouTube, называется YouTube Studio. Это очень полный инструмент, и мы обсудим его различные аспекты в нескольких статьях нашего руководства YouTuber.
YouTube Studio позволяет управлять загрузкой видео, добавлять дополнительную информацию (субтитры, описание и т. Д.). Он дает доступ к обучающим материалам, статистике, относящейся к вашим видео, и другим очень полезным инструментам, которые мы будем обсуждать по мере продвижения.
На данный момент мы рассмотрим только основы, то есть сверхупростую загрузку видео.
- Чтобы получить доступ к Творческой студии YouTube, просто введите youtube.com в нашей панели браузера. Если вы вошли в свою учетную запись Google, справа вы увидите соответствующий значок. Откройте раскрывающееся меню, третий вариант - Студия YouTube.
- Щелкните красный значок камеры со знаком «+». У вас есть три варианта:
- Загрузите видео;
- Живи;
- Создайте сообщение.
На данный момент нас интересует только первый вариант: Загрузите видео. Выберите это.

- На следующем экране выберите видеофайл, который вы импортировали на свой компьютер.
- Отображается новая панель. Вам будет предложено ввести название для вашего видео. Сделайте это как можно более явным.
- Вы также можете указать Описание. Этот и многие другие моменты будут рассмотрены позже в этом руководстве.
- Cliquez-сюр- следующая. Для монетизациявыбирать инвалид на момент. На панели "Элементы" видео, просто нажмите на следующая.
- Четвертая панель касается видимости вашего видео. По умолчанию YouTube предлагает режим "Не в списке". Только вы и те, кому вы отправите ссылку (отображается под миниатюрой, отображаемой справа), сможете просмотреть это видео.
- Скопируйте эту ссылку, чтобы потом посмотреть видео на YouTube.
- Нажмите наконец на Регистрация принять ваш выбор.
Сделайте ваше видео общедоступным
Вот и все ... Ваше первое видео выложено в Интернет, и вы можете отправить ссылку избранным людям, чтобы узнать их мнение. В YouTube Studio, если вы нажмете Видео в вертикальном меню вы можете увидеть, что ваше видео действительно присутствует на YouTube.
Вы можете воспроизвести свое видео на YouTube, перейдя по соответствующей ссылке. Или потянув вниз меню с тремя наложенными точками и выбрав Смотреть на YouTube.
Рекомендуется просмотреть свое видео в контексте YouTube, чтобы убедиться, что оно достаточно высокого качества.
Осталось только поделиться ссылкой (URL) с несколькими родственниками. Вы также можете найти его, нажав на Опции (три наложенных точки) и выбирая Создать ссылку для общего доступа.
Если после сбора нескольких отзывов вы считаете, что это видео заслуживает широкого распространения, в Студии YouTube нажмите Нет в списке затем выберите общественности.
Ваше новое видео теперь доступно всем.
Пришло время снять еще немного, и в следующем руководстве мы увидим, как редактировать, а также несколько полезных советов по съемке.
Не забудьте поделиться статьей!