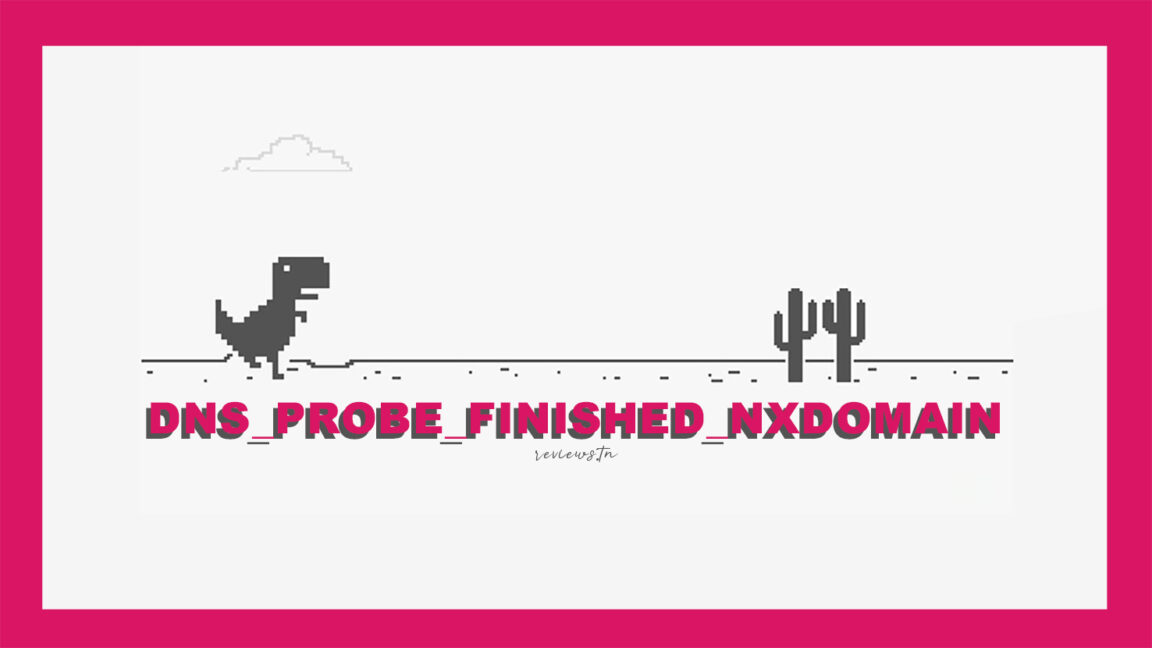DNS_PROBE_FINISHED_NXDOMAIN, o eroare pe care o întâlnim zilnic când încercăm să ne conectăm la un site web. Acest lucru indică faptul că site-ul este inaccesibil. Erorile de browser web se întâmplă tuturor utilizatorilor, dar cele mai multe dintre ele pot fi rezolvate în câțiva pași simpli. Citiți acest articol și găsiți explicația pentru a rezolva eroarea DNS_PROBE_FINISHED_NXDOMAIN
Cuprins
Ce este DNS_PROBE_FINISHED_NXDOMAIN?
Motivul DNS_PROBE_FINISHED_NXDOMAIN se datorează de obicei unei probleme cu dvs numele domeniului, care direcționează traficul de internet prin conectarea numelor de domenii la servere web reale.
Când introduceți o adresă URL într-un browser, DNS se pune pe treabă conectând acea adresă URL la adresa IP reală a serverului. Aceasta se numește rezoluție de nume DNS. Dacă DNS-ul nu reușește să rezolve numele de domeniu sau adresa, este posibil să primiți eroarea DNS_PROBE_FINISHED_NXDOMAIN. NXDOMAIN care înseamnă „ domeniu inexistent ".
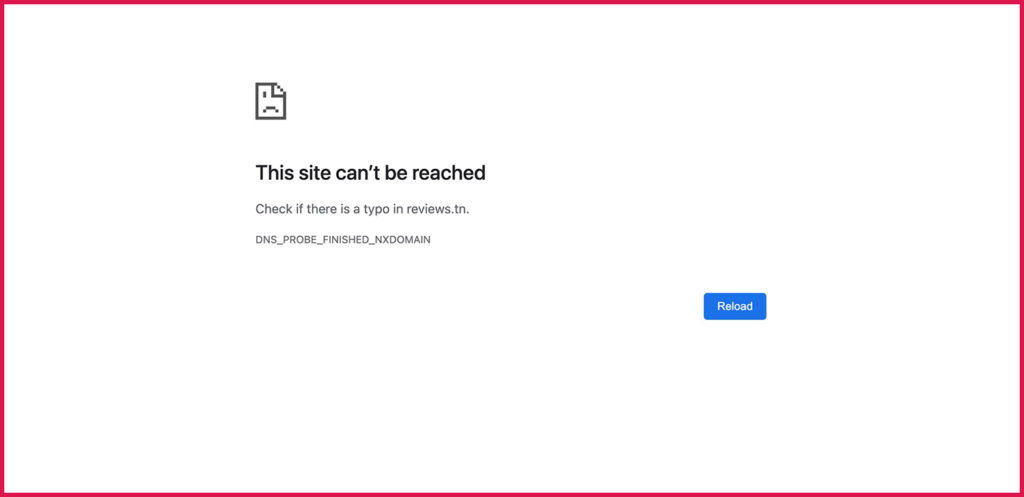
Cum se remediază DNS_PROBE_FINISHED_NXDOMAIN?
Pentru a remedia erorile DNS, vă recomandăm soluțiile acestuia.
Eliberați și reînnoiți adresa IP
Puteți încerca să vă reînnoiți adresa IP și să vedeți dacă aceasta vă ajută să rezolvați problema.
sub Windows
- Deschideți un prompt de comandă și executați următoarele comenzi în ordine:
ipconfig/release- Ștergeți memoria cache DNS:
ipconfig /flushdns- Reînnoirea adresei IP:
ipconfig /renew- Definiți noi servere DNS:
netsh int ip set dns- Resetați setările Winsock:
netsh winsock resetPe Mac
- Faceți clic pe pictograma Wi-Fi din bara de meniu și selectați Deschideți Preferințe de rețea.
- Alegeți rețeaua Wi-Fi din stânga și faceți clic pe Avansat în dreapta.
- Mergeți la fila TCP/IP
- Faceți clic pe butonul Reînnoirea contractului de închiriere DHCP.
Reporniți clientul DNS
Puteți încerca să reporniți serviciul client DNS și să vedeți dacă aceasta șterge eroarea:
- Apăsați tasta Windows + R Pentru a deschide caseta de dialog Run, tastați services.msc Și apăsați introduce.
- Pe ecranul rezultat, găsiți serviciul care spune client dns , Faceți clic dreapta pe acest serviciu și selectați reîncepe
Schimbați serverul DNS
Pentru a rezolva problema, puteți încerca schimba serverul dns.
sub Windows:
- Deschideți aplicația „Setări” și selectați Rețea și internet Și faceți clic Schimbați opțiunile adaptorului.
- Faceți clic dreapta pe adaptor și selectați Propriétés.
- Selectați opțiunea care spune Internet Protocol Version 4 (TCP/IPv4) și faceți clic
- Bifează caseta de lângă Utilizați următoarele adrese de server DNS.
- introduce 8.8.8.8 În zona Server DNS preferat și 8.8.4.4 În zona de server DNS alternativă. Apoi apasa " OkPe scurt.
- Reporniți browserul și încercați să accesați site-uri web pe care nu le-ați deschis înainte.
pe Mac
- Faceți clic pe pictograma Wi-Fi din bara de meniu și selectați z Deschideți preferințele de rețea.
- Selectați rețeaua din bara laterală din stânga și faceți clic progres În panoul din dreapta.
- Accesați fila DNS.
- Selectați serverele DNS actuale și faceți clic pe butonul – (minus) din partea de jos. Acest lucru va șterge toate serverele dvs.
- Cliquez semnul + (plus) Si adauga 8.8.8.8.
- Cliquez semnul + (plus) din nou și intră 8.8.4.4.
- În cele din urmă, faceți clic pe „ OkJos pentru a salva modificările.
Resetarea browserului web la setările implicite
Dacă faceți multe modificări la setările browserului, acestea pot afecta modul în care site-urile web se încarcă în browser. Puteți încerca să vă resetați browserul la setările implicite, ceea ce vă poate rezolva problema.
Dezactivați aplicația VPN
Dacă există o problemă cu VPN-ul, aceasta poate împiedica browserul să lanseze site-uri web.
Încercați să dezactivați aplicația VPN de pe computer și vedeți dacă vă puteți deschide site-urile ulterior.
Descopera: Cele mai bune 10 servere DNS gratuite și rapide (PC și console)
Cum să actualizez DNS pe Android?
Serverele DNS joacă un rol important în cât de repede se afișează site-urile. Din păcate, nu toate serverele DNS sunt create egale. Cele furnizate de furnizorii de servicii de internet sunt în general lente.
Dacă apar anumite servicii web, chiar dacă conexiunea dvs. la internet funcționează, probabil că aveți probleme cu DNS-ul.
Pentru a depăși această problemă, schimbați-o pur și simplu:
- Deschideți setările smartphone-ului dvs. Android
- Activați Wi-Fi
- Țineți degetul apăsat timp de câteva secunde pe numele conexiunii fără fir
- Apăsați opțiunea Editați rețeaua
- Bifați caseta Opțiuni avansate
- Selectați secțiunea Setări IPv4
- Alegeți opțiunea Statică
- Apoi introduceți în câmpul DNS 1 și DNS 2 datele (adresele IP) furnizate pentru compania care administrează serverele DNS
- De exemplu, pentru a utiliza serviciul Google, va trebui să introduceți următoarele adrese: 8.8.8.8. și 8.8.4.4.
- Pentru OpenDNS: 208.67.222.222 și 208.67.220.220
Acum tot ce trebuie să faci este să închizi setările smartphone-ului tău Android și să lansezi browserul web pentru a aprecia creșterea vitezei.
Remediați erorile DNS pe Windows 10
Nu ar trebui să întâmpinați această problemă cu Windows Defender, dar iată procedura pentru a dezactiva Windows Firewall în cazul în care:
- Accesați: Setări > Sistem și securitate > Securitate Windows > Paravan de protecție și protecție Windows > Rețea cu domeniu
- faceți clic pe butonul pentru a schimba de la „Activat” la „dezactivat”.
- Reveniți și faceți același lucru cu „Rețea privată” și „Rețea publică”.
Dacă întâmpinați o eroare DNS_PROBE_FINISHED_NXDOMAIN în timp ce încercați să accesați Facebook, Twitter, Instagram, Pinterest. și această problemă apare numai în Chrome, funcționează bine în Firefox. Vă invităm să citiți articolul nostru despre erori de instagram populare.
Descopera: Dino Chrome: Totul despre jocul Google Dinozaur
Nu uitați să împărtășiți articolul!