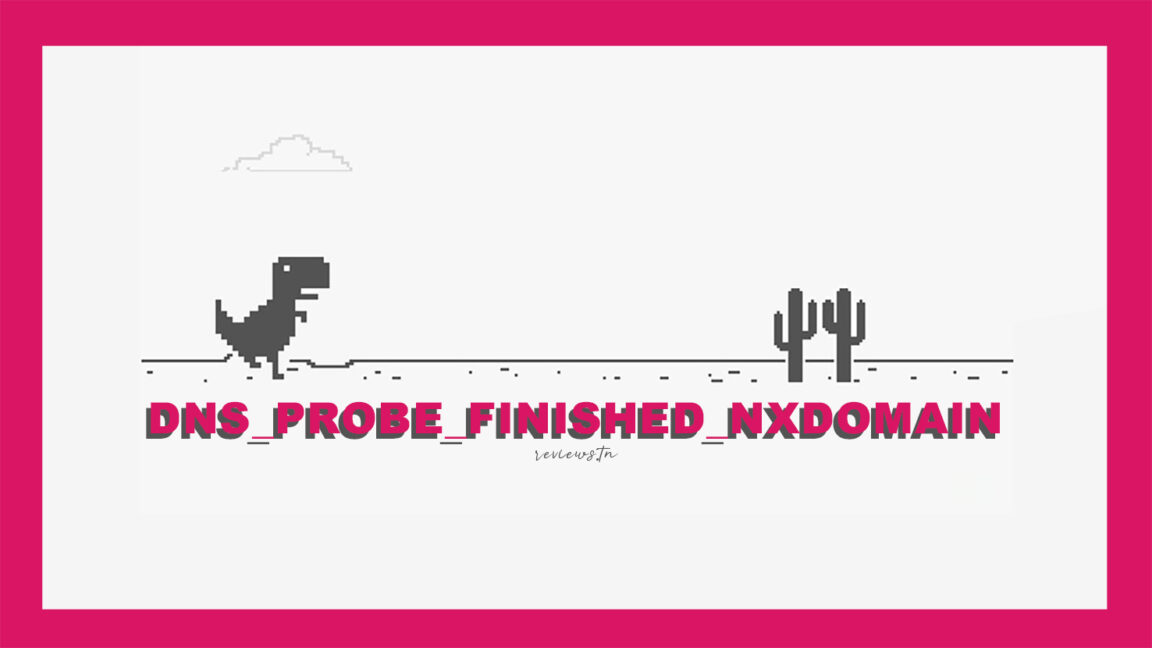DNS_PROBE_FINISHED_NXDOMAIN, um erro que encontramos diariamente ao tentar se conectar a um site. Isso indica que o site está inacessível. Erros do navegador da Web acontecem com todos os usuários, mas a maioria deles pode ser resolvida em algumas etapas fáceis. Leia este artigo e encontre a explicação para resolver o erro DNS_PROBE_FINISHED_NXDOMAIN
conteúdo
O que é DNS_PROBE_FINISHED_NXDOMAIN?
A razão de DNS_PROBE_FINISHED_NXDOMAIN é geralmente devido a um problema com o seu Domain Name System, que direciona o tráfego da Internet conectando nomes de domínio a servidores da Web reais.
Ao inserir um URL em um navegador, DNS começa a trabalhar conectando essa URL ao endereço IP do servidor real. Isso é chamado de resolução de nomes DNS. Se o DNS não resolver o nome ou endereço de domínio, você poderá receber o erro DNS_PROBE_FINISHED_NXDOMAIN. NXDOMAIN que significa " domínio inexistente ".
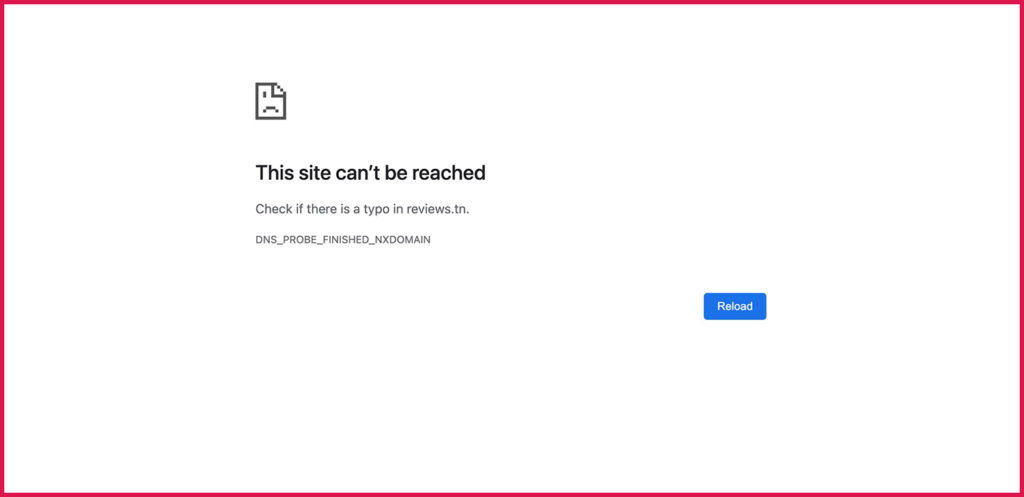
Como corrigir DNS_PROBE_FINISHED_NXDOMAIN?
Para corrigir erros de DNS, recomendamos suas soluções.
Liberar e renovar o endereço IP
Você pode tentar renovar seu endereço IP e ver se isso ajuda a corrigir o problema.
no Windows
- Abra um prompt de comando e execute os seguintes comandos em ordem:
ipconfig/release- Limpe o cache DNS:
ipconfig /flushdns- Renovação do endereço IP:
ipconfig /renew- Defina novos servidores DNS:
netsh int ip set dns- Redefinir as configurações do Winsock:
netsh winsock resetNo Mac
- Clique no ícone Wi-Fi na barra de menus e selecione Abrir preferências de rede.
- Escolha sua rede Wi-Fi à esquerda e clique em Avançado à direita.
- Vá para a guia TCP/IP
- Clique no botão Renovação de aluguel de DHCP.
Reinicie o cliente DNS
Você pode tentar reiniciar o serviço do cliente DNS e ver se isso limpa o erro:
- Pressione a tecla Windows + R Para abrir a caixa de diálogo Executar, digite services.msc E pressione entrar.
- Na tela resultante, encontre o serviço que diz Cliente DNS , Clique com o botão direito do mouse neste serviço e selecione restart
Alterar servidor DNS
Para resolver o problema, você pode tentar alterar servidor dns.
no Windows:
- Abra o aplicativo "Configurações" e selecione Rede e internet E clique Alterar as opções do adaptador.
- Clique com o botão direito do mouse no adaptador e selecione Propriétés.
- Selecione a opção que diz Internet Protocol Version 4 (TCP/IPv4) e clique em
- Marque a caixa ao lado de Use os seguintes endereços de servidor DNS.
- entrar 8.8.8.8 Na zona do servidor DNS preferencial e 8.8.4.4 Na zona do servidor DNS alternativo. Então clique " OkBasicamente.
- Reinicie o navegador e tente acessar sites que você não abriu antes.
Mac
- Clique no ícone Wi-Fi na barra de menu e selecione z Abrir preferências de rede.
- Selecione sua rede na barra lateral esquerda e clique em progresso No painel direito.
- Vá para a guia DNS.
- Selecione seus servidores DNS atuais e clique no botão – (menos) na parte inferior. Isso excluirá todos os seus servidores.
- Cliquez + sinal (mais) E adicione 8.8.8.8.
- Cliquez + sinal (mais) novamente e entre 8.8.4.4.
- Por fim, clique em " OkAbaixo para salvar as alterações.
Redefinindo o navegador da web para as configurações padrão
Se você fizer muitas alterações nas configurações do navegador, isso poderá afetar a forma como os sites são carregados no navegador. Você pode tentar redefinir seu navegador para as configurações padrão, o que pode resolver o problema para você.
Desativar aplicativo VPN
Se houver um problema com a VPN, ela poderá impedir que o navegador inicie sites.
Tente desativar o aplicativo VPN no seu computador e veja se consegue abrir seus sites depois.
Descubra: 10 melhores servidores DNS gratuitos e rápidos (PC e consoles)
Como atualizar o DNS no Android?
Os servidores DNS desempenham um papel importante na rapidez com que os sites são exibidos. Infelizmente, nem todos os servidores DNS são criados iguais. Aqueles fornecidos por provedores de serviços de Internet geralmente são lentos.
Se alguns serviços da Web demorarem muito para aparecer, mesmo que sua conexão com a Internet esteja funcionando, você provavelmente terá algum problema com o DNS.
Para superar esse problema, basta alterá-lo:
- Abra as configurações do smartphone Android
- Ativar Wi-Fi
- Mantenha o dedo pressionado por alguns segundos no nome da sua conexão sem fio
- Pressione a opção Modifique a rede
- Marque a caixa Opções avançadas
- Selecione a seção Configurações IPv4
- Escolha a opção Estática
- Em seguida, insira no campo DNS 1 e DNS 2 os dados (endereços IP) fornecidos para a empresa que gerencia os servidores DNS
- Por exemplo, para usar o serviço do Google, você precisará inserir os seguintes endereços: 8.8.8.8. e 8.8.4.4.
- Para OpenDNS: 208.67.222.222 e 208.67.220.220
Agora tudo o que você precisa fazer é fechar as configurações do seu smartphone Android e iniciar o navegador da web para apreciar o ganho de velocidade.
Corrigir erros de DNS no Windows 10
Você não deve ter esse problema com o Windows Defender, mas aqui está o procedimento para desabilitar o Firewall do Windows no caso:
- Vá para: Configurações > Sistema e Segurança > Segurança do Windows > Firewall e Proteção do Windows > Rede com Domínio
- clique no botão para mudar de "Ativado" para "desativado".
- Volte e faça o mesmo com “Rede Privada” e “Rede Pública”.
Se você encontrar o erro DNS_PROBE_FINISHED_NXDOMAIN ao tentar acessar o Facebook, Twitter, Instagram, Pinterest. e esse problema ocorre apenas no Chrome, funciona bem no Firefox. Convidamos você a ler nosso artigo sobre o erros do instagram popular.
Descubra: Dino Chrome: tudo sobre o jogo de dinossauros do Google
Não se esqueça de compartilhar o artigo!