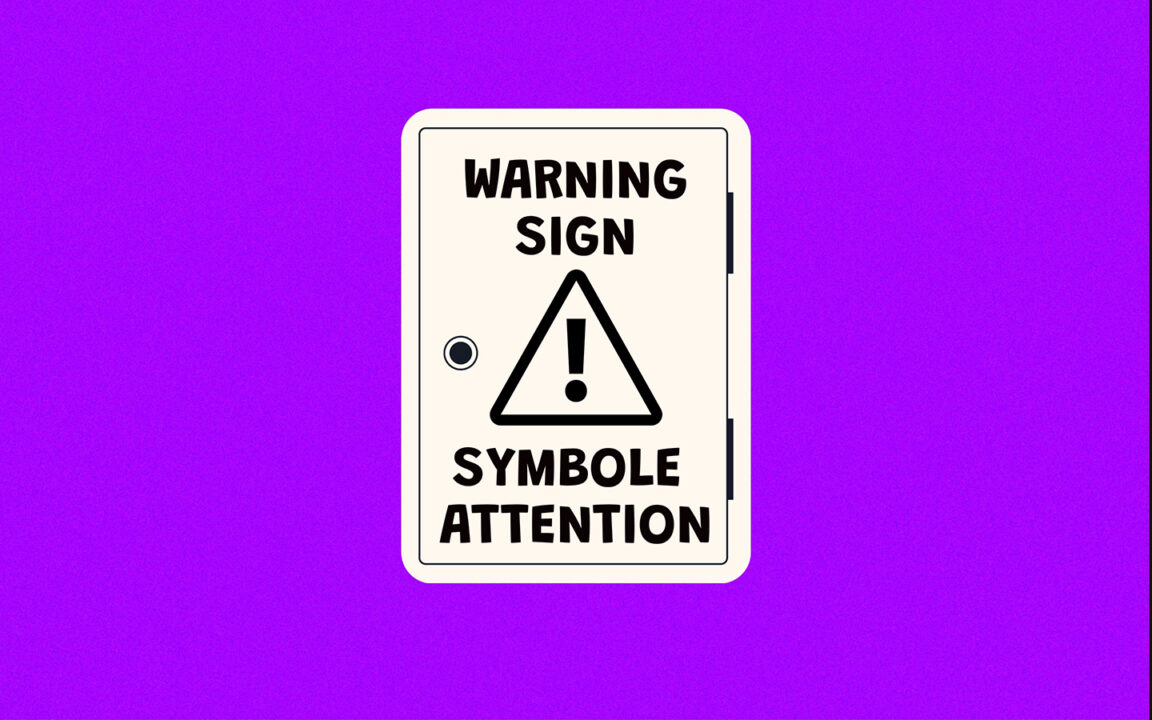Logo Uwaga w programach Word, Windows i Mac – Znaki i emotikony są zabawne i możesz ich używać na czacie, aby czaty były fajniejsze. Możesz jednak używać symboli emoji do różnych celów. Na przykład, może jesteś przedsiębiorcą lub nauczycielem i robisz notatki ze spotkań i chcesz zaznaczyć ważne akapity. Najprostszym sposobem jest umieszczenie w dokumencie logo ostrzegawczego „trójkąt ostrzegawczy”. Dzięki temu edycja i korekta są łatwo dostępne.
Znak ostrzegawczy lub ostrzegawczy to rodzaj symbolu, który wskazuje potencjalne zagrożenie, przeszkodę lub stan wymagający uwagi. Zrobić Symbol Uwaga w programie Word, najłatwiej jest skopiować i wkleić znak Unicode ⚠ odpowiada kodowi Unicode „U+26A0”.
Jeśli jednak szukasz przewodnika krok po kroku na temat różnych metod i trików dotyczących wpisywania tego symbolu na klawiaturze za pomocą programu Microsoft Word, czytaj dalej. Najlepsze jest to, że możesz użyć skrótów klawiaturowych lub panelu emoji, aby wpisać te ostrzegawcze symbole emoji w systemach Windows i Mac. A na smartfonach masz dedykowaną klawiaturę emoji do wyszukiwania tych symboli.
Spis treści
Logo uwagi w programie Word ⚠ (tekst)
⚠
Aby wpisać symbol ostrzeżenia w programie Word dla Windows, umieść kursor tam, gdzie chcesz, wpisz 26A0, a następnie naciśnij Alt+X zaraz po wpisaniu kodu. Na Macu naciśnij skrót Opcja + 26A0 na klawiaturze.
Poniższa tabela zawiera szybkie informacje na temat symbolu ostrzegawczego.
| Nazwa symbolu | Znak ostrzegawczy/symbol ostrzegawczy |
| symbol | ⚠ |
| Kod Alt | 26A0 |
| Skrót dla Windows | 26A0, Alt+X |
| Skrót na Maca | Opcja + 26A0 |
| Jednostka HTML | ⚠. |
| Kod źródłowy C/C++/Java/Pythona | „\u26A0” |
Inną alternatywą umieszczenia symbolu uwagi na słowie jest napisanie następującego tekstu: / ! \ a następnie podkreśl: /! \
Powyższy przewodnik zawiera niezbędne informacje na temat logo Attention. Poniżej znajdują się jednak inne opcje, których można użyć do wprowadzenia tego symbolu w programie Word/Excel/PowerPoint/LibreOffice/Dokumenty Google i inne aplikacje.
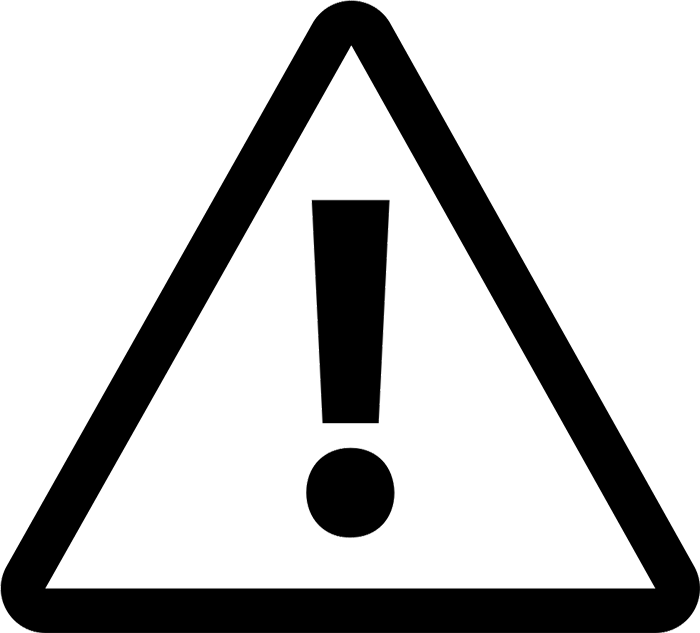
Symbol uwagi z klawiaturą [⚠] Alt Code
Kod alternatywny znaku wykrzyknika to 26A0.
Skorzystaj z poniższych instrukcji, aby wprowadzić ten symbol za pomocą metody kodu alternatywnego:
- Umieść wskaźnik wstawiania tam, gdzie potrzebujesz symbolu.
- Wpisz znak ostrzegawczy Alt Code – 26A0
- Następnie naciśnij Alt + X, aby przekonwertować kod na symbol.
W ten sposób możesz wprowadź symbol uwagi w systemie Windows za pomocą metody Alt Code.
Jak wpisać znak ostrzegawczy na komputerze Mac
Skrót klawiaturowy do wpisywania symbolu niebezpieczeństwa na komputerze Mac to Option+26A0.
Skorzystaj z poniższych instrukcji, aby wpisać ten symbol na komputerze Mac za pomocą skrótu klawiaturowego podanego powyżej:
- Najpierw umieść kursor wstawiania w miejscu, w którym musisz wpisać ten symbol.
- Przytrzymaj klawisz [Option] i wpisz 26A0.
Za pomocą tego skrótu klawiaturowego możesz stuknij symbol znaku ostrzegawczego w dowolnym miejscu na komputerze Mac.
Jak wstawić symbol uwagi w programach Word i Excel?
Okno dialogowe Znaki specjalne to biblioteka symboli, z której możesz wstaw dowolny symbol do dokumentu tekstowego za pomocą zaledwie kilku kliknięć myszką. W tym oknie dialogowym możesz wstaw znak Ostrzeżenie o niebezpieczeństwie do dowolnego programu komputerowego, w tym Word, Excel i PowerPoint.
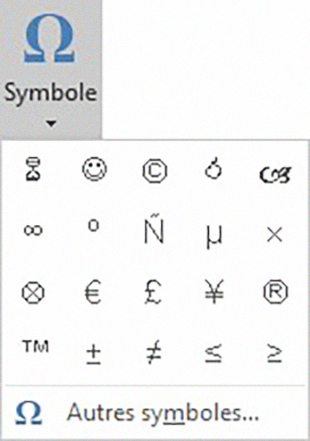
Postępuj zgodnie z poniższymi instrukcjami, aby dowiedzieć się, jak:
- Kliknij, aby umieścić wskaźnik wstawiania w miejscu, w którym chcesz wstawić symbol.
- Przejdź do zakładki Wstaw.
- W kategorii Symbole kliknij menu rozwijane Symbol i wybierz Inne symbole.
- Pojawi się okno dialogowe Symbol. Zmień tytuł na symbol Segoe UI.
- Wpisz 26A0 w polu Kod znaku. Symbol pojawi się wybrany
- Następnie kliknij przycisk Wstaw. Możesz także kliknąć go dwukrotnie, aby wstawić go do dokumentu.
- Zamknij okno dialogowe.
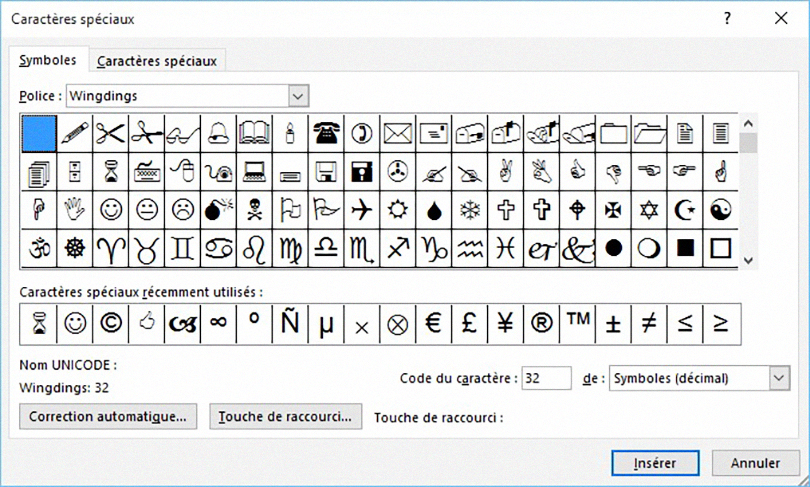
Symbol zostanie wstawiony dokładnie w miejscu, w którym umieściłeś kursor wstawiania. Należy pamiętać, że zakładka Znaki specjalne daje dostęp do określonych znaków, takich jak łącznik nierozdzielający, wielokropek lub spacja em. Podobnie jak w zakładce Symbole, wystarczy dwukrotnie kliknąć znak, aby wstawić go do dokumentu. Możesz także przypisać skrót klawiaturowy do znaku, aby ułatwić wstawianie.
Oto kroki, które możesz wykonać, aby wstawić logo uwagi w programie Word i innych aplikacjach biurowych.
Skopiuj i wklej panel uwagi
Jednym z najłatwiejszych sposobów uzyskania dowolnego symbolu na dowolnym komputerze jest użycie metody kopiowania i wklejania.
Wszystko, co musisz zrobić, to skopiować symbol z miejsca takiego jak strona internetowa lub mapa znaków dla użytkowników systemu Windows, a następnie przejść do miejsca, w którym potrzebujesz symbolu i nacisnąć Ctrl + V, aby go wkleić.
Aby skopiować i wkleić symbol ostrzeżenia, zaznacz go i naciśnij Ctrl+C, aby go skopiować, przejdź do odpowiedniego miejsca i naciśnij Ctrl+V, aby go wkleić.
⚠
W przypadku użytkowników systemu Windows postępuj zgodnie z poniższymi instrukcjami, aby skopiować i wkleić ten symbol za pomocą okna dialogowego mapy znaków.
- Kliknij przycisk Start i wyszukaj „Mapa znaków”.
- Pojawi się okno dialogowe Mapa znaków. Kliknij pole wyboru Widok zaawansowany, aby rozwinąć okno dialogowe i uzyskać więcej opcji.
- W widoku zaawansowanym wpisz Znak ostrzegawczy w polu wyszukiwania.
- Powinieneś teraz widzieć tylko symbol Panelu uwagi w oknie mapy postaci. Kliknij dwukrotnie symbol, aby go zaznaczyć. Możesz także kliknąć przycisk Wybierz.
- Po wybraniu symbolu kliknij przycisk Kopiuj, aby go skopiować.
- Teraz przejdź do miejsca, w którym chcesz wstawić symbol i naciśnij Ctrl + V, aby go wkleić.
W ten sposób możesz użyć okna dialogowego Mapa znaków, aby skopiować i wkleić dowolny symbol na komputerze z systemem Windows.
Czytaj: Top 45 emotikonów, które powinieneś wiedzieć o ich ukrytych znaczeniach & Jak uzyskać potwierdzenie odbioru w Outlooku?
Znak ostrzegawczy Emoji ⚠️
Ten emoji przedstawia trójkątny znak drogowy na żółtym tle, z grubym czarnym konturem i wykrzyknikiem pośrodku. to jest emotikon, nie mylić ze znakiem tekstowym Uwaga z poprzedniej sekcji.
Ten znak jest używany w mediach społecznościowych, aby zwrócić uwagę rozmówcy lub ostrzec go o niebezpieczeństwie, ryzyku lub zagrożeniu. Często jest używany, aby zaalarmować rozmówcę o obecności lub przybyciu osoby, na przykład zaprosić go do milczenia.

Skróty klawiaturowe symboli emoji ostrzegawczych i ostrzegawczych
Oto najczęściej używane symbole ostrzegawcze emoji z odpowiednimi skrótami klawiaturowymi dla Windows i Mac.
| Emotikon | Nick | Skrót do systemu Windows | Skrót do słów | Skrót do Maca |
| ⚠ | znak ostrzegawczy | Alt + 9888 | 26A0 Alt+X | Opcja + 26A0 |
| ⚡ | Panel wysokiego napięcia | Alt + 9889 | 26A1 Alt+X | Opcja + 26A1 |
| ⚔ | dwa miecze | Alt + 9876 | 2694 Alt+X | Opcja +2694 |
| ☠ | Czaszka i Piszczele | Alt + 9760 | 2620 Alt+X | Opcja +2620 |
| ☢ | panel radioaktywny | Alt + 9762 | 2622 Alt+X | Opcja +2622 |
| ☣ | Znak zagrożenia biologicznego | Alt + 9763 | 2623 Alt+X | Opcja +2623 |
| ⛔ | Zatrzymaj się / Zakaz wjazdu | Alt + 9940 | 26K4 Alt+X | Opcja + 26D4 |
| 🛇 | zabroniony | Alt + 128683 | 1F6AB Alt+X | |
| 💀 | Czaszka | Alt + 128128 | 1F480 Alt+X | |
| 🚷 | Żadnych pieszych | Alt + 128695 | 1F6B7 Alt+X | |
| 🏗 | Pola budowlane | Alt + 127959 | 1F3D7 Alt+X | |
| 🚧 | znak budowlany | Alt + 128679 | 1F6A7 Alt+X | |
| 🚯 | Nie śmieć | Alt + 128687 | 1F6AF Alt+X | |
| 🚳 | Zakaz rowerów | Alt + 128691 | 1F6B3 Alt+X | |
| 🚱 | Woda niezdatna do picia | Alt + 128689 | 1F6B1 Alt+X | |
| 🔞 | Symbol Zabroniony dla osób poniżej 18 roku życia | Alt + 128286 | 1F51E Alt+X | |
| 📵 | Brak telefonów komórkowych | Alt + 128245 | 1F4F5 Alt+X | |
| 🚭 | znak zakazu palenia | Alt + 128685 | 1F6AD Alt+X | |
| 🚸 | Przejście dla dzieci Logo | Alt + 128696 | 1F6B8 Alt+X |
Problem z komputerem Mac polega na tym, że obsługuje on tylko 4-znakowe kody szesnastkowe z kodem opcji jako skrótem. Jak widać z powyższej tabeli, niektóre emotikony mają 5-znakowy kod, którego nie można używać na komputerze Mac. Drugim rozwiązaniem jest skorzystanie z aplikacji Przeglądarka znaków. Naciśnij „ Command + Control + Spacja aby otworzyć aplikację Przeglądarka znaków. Ta aplikacja jest podobna do panelu emotikonów systemu Windows 10, w którym można wyszukiwać i znajdować symbole emotikonów ostrzeżeń i niebezpieczeństw. Możesz wpisać nazwę emoji w polu wyszukiwania lub przejrzeć sekcję emoji, aby znaleźć wynik.
Odkryć - Smiley: Prawdziwe znaczenie Emoji serca i wszystkich jego kolorów
Wnioski
Istnieje kilka metod wpisywania lub wstawiania symbolu znaku ostrzegawczego bez programu Word na komputerze PC lub Mac.
Najszybszym sposobem wstawienia tego symbolu w systemie Windows jest użycie metody kodu Alt, pod warunkiem, że znasz kod Alt symbolu Attention. Dla użytkowników komputerów Mac korzystanie ze skrótu jest bardzo wygodne.
Większość smartfonów automatycznie sugeruje emotikony podczas wpisywania nazw. Możesz jednak przełączyć się na klawiaturę emoji, aby znaleźć ostrzegawcze symbole emoji w iOS i Androidzie.
Szczyt : 21 najlepszych darmowych witryn do pobierania książek (PDF i EPub)
Jeśli nadal chcesz wyjaśnić ten symbol, daj mi znać w sekcji komentarzy poniżej.