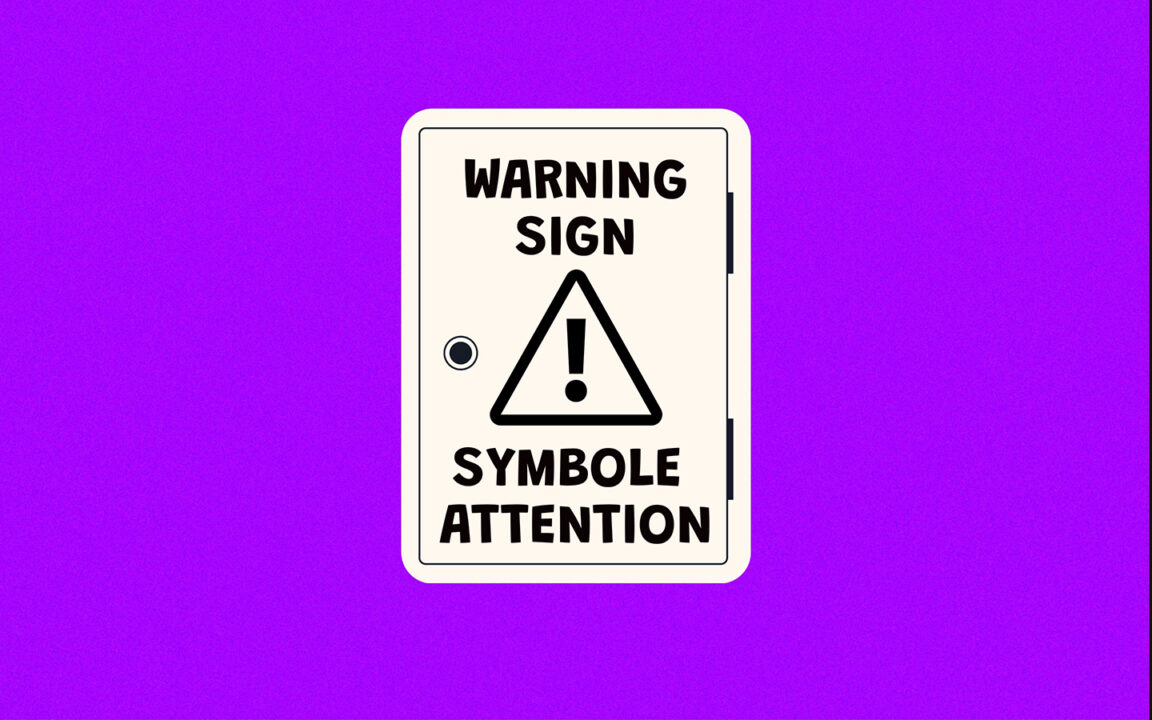Attention-logo på Word, Windows og Mac – Skilt og emojier er morsomme, og du kan bruke dem i chatter for å gjøre chatter kulere. Du kan imidlertid også bruke emoji-symboler til forskjellige formål. For eksempel, kanskje du er en gründer eller lærer og du tar møtenotater og du vil markere de viktige avsnittene. Den enkleste måten er å sette inn advarselslogoen "faretrekant" på dokumentet. Dette gjør redigering og korrekturlesing lett tilgjengelig.
Et fareskilt eller advarselsskilt er en type symbol som indikerer en potensiell fare, hindring eller tilstand som krever oppmerksomhet. Å gjøre Oppmerksomhetssymbol på Word, den enkleste måten er å kopiere og lime inn unicode-tegnet ⚠ tilsvarer Unicode-koden "U+26A0".
Men hvis du leter etter en trinn-for-trinn-guide om forskjellige metoder og triks for å skrive inn dette symbolet på tastaturet ved hjelp av Microsoft Word, vennligst les videre. Det beste er at du kan bruke hurtigtaster eller emoji-panelet for å skrive inn disse advarselsemoji-symbolene på Windows og Mac. Og på smarttelefoner har du et dedikert emoji-tastatur for å søke etter disse symbolene.
Innholdsfortegnelse
Attention-logo på Word ⚠ (tekst)
⚠
For å skrive inn advarselssymbolet i Word for Windows, plasser markøren der du vil ha den, skriv 26A0, og trykk deretter Alt+X umiddelbart etter at du har skrevet inn koden. For Mac, trykk på snarveien Opsjon + 26A0 på tastaturet.
Tabellen nedenfor inneholder rask informasjon om varselsymbolet.
| Symbolnavn | Advarselsskilt / forsiktighetssymbol |
| symbol | ⚠ |
| Alt kode | 26A0 |
| Snarvei for Windows | 26A0, Alt+X |
| Snarvei for Mac | Opsjon + 26A0 |
| HTML-enhet | ⚠ |
| C/C++/Java/Python kildekode | «\u26A0» |
Et annet alternativ for å lage oppmerksomhetssymbolet på ord er å skrive følgende tekst: / ! \ og deretter understreke det: /! \
Veiledningen ovenfor gir nødvendig informasjon om Attention-logoen. Nedenfor er imidlertid andre alternativer du kan bruke for å skrive inn dette symbolet i Word/Excel/PowerPoint/LibreOffice/Google Docs og andre apper.
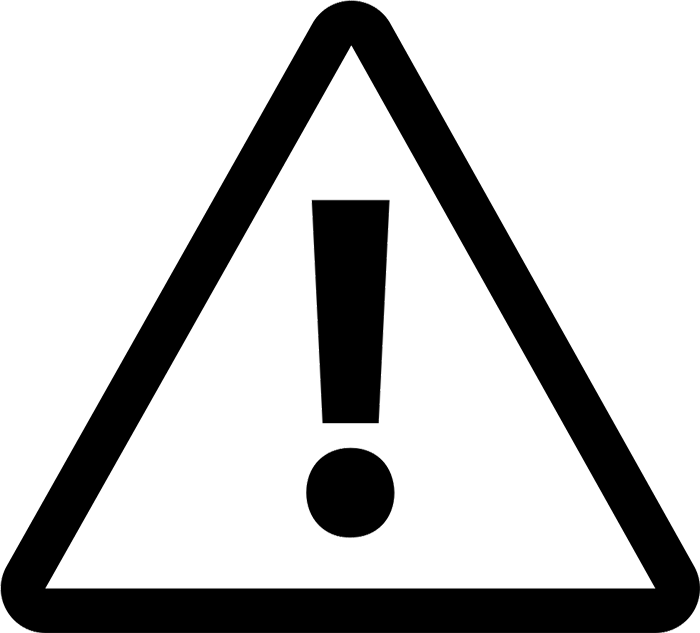
Oppmerksomhetssymbol med tastatur [⚠] Alt-kode
Alt-koden for utropstegnet er 26A0.
Bruk følgende instruksjoner for å skrive inn dette symbolet ved å bruke alt-kodemetoden:
- Plasser innsettingspekeren der du trenger symbolet.
- Skriv inn varselskilt Alt-kode – 26A0
- Trykk så Alt+X for å konvertere koden til et symbol.
Slik kan du skriv inn oppmerksomhetssymbolet i Windows ved å bruke Alt-kode-metoden.
Slik skriver du inn et advarselsskilt på Mac
Tastatursnarveien for å skrive inn faresymbolet på Mac er Option+26A0.
Bruk følgende instruksjoner for å skrive inn dette symbolet på Mac ved å bruke tastatursnarveien ovenfor:
- Plasser først innsettingsmarkøren der du må skrive inn dette symbolet.
- Hold nede [Option]-tasten og skriv 26A0.
Med denne hurtigtasten kan du trykk på Advarsel-symbolet hvor som helst på Mac-datamaskinen.
Hvordan sette inn oppmerksomhetssymbolet i Word og Excel?
Dialogboksen Spesielle karakterer er et symbolbibliotek som du kan Sett inn et hvilket som helst symbol i Word-dokumentet med bare noen få museklikk. Med denne dialogboksen kan du sett inn Forsiktig fare-tegnet i et hvilket som helst skrivebordsprogram, inkludert Word, Excel og PowerPoint.
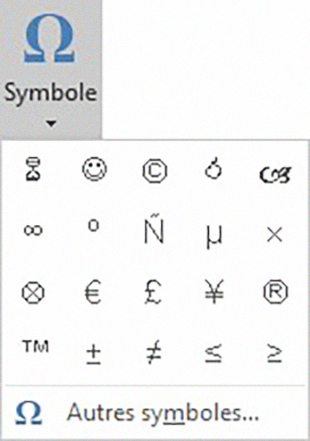
Følg instruksjonene nedenfor for å lære hvordan:
- Klikk for å plassere innsettingspekeren der du vil sette inn symbolet.
- Gå til Sett inn-fanen.
- I kategorien Symboler klikker du på rullegardinmenyen Symbol og velger Andre symboler.
- Dialogboksen Symbol vises. Endre tittelen til Segoe UI Symbol.
- Skriv inn 26A0 i Tegnkode-boksen. Symbolet vises som valgt
- Klikk deretter på Sett inn-knappen. Du kan også dobbeltklikke på den for å sette den inn i dokumentet.
- Lukk dialogboksen.
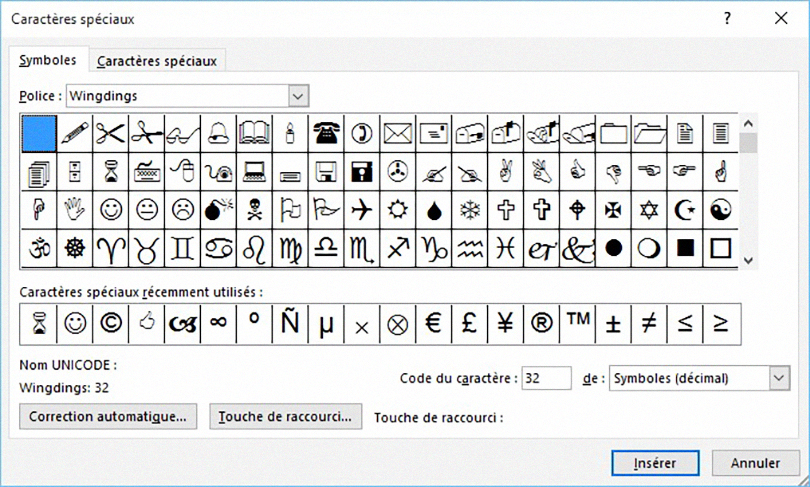
Symbolet vil da settes inn nøyaktig der du plasserte innsettingsmarkøren. Vær oppmerksom på at kategorien Spesialtegn gir tilgang til noen spesifikke tegn, for eksempel den ikke-brytende bindestreken, ellipsen eller em-mellomrommet. Akkurat som i Symboler-fanen, dobbeltklikker du bare på et tegn for å sette det inn i dokumentet. Du kan også tilordne en hurtigtast til et tegn for å gjøre det enklere å sette inn.
Dette er trinnene du kan følge for å sette inn oppmerksomhetslogoen på Word og andre kontorapplikasjoner.
Kopier og lim inn oppmerksomhetspanelet
En av de enkleste måtene å få et symbol på en hvilken som helst PC er å bruke kopiere og lime inn-metoden.
Alt du trenger å gjøre er å kopiere symbolet fra et sted som en nettside eller tegnkartet for Windows-brukere, og deretter navigere til der du trenger symbolet og trykke Ctrl+V for å lime det inn.
For å kopiere og lime inn advarselssymbolet, velg det og trykk Ctrl+C for å kopiere det, flytt dit du trenger det og trykk Ctrl+V for å lime det inn.
⚠
For Windows-brukere, følg instruksjonene nedenfor for å kopiere og lime inn dette symbolet ved hjelp av tegnkartdialogen.
- Klikk på Start-knappen og søk etter "Karakterkart".
- Dialogboksen Tegnkart vises. Klikk avmerkingsboksen Avansert visning for å utvide dialogboksen og få flere alternativer.
- I den avanserte visningen skriver du inn Advarselstegn i søkeboksen.
- Du skal nå bare se oppmerksomhetspanelsymbolet i tegnkartdialogen. Dobbeltklikk på symbolet for å velge det. Du kan også klikke på Velg-knappen.
- Etter å ha valgt symbolet, klikk på Kopier-knappen for å kopiere det.
- Gå nå dit du vil sette inn symbolet og trykk Ctrl+V for å lime det inn.
Slik kan du bruke dialogboksen Tegnkart til å kopiere og lime inn et hvilket som helst symbol på en Windows-PC.
Å lese: Topp 45 smileys du bør vite om deres skjulte betydninger & Hvordan få en kvittering på mottak i Outlook?
Advarselsskilt Emoji ⚠️
Denne emojien viser et trekantet trafikkskilt på gul bakgrunn, med en tykk svart kontur, og viser et utropstegn i midten. dette er en emoji, ikke å forveksle med oppmerksomhetsteksttegnet fra forrige seksjon.
Dette skiltet brukes på sosiale medier for å tiltrekke oppmerksomheten til samtalepartneren eller for å advare den om en fare, en risiko eller en trussel. Det brukes ofte til å varsle samtalepartneren om tilstedeværelsen eller ankomsten til en person, for eksempel for å invitere ham til stillhet.

Tastatursnarveier for advarsels- og fare-emoji-symboler
her er mest brukte emoji-varslingssymboler med tilsvarende hurtigtaster for Windows og Mac.
| Emoji | navn | Windows-snarvei | Ordsnarvei | Mac-snarvei |
| ⚠ | varselskilt | Alt + 9888 | 26A0 Alt+X | Opsjon + 26A0 |
| ⚡ | Høyspentpanel | Alt + 9889 | 26A1 Alt+X | Opsjon + 26A1 |
| ⚔ | to sverd | Alt + 9876 | 2694 Alt+X | Alternativ +2694 |
| ☠ | Hodeskalle og korsben | Alt + 9760 | 2620 Alt+X | Alternativ +2620 |
| ☢ | radioaktivt panel | Alt + 9762 | 2622 Alt+X | Alternativ +2622 |
| ☣ | Biofareskilt | Alt + 9763 | 2623 Alt+X | Alternativ +2623 |
| ⛔ | Stopp / Ingen inngang | Alt + 9940 | 26D4 Alt+X | Opsjon + 26D4 |
| 🛇 | Ikke tillatt | Alt + 128683 | 1F6AB Alt+X | |
| 💀 | Hodeskalle | Alt + 128128 | 1F480 Alt+X | |
| 🚷 | Ingen fotgjengere | Alt + 128695 | 1F6B7 Alt+X | |
| 🏗 | Anleggsfelt | Alt + 127959 | 1F3D7 Alt+X | |
| 🚧 | byggeskilt | Alt + 128679 | 1F6A7 Alt+X | |
| 🚯 | Ikke forsøple | Alt + 128687 | 1F6AF Alt+X | |
| 🚳 | Ingen sykler | Alt + 128691 | 1F6B3 Alt+X | |
| 🚱 | Ikke-drikkelig vann | Alt + 128689 | 1F6B1 Alt+X | |
| 🔞 | Symbol Forbudt for under 18 år | Alt + 128286 | 1F51E Alt+X | |
| 📵 | Ingen mobiltelefoner | Alt + 128245 | 1F4F5 Alt+X | |
| 🚭 | ingen røyking tegn | Alt + 128685 | 1F6AD Alt+X | |
| ???? | Children's Crossing-logo | Alt + 128696 | 1F6B8 Alt+X |
Problemet med Mac er at den kun støtter 4-tegns hex-koder med alternativkoden som snarvei. Som du kan se fra tabellen ovenfor, har noen emojier en kode på 5 tegn som du ikke kan bruke på Mac. Den andre løsningen er å bruke appen Karaktervisning. Trykk " Kommando + Kontroll + Mellomrom for å åpne Character Viewer-appen. Denne appen ligner på Windows 10 emoji-panelet der du kan søke og finne advarsels- og fare-emoji-symboler. Du kan enten skrive inn navnet på emojien i søkeboksen eller bla gjennom emoji-delen for å finne resultatet.
Oppdage - Smiley: The Real Meaning of Heart Emoji and All Its Colors
konklusjonen
Det er flere metoder du kan bruke til å skrive eller sette inn advarselssymbolet uten Word på din PC eller Mac.
Den raskeste måten å sette inn dette symbolet på Windows er å bruke Alt-kodemetoden, forutsatt at du kjenner Alt-koden til oppmerksomhetssymbolet. For Mac-brukere er det veldig praktisk å bruke hurtigtasten.
De fleste smarttelefoner foreslår automatisk emoji mens du skriver inn navn. Du kan imidlertid også bytte til emoji-tastaturet for å finne emoji-varslingssymbolene i iOS og Android.
Topp: 21 beste gratis nedlastingssider for bøker (PDF og EPub)
Hvis du fortsatt ønsker en avklaring på dette symbolet, vennligst gi meg beskjed i kommentarfeltet nedenfor.