Det er ofte viktig og produktivt legg til en bekreftelse på mottak når du sender e-postene dine på Outlook. En melding eller bekreftelse (AR) er en melding eller et signal sendt på en standardisert, og noen ganger automatisk, måte for å informere en avsender om at det han har sendt er mottatt.
Microsoft Outlook (offisielt Microsoft Office Outlook) er en proprietær personlig informasjonsbehandler og e-postklient utgitt av Microsoft. Denne dataprogramvaren er en del av Microsoft Office Office-pakken.
Denne artikkelen forklarer hvordan du ber om en leveringskvittering for en enkelt melding i Outlook. Den inneholder informasjon om hvordan du ber om lesebekreftelser for alle meldinger og også hvordan du ber om lesebekreftelser i Outlook 2019, 2016, 2013 og Outlook for Microsoft 365.
Innholdsfortegnelse
Hvordan få en mottaksbekreftelse på Outlook i 2024?
Fra Fil-menyen velger du Alternativer > E-post. Under Sporing merker du av for leveringskvittering som bekrefter at e-posten ble levert til mottakerens e-postserver eller lesekvittering som indikerer at mottakeren har sett e-posten.
Hvis du bruker Outlook i et arbeidsgruppemiljø og bruker Microsoft Exchange Server som e-posttjeneste, kan du be om leveringsrapporter for meldinger du sender. En leveringskvittering betyr at meldingen din er levert, men det betyr ikke at mottakeren har sett meldingen eller åpnet den.
Med Outlook kan du angi returkvitteringsalternativet for en enkelt e-post eller be om leveringskvitteringer for hver e-post du sender automatisk.
Fortsett å lese for å finne vår komplette guide til Outlook-bekreftelse og svar på de vanligste spørsmålene dine!
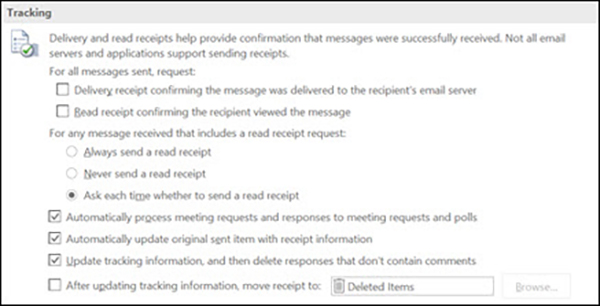
Slik aktiverer du returkvittering i Outlook for en enkelt e-post
For å legge til en kvittering for en enkelt Outlook-e-post, klikk på ikonet Ny meldingsbånd og begynn å skrive e-posten din. Når du er ferdig med e-posten din, går du til fanen Alternativer og merker av for "Be om bekreftelse på mottak"-boksen for å motta en e-post som bekrefter at mottakeren har mottatt e-posten din.
Merk at for å motta denne mottaksbekreftelsen, må mottakeren først aktivere dette alternativet. Vær også oppmerksom på at hvis du er bruker av nettversjonen av Outlook, er dette alternativet dessverre ikke tilgjengelig.
Kan du be om en mottaksbekreftelse i Outlook uten at mottakeren vet det?
Bekreftelsen informerer avsenderen om at meldingen er levert og ikke gjør det ingen melding til mottaker.
Lesebekreftelsen informerer avsender om at meldingen er lest og sender et varsel til mottaker. Mottakeren vil ha muligheten til å sende lesekvitteringen eller kansellere den. Dessverre er det ingen mulighet i Outlook for å aktivere lesebekreftelse uten å varsle mottakeren.
Hvordan vet jeg om en e-post har blitt levert i Outlook?
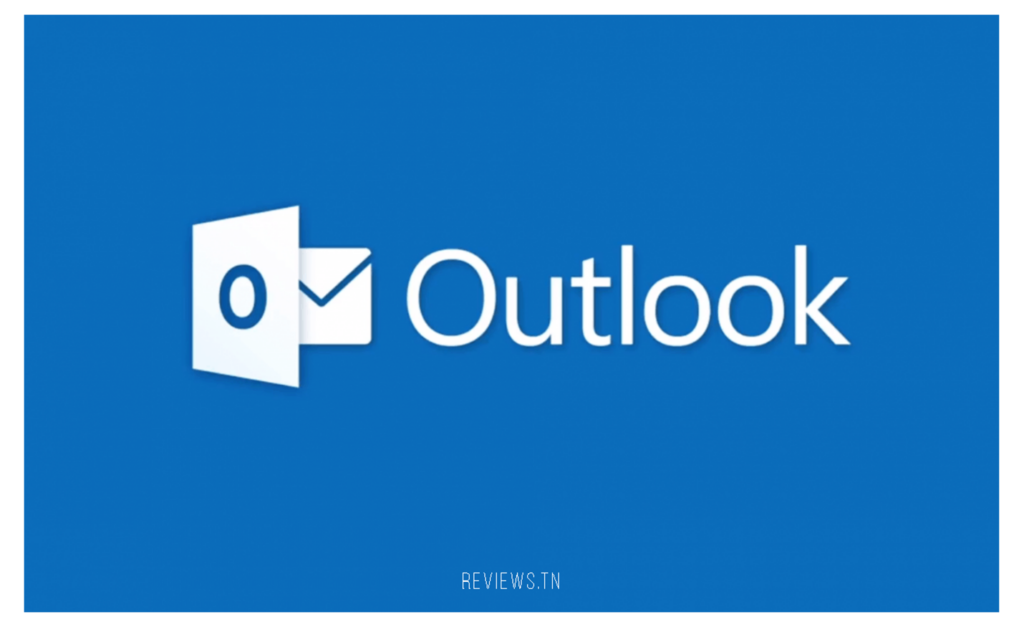
For å bekrefte meldingslevering gir Microsoft Outlook et alternativ for å be om en leveringskvittering. Du kan aktivere dette alternativet for en individuell melding eller for alle meldinger du sender. Bekreftelsen vil vises i innboksen din som en e-postmelding. Imidlertid mottakeren av e-posten din kan velge å ikke motta en bekreftelse på mottak.
For å be om en leveringsrapport for alle meldinger:
- På Fil-fanen velger du Alternativer.
- Under venstre kolonne velger du Mail. I høyre del av vinduet, bla ned til "Oppfølging"-delen.
- Under "For alle sendte meldinger, be om:", kryss av for leveringskvittering som bekrefter at meldingen ble levert til mottakerens e-postserver.
For å be om en leveringskvittering for en enkelt melding:
- Mens du skriver en ny melding, svarer på en melding eller videresender en melding, klikker du på Alternativer-fanen.
- I "Oppfølging"-delen klikker du på "Be om en bekreftelse på mottak".
- Send meldingen når den er klar.
Hva er meningen med en bekreftelse i Outlook?
En leveringskvittering bekrefter levering av e-postmeldingen din til mottakerens postkasse, men ikke at mottakeren har sett eller lest den. En lesekvittering bekrefter at e-posten din åpnet. I Microsoft Outlook kan meldingsmottakeren nekte å sende leveringskvitteringer.
Faktisk lar Outlook deg be om leveringskvitteringer og lesekvitteringer for e-poster du sender til andre. Microsoft Outlook 2010 og nyere versjoner av Outlook lar deg også spesifisere hvordan du vil svare på forespørsler om lesebekreftelser som følger med e-postmeldinger som sendes til deg.
Les også- Veiledning Hvordan lage oppmerksomhetssymbolet i Word? & Hotmail: Hva er det? Meldinger, pålogging, konto og informasjon (Outlook)
Hvordan ber jeg om en returkvittering i Outlook online?
For å aktivere bekreftelse på Outlook på nett, Følg disse trinnene:
- Velg ikonet med tre prikker øverst i meldingskomposisjonsruten.
- Klikk Vis meldingsalternativer.
- Velg Be om lesebekreftelse eller Be om lesebekreftelse, eller begge deler.
Slik velger du hvordan Outlook på nettet svarer på forespørsler om lesekvittering:
- Velg Innstillinger Innstillinger > Vis alle Outlook-innstillinger.
- Klikk på E-post > Meldingsbehandling.
- Under Lesebekreftelser velger du hvordan du skal svare på forespørsler om lesebekreftelse.
Kan vi vite om en e-post er lest uten mottaksbekreftelse?
Du kan vanligvis få en Gmail-bekreftelse uten at mottakeren visste at du ba om det. Noen e-postklienter krever imidlertid at mottakeren sender en returkvittering manuelt. I dette tilfellet vil han bli informert om forespørselen din og vil velge om han ønsker å sende deg denne informasjonen.
Fordeler med Gmail-returkvitteringer:
- Kostnadseffektivt: Dette er en innebygd funksjon i Gmail for G Suite-kontoer, som ikke medfører ekstra kostnader slik en e-postsporing ville gjort.
- Leveringsinnsikt: Finn ut hvem som åpnet e-posten din og når de åpnet den for å hjelpe deg med å skreddersy din oppfølgingstilnærming.
- Bedre tidsbestemte oppfølginger: Å forstå når en prospekt åpnet meldingen din, lar deg sende mer rettidige oppfølginger når de vurderer å jobbe med virksomheten din.
Konklusjon: Hvordan sette en mottaksbekreftelse på outlook
Outlook tilbyr å ha en kvittering for en eller flere e-poster. Enkel melding: Skriv en ny melding i Outlook. Gå til fanen Alternativer og merk av i boksen Be om en bekreftelse.
Merk eventuelt av for Be om lesebekreftelse for å vite når mottakeren åpner e-posten.
Alle meldinger: Fil > Alternativer > E-post > Bekreftelse som bekrefter at meldingen ble levert til mottakerens e-postserver.
Les også >> Hvordan gjenopprette et Outlook-passord enkelt og raskt?



