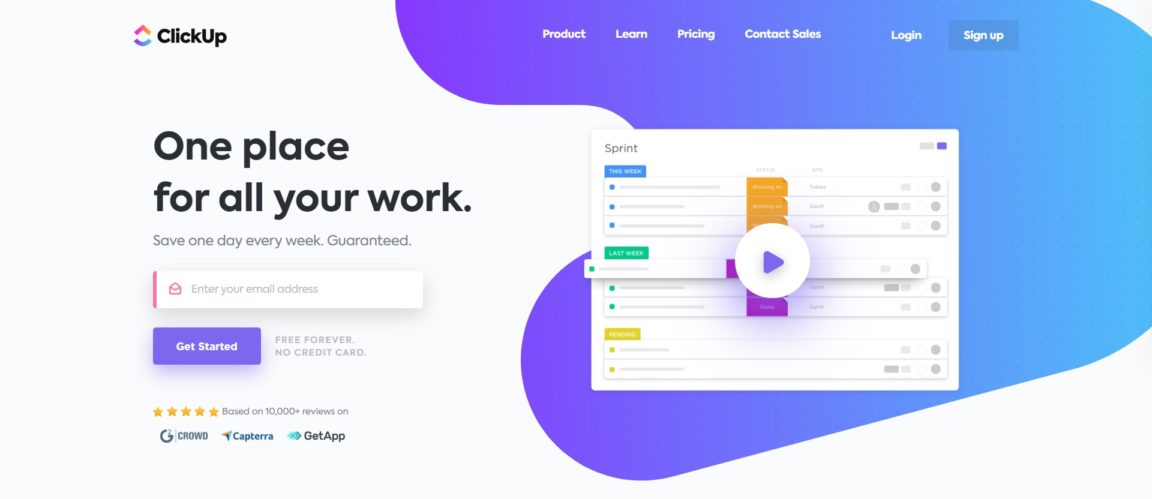ClickUp App -test: Hvis du er i et team og har inntrykk av at oppgavene ikke skrider frem, kommunikasjonen er vanskelig og at ingenting oppdateres, trenger du sikkert en prosjektstyringsapplikasjon.
Det kan virke som mye tid og motivasjon når det gjelder å sette opp, men ikke bekymre deg, etter en dag med å komme i gang, vil du se veldig gode resultater på kort og lang sikt!
En av disse populære programvarene for prosjektledelse er Clickup, et skysamarbeid som passer for bedrifter i alle bransjer. Enten det er stort eller lite, kan bedrifter dra nytte av funksjoner som kommunikasjon og samarbeid, oppgaveoppgave og status.
I denne artikkelen vil vi fokusere på prosjektledelsesverktøyet og oppgaveleder Klikk, Planlegg, administrer prioriteringer og avhengigheter i en elegant prosjektkalender.
Innholdsfortegnelse
Clickup -applikasjonen
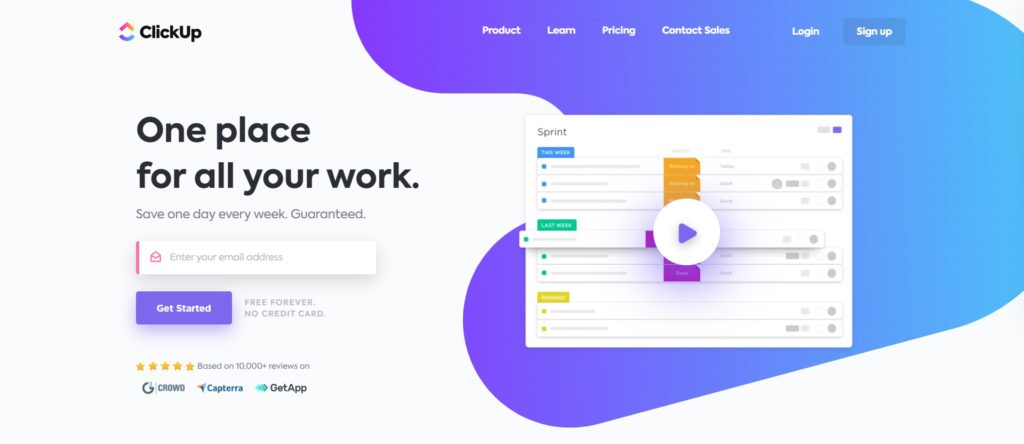
Klikk opp er et prosjektstyringsverktøyt tilbyr over 1 integrasjoner for enkelt å importere og synkronisere, slik at du jobber etter beste evne. Tjen en dag i uken, garantert! Øk organisasjonen din og administrer tiden din bedre! Full tilpasning. Gjør det andre ikke kan. Oppgavehåndtering.
Clickup brukes av mange selskaper og prosjektledelse for sine funksjoner og mange bruksområder. Her er noen få:
- For å organisere arrangementer: Clickup kan også brukes til å planlegge hendelser som bursdager. Arrangementet betraktes som prosjektet, og alle relaterte oppgaver kan holdes på ett sted. Innledende ideer kan være oppgaver og senere ideer om disse er deloppgaver. Disse deloppgavene bør være de mest grunnleggende tingene som må oppnås.
- Kontaktadministrasjon og personlig nettverk: Mange brukere benytter seg også av Clickups muligheter for å administrere deres personlige nettverk og kontakter. Det lar folk enkelt opprettholde en liste over personer i nettverket sitt ved å lage et prosjekt med to lister. Den første er hovedlisten der alle kontakter er lagret som oppgaver. Hver av dem får en beskrivelse av aktivitetssektoren den kommer fra, og arten av forholdet til brukeren. Den andre listen inneholder egendefinerte statuser i stedet for oppgaver og forfallsdatoer. Dette hjelper deg med å minne brukeren når du skal koble til kontaktene på nytt.
- Lage en kokebok eller oppskriftsbok: Dette er en veldig spesifikk bruk som er bra for kokker og de som liker å lage mat. Heldigvis er dette også mulig for alle andre typer samlinger brukeren er i, for eksempel sangtekster, historiebøker og lignende. Når det gjelder å lage en kokebok, kan brukeren lage en liste som han kan navngi med typen mat som "italiensk", "japansk" eller "amerikansk". Deretter kan brukeren lage en oppgave for hver tallerken i disse listene.
- Som en notisblokk: Clickup er ikke bare for prosjektlederteam, men også for individuelle brukere. Programvaren kan brukes til å registrere selv de enkleste og minste ideene, takket være notisblokkfunksjonen. Under møter kan brukerne ganske enkelt åpne Notisblokk og ta notater som spilles inn automatisk. Brukere kan også åpne disse notatene senere og se alt i dem.
- Prioritering: Clickup har en prioriteringsfunksjon som lar brukerne se alt de trenger for å oppnå og hjelper dem med å bestemme hvor de skal begynne.
ClickUp -rapportering
Det er totalt syv rapporter på rapportsiden. Arbeidsområder for betalte planer har full tilgang til hver rapport, men for alltid er gratis planarbeidsområder begrenset til den fullførte oppgaverapporten.
Les også: 5 beste administrasjonsmetoder og verktøy for å administrere online prosjekter & Topp: 10 beste gratis online Gantt-diagramprogramvare for effektiv prosjektledelse
Hvordan bruke rapporter
Sted: Mellomrom, mappe, liste
Sørg for at du fokuserer tabellene på det som betyr noe. Definer mellomrom, mapper eller lister som interesserer deg mest, og velg deretter perioden du vil overvåke.
Standardfiltre: Du har også kraften til filtre du er vant til fra liste- og tabellvisning.
Periode: Velg perioden for dataene som vises i rapporten.
Fullført oppgaverapport
- Denne rapporten viser oppgavene som utføres av hver person.
- En fullført oppgave telles for personen hvis brukeren er tilordnet oppgaven på det tidspunktet den ble lukket.
- Fullføringstid: Denne rapporten viser tiden det tok før oppgaven ble fullført siden den ble opprettet.
- Tilgjengelig på Free Forever -planen
Arbeid med rapporten
- Dette er det beste stedet å dykke ned og ta en titt på oppgavene hver person har vært involvert i.
- En "aktivitet" er i utgangspunktet enhver handling som utføres som en del av en oppgave.
Rapport om arbeidsområder
Dette er et slags ClickUp -spill! Vi har mange andre ting underveis:
- Varsler godkjent - Totalt antall godkjente varsler.
- Kommentarer lagt til - Antall kommentarer lagt til i oppgaver som samsvarer med filtrene dine
- Løst - Antall kommentarer løst
- Fullført - Fullførte oppgaver som er tilordnet brukeren
- Arbeid fullført - Antall oppgaver som en bruker har registrert aktivitet for
- Totaler - Tallene i hver kolonne lagt sammen
Rapport: Hvem som står bak det hele
- Siden alle i et betalt arbeidsområde har tilgang til denne kategorien, er det en flott måte å gi dine kolleger mulighet til å fjerne varslene og fullføre forsinkede oppgaver.
- Vær oppmerksom på at det totale antallet varslinger som ikke er gjort krav på og antallet forfalte oppgaver er representativt for en nåværende tilstand, så det er ikke nødvendig eller mulig å filtrere etter periode.
Tidssporingsrapport
- Se den totale tiden hver person i arbeidsområdet ditt har fulgt.
- Med de kumulative tidssporingsloggene for hver Workspace-bruker, har du nøyaktig informasjon om tiden du bruker på en oppgaveliste.
- Dette inkluderer tid som spores manuelt og automatisk, for eksempel med ClickUp Chrome-utvidelsen, Toggl og Harvest.
- Eksporter dataene for å få enda mer informasjon.
Tidsrapport
- Se tiden raskt som en teamressurs for å planlegge prosjekter.
- Indikatoren for gjenværende tid beregner (estimert tid) - (innspilt tid) for å avgjøre om målene dine er i rute eller ikke.
- Denne rapporten inneholder ikke et periodefilter - estimert tid er ikke iboende knyttet til eksakte datoer. Derfor vil det være unødvendig å sammenligne det med tidssporingsfunksjonen hvis du legger til et tidsperiodefilter for denne funksjonen.
- Denne tabellen gir deg også muligheten til å eksportere mye mer data.
Beregnede felt
Nederst i hver kolonne i de følgende rapportene finner du beregningsfelt:
- ferdig
- Jobbet på
- Arbeidsområdet poeng
- Hvem er bak
Disse lar deg jobbe med summer, gjennomsnitt og områder for alle verdier i kolonnen.
Les også: OVH vs BlueHost: Hvilken er den beste verten?
Egendefinerte felt
Ved ditt første besøk blir du bedt om å velge et første tilpasset felt for å bygge rapporten.
Ikke bekymre deg, du kan legge til eller redigere det første feltet når rapporten er generert.
- Velg et egendefinert felt fra rullegardinlisten - For hvert tilpassede felt du velger, vil en kolonne bli lagt til, og bare oppgaver med det settet med felt vil bli vist - Klikk på + -knappen for å legge til en annen egendefinert feltkolonne
- Alternativt kan du bruke filtrene til å velge spesifikke feltverdier med operatører som er definert, ikke definert, større enn, mindre enn, og så videre.
- Hvis du ønsker det, kan du definere et "Beregnings" -felt nederst i hver kolonne. Angi en beregning: Sum, Gjennomsnitt, Område
Tips: Du kan også beregne numeriske felt i listevisningskolonnene!
Tilgjengelig snart
Grafiske fremstillinger for følgende elementer:
- Brukerens arbeidsmengde
- Kumulativ flytdiagram
- Oppfølging av filer og lister
Hvordan sette opp en Agile - Scrum -arbeidsflyt i ClickUp
ClickUp er designet for å være lett å tilpasse til mange arbeidsflyter, spesielt utviklingsarbeidsflyter som Kanban, Scrum og Agile generelt.
ClickUp bruker metodikken Scrum innen Agile arbeidsflytsystem. Hvis du vil lære mer om smidig, sjekk ut disse nyttige blogginnleggene for å lære om det grunnleggende om smidig og hvordan du implementerer smidighet i arbeidsflyten for prosjektledelse.
- Del dine store prosjekter i små, håndterbare deler som kalles Sprints.
- Vi anbefaler å bruke SprintsClickApp for å spare tid og enkelt administrere Sprints!
- Bruk ClickApp Sprints på hvilken som helst plass, velg Sprintvarighet og opprett Sprints uten å måtte søke etter datoer igjen. Du kan til og med automatisere Sprints ved hjelp av denne ClickApp!
- Ved å bruke ClickApp for Sprints kan du velge å bruke en Sprint for å administrere teamets arbeidsmengde ved å bruke følgende funksjoner: Sprintdatoer: Sprints må ha start- og sluttdatoer.
- Sprintstatus: Sprintstatus er indikert av fargen på ikonet i hierarkiet og av fargen på sprintdatoene øverst i listevisningen. Ikke startet (grå) Pågår (blå) Lukket (grønn)
- Overløpsoppgaver: Enhver oppgave som ikke er merket "Stengt" på slutten av sprinten din, betraktes som en overløpsoppgave som skal fullføres i neste sprint.
- Totalanslag: Den totale mengden arbeid du har i sprinten din er oppsummert øverst på sprinten din. Du konfigurerer estimeringsmetoden som brukes i Sprint-innstillinger.
- Business + -brukere kan aktivere sprintautomatisering i sprintinnstillingene.
- Du kan til og med konvertere lister til Sprint, opprette Sprint-mapper og se fremdriften til Sprint-mapper ved å bruke Burn Up og Burn Down-diagrammer i dashbordet.
- For mer informasjon om hvordan du bruker eller installerer, sjekk vår Sprints ClickApp Doc her!
- Slik konfigurerer du ClickUp best for en Agile - Scrum -arbeidsflyt: Start med hierarkiet
- Arbeidsområdet ditt er selskapet du jobber for, som inkluderer medlemmer fra alle avdelinger i din bedrift, men smidig implementeres vanligvis bare for medlemmer av utviklings- / ingeniørområdet ditt.
- Med mellomrom kan du tilpasse det ingeniørteamet ditt trenger for effektivt å implementere en smidig arbeidsflyt. Vi kommer inn på detaljene om dette, men i utgangspunktet vil vi aktivere funksjonene, statusene og integrasjonene som er nødvendige for et effektivt utviklingsteam.
- Mappene fungerer som kategorier for de forskjellige delene av produktutviklingen din. For eksempel har vi på ClickUp Android, iOS, Frontend, Backend, etc. i vårt utviklingsrom. Mapper organiserer plassene dine og inneholder lister (Sprints) og oppgaver.
- Lister er de ultimate beholderne for oppgavene dine, og er perfekte for å huse dine ventende gjenstander. Det er her alle oppgavene som gjør det mulig å oppnå Sprint live! Bruk våre oppgaver i flere ClickApp -lister for å legge til oppgavene dine i Sprints.
- Oppgaver er de virkelige handlingselementene i ClickUp. For at hver sprint skal gå i produksjon, må hver av oppgavene også fullføres. Oppgaver som må skyves inn i neste sprint kan enkelt flyttes.
- Nå må vi definere statusene for oppgavestrømmene dine. Det er en vesentlig del av Scrum -metodikken. Velg statusene våre, og klikk deretter på Scrum for å få tilgang til våre forhåndsformaterte statuser for denne arbeidsflyten. Du kan også tilpasse dine egne statuser og lagre dem som en mal for bruk i andre mapper.
- Etiketter kan brukes som en måte å organisere hver oppgave i en sprint. For eksempel kan tagger legges til for oppgaver som er feil, reparasjoner og serverproblemer, for å nevne noen. I tillegg kan du bare legge til en Sprint -tag i oppgavene dine for å klargjøre forestående handlingspunkter.
- Integrasjon med Github er perfekt for en Scrum -arbeidsflyt, ettersom det å kunne presse og gaffel i forskjellige miljøer er avgjørende for utviklingsprosessen. GitHub lar deg spore problemer, forpliktelser og alt annet du trenger å vite om en oppgave i oppgavens aktivitetslogg. Dette gjør det lettere å følge utviklingen i en utviklingsoppgave.
Se også: Sammenlignende beste alternativer til Monday.com & 10 beste gratis Mauricettes-kalkulatorer for å beregne arbeidstimer
Tidsestimat
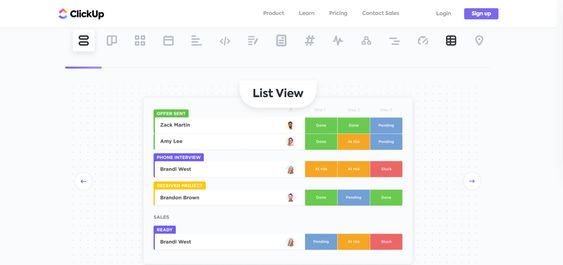
Bruke tidssporing med tidsestimater? ClickUp beregner gjenværende tid for sprintent. Denne funksjonen er tilgjengelig for hver oppgave og er kumulativ for hele listen der disse oppgavene finnes. Dette lar deg få en klar ide om hvor lang tid det vil ta deg å fullføre en oppgave og / eller en liste, samtidig som du får en grov ide om hvor produktive teammedlemmene dine er.
Gjentagende oppgaver
Det er nyttig å angi en oppgave på en bestemt dato eller et intervall når det er gjentagende handlinger som må fullføres innen en bestemt tidsramme, for eksempel et spørsmål / svar i et utviklingsrom eller en bevissthet i et rom. Markedsføring.
Denne funksjonen kan defineres for hver oppgave eller deloppgave som er opprettet i en sprint.
Start- og sluttdatoer
Hele Agile-arbeidsflyten er avhengig av mål som har en begynnelse og en slutt! Start- og sluttdatoene utfyller dette.
Bare legg til en dato som en oppgave skal starte, så vel som forfallsdatoen, så får du muligheten til å filtrere etter startdato og forfallsdato, slik at eieren eller scrummesteren lettere kan vurdere hvor den er i utviklingssyklusen .
Å lese: De beste alternativene til WeTransfer for å sende store filer gratis
Koble oppgaver for å representere epos på ClickUp
- Det er tre forskjellige måter å simulere epics for ingeniørprosjektene dine i ClickUp!
- Koble oppgaver og oppgaver i flere lister: Bruk funksjonen oppgavelink til å koble oppgaver som er en del av det samme prosjektet. Lag en oppgave som representerer eposet, og knytt deretter alle de andre oppgavene som utgjør funksjonen til den episke oppgaven. Når det er på tide å legge til oppgavene dine i en sprint, la Epic være på veikartet.
- Oppgaver i flere lister: Når du oppretter oppgaver i Sprint, legger du dem til en annen liste med navnet på prosjektet eller initiativet. I dette scenariet blir denne andre listen din episke.
- Oppgavebeholder: Opprett en oppgave som skal representere eposet og opprette oppgaver fra beskrivelsen av eposet. Du kan også manuelt plassere lenker til de tilsvarende oppgavene i den episke beskrivelsen.
- Den beste måten å bruke koblede oppgaver med ClickApp Sprints er å lage en liste som representerer prosjektet eller funksjonen din. Lag deretter en oppgave for å representere et epos eller prosjekt i denne listen. Vi synes det er nyttig å kalle det sånt som "Fantastisk funksjon" [EPIC].
- Når oppgaven i ClickApp multiple list er aktivert, legger du til oppgaven Fantastisk funksjon [EPIC] til en sekundærliste, for eksempel veikartet ditt. I samme prosjektliste oppretter du oppgaver for dette prosjektet eller funksjonen. Bruk funksjonen Link Tasks til å koble disse oppgavene til det fantastiske elementet [EPIC].
- I sprintplanlegging, flytt episke oppgaver til en neste sprint eller bruk Oppgaver i flere lister for å legge dem til sprinten. For bugs, bare legg dem til sprinten som en sekundær liste.
Spor sprint fremgang i dashbord
- Dashboards har mange widgetalternativer, men de mest nyttige er våre sprint-widgets. Den virkelige kraften er å kunne tilpasse hvordan og hvilke data du vil se. Bygg et teamdashboard eller lag et hoveddashboard som trekker nøkkeldata fra hele teamet ditt.
- ClickUp tilbyr mange av de grunnleggende rapporttypene som brukes i den smidige metodikken. Disse inkluderer Burn Downs: Å måle fullføringshastigheten mot en mållinje for å hjelpe deg med å se tempoet visuelt.
- Burn Ups: For å gi deg en klarere oversikt over arbeidet som gjøres i forhold til etterslepet - for å enkelt se endringer i omfanget.
- Kumulativ flyt: For å se oppgavene dine flytte fra stat til stat og visuelt se nåværende flaskehalser før de blir for store.
- Hastighet: Å vurdere gjennomsnittlig fullført arbeid ved sprintintegrasjon, noe som hjelper deg med å estimere fremtidige sprints bedre.
- Viktig: du trenger en ubegrenset plan for å få tilgang til dashbordene, og en forretningsplan for å få tilgang til egendefinerte diagrammer og hastighetsdiagrammet.
Spor sprintfremgang for coaching i ClickUp -appen
Framdrift og planlegging
Under Innstillinger, bytt Vis Estimert tid for å se hvor mye tid folk estimerte kontra det de faktisk gjorde: Det er den perfekte måten å administrere sprintfrister på!
Arbeidsmengde og kapasitet
- I arbeidsbelastningstabellen kan du til og med se arbeidsmengden din på arbeidsområdet basert på scrimmage -punkter på venstre side av boksen (kun forretningsplan): Som vi ser nedenfor ovenfor, kan Alex K (den andre brukeren fra venstre) sannsynligvis bruke mer oppgaver da han ser ut til å ha fullført alt som er tildelt ham.
- Vi kan også se at Wes (til venstre) har mye mer arbeid enn de andre.
Klikk på vedtekter
Statusser er stadier som oppgaver går gjennom, kjent som arbeidsflyter. For eksempel kan en oppgave gå fra "å gjøre", til "pågår" og til slutt til "fullført" - hvert av disse trinnene er en status.
Statusser kan tilpasses til listenivå i ClickUp, men standardinnstillinger kan angis på mappe- og stedsnivå. Dette betyr at hvis du angir standardstatuser på stedsnivå, vil alt under det nivået arve statusene som er definert på stedsnivået som standard, men du kan endre dem hvor du vil.
Rom, mapper og lister i ClickUp kan ha forskjellige statuser for oppgavene sine.
Hvordan fremmer statuser produktivitet?
- Åpenhet! Hele arbeidsområdet ditt vet hva alle jobber med til enhver tid.
- Effektivitet! Når du bruker en status som "Pågår", så snart du starter en oppgave, kan du fokusere på den eksakte oppgaven som pågår, noe som øker produktiviteten.
- Organisasjon! Med statuser vet du nøyaktig hvor oppgavene står, hvilke som trenger oppmerksomhet og hva som er neste.
- Hold markøren over venstre sidefelt for å utvide det og velge et mellomrom. Du vil også se mappene og plasslistene vokse.
- Som standard arver statusene fra overordnede mapper. For å opprette separate statuser for en individuell liste, klikker du imidlertid på ellipsene ved siden av en liste
- Når du oppretter lister som ikke tilhører mapper, arver de standarder fra stedet som standard. På samme måte som med lister i mapper, kan du velge å ha forskjellige statuser for listene selv: Når listen er opprettet, kan du velge å ha forskjellige statuser: Lag nye statuser for denne listen
Endre raskt statuser i liste- og tabellvisninger
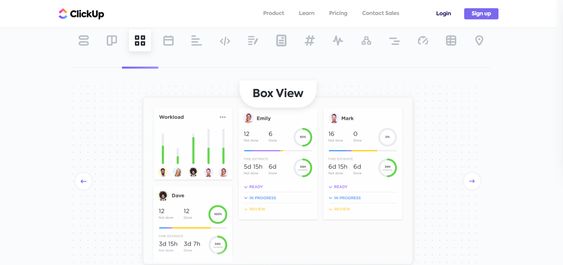
Listevisning
Klikk på de små ellipsene ved siden av en status i listevisningen.
Velg mellom følgende alternativer for å redigere statusene: "Gruppekollaps": Skjul denne statusgruppen fra visningen din - "Administrer statuser": Endre fargen eller tittelen på statusene i denne listen - "Ny status": Legg til en annen status til arbeidsflyten din. Hvis du legger til en ny status i en liste som arver statusene til en sak, vil vi spørre deg om du også vil legge til denne statusen.
Tabellvisning
Klikk på ellipsene ved siden av en statuskolonne i tavlevisningen. Hvis du grupperer etter en annen metode enn "status", må du justere den for å se disse alternativene: 2. 2. Velg et alternativ fra rullegardinmenyen:
"Gi statusen nytt navn" - Endre navnet på statusen "Endre statusene" - Gjør endringer i statusene til listen eller mappen du ser. Vær oppmerksom på at dette alternativet bare er tilgjengelig når du ser på en tabell der oppgavene alle har samme status.
Statusser "fullført"
- Har du mer enn én vedtekt der en oppgave skal anses utført fra oppdragsgivers synspunkt?
- For eksempel har du statusen "Gjennomgang fullført" og "Fullført". I statusen "Gjennomgang fullført" er alt arbeid utført, og du trenger ikke forfalte påminnelser. Dette er akkurat når du må merke statusen "Ferdig"!
- Dette er akkurat det øyeblikket da du skal merke statusen "Fullført"! Du sørger for at oppgaven ikke betraktes som "forfalt" - så ingen forfalte påminnelser blir sendt, og oppgaven blir ikke sendt til noens innboks
- Hvordan markere en status som "Ferdig": Gå til statusmenyen for et mellomrom, mappe eller liste som vist ovenfor
Vedtekter ikke igangsatt
- Har du oppgaver i status som ennå ikke skal betraktes som aktive? Bruk "Ikke startet" -status for å skille statuser som Åpne, Venter, Venter og mer i alle områder av arbeidsområdet ditt!
- Denne ClickApp kan aktiveres for arbeidsområdet ditt for å hjelpe deg med å bygge statistikk som syklustid!
- Når ClickApp Not Started er aktivert, organiserer vi automatisk statusene i grupper i rullegardinlisten slik at det er lettere å finne dem etter status.
- Hvordan merke en status som "Ikke startet": Legg til en ny status eller dra og slipp en eksisterende status i kategorien "Ikke startet".
- Som standard vil vi konfigurere mellomrom, mapper og lister med standardstatus ("To Do" og "Done") for å markere starten og slutten på arbeidsflytene dine.
- Hvis du foretrekker det, kan du imidlertid endre navnet på disse statusene på to måter: Få tilgang til statusmenyen for mellomrom, mappe eller liste. Når du klikker på ellipsene ved siden av "To Do" eller "Done", har du muligheten til å gi statusen nytt navn: 2. klikk på en "To Do" eller "Done" statusoverskrift i listevisningen for å endre navnet på statusen.
ClickUp og Slack integrasjon
ClickUps Slack-integrasjon lar deg gjøre mer enn bare å chatte med lagkameratene. ClickUp lar deg tilpasse varsler Slack, opprett ClickUp-oppgaver fra Slack og mer.
Når oppgavekoblinger vises i Slack, blir de umiddelbart beriket med detaljer.
Konklusjon: Hvorfor velge programvare for prosjektledelse?
Med prosjektledelsesprogramvare kan du samle all informasjon relatert til ett eller flere prosjekter på ett sted for å unngå hundrevis av mistede e-poster, glemte oppgaver eller sporbare dokumenter. Denne programvaren lar deg:
- List oppgavene dine og tildel hver oppgave til en eller flere personer på teamet
- Chat med hele gruppen eller med bestemte personer
- Ha en oversikt over fremdriften i prosjektet uavhengig av hvor du er i teamet
- Ha åpenhet om fullførte oppgaver og det aktuelle prosjektet
- Samle alle meldinger og dokumenter på ett sted
Kort sagt, en betydelig tidsbesparelse for deg og teamet ditt! Del med oss din erfaring og anmeldelser etter bruk av ClickUp og ikke glem å dele artikkelen!
REFERANSER
- https://docs.clickup.com
- https://fr.wikipedia.org/wiki/Gestion_de_projet
- https://www.planzone.fr/blog/methodologies-gestion-projet
- Hva er prosjektledelse? | APM
- https://en.wikipedia.org/wiki/Gantt_chart