I dag skal vi dykke inn i den fascinerende verdenen av bevegelsesnavigering på Android-telefoner. Har du noen gang lurt på hvordan du reverserer tilbake-knappen og navigering med bevegelser ? Vel, se ikke lenger! I denne artikkelen skal vi fortelle deg hemmelighetene for å endre disse innstillingene på Samsung Galaxy- og Google Pixel-enheter. Gjør deg klar til å lære fordeler og ulemper med navigering med tre knapper og bevegelser, pluss tips for å velge metoden som passer for deg. Så fest deg og gjør deg klar til å navigere i denne spennende verdenen av Android-teknologi!
Innholdsfortegnelse
Bevegelsesnavigering på Android-telefoner

I universet Android, har et økende antall smarttelefoner integrert navigering med bevegelser i fullskjerm. Dette innovative, selv om noen ganger kontroversielle, tillegget har blitt omfavnet av et mylder av produsenter. Disse bevegelsene, så intuitive som de kan være, kan forvirre noen mennesker som foretrekker en mer tradisjonell navigasjonsmetode.
Mangfoldet av Android-telefonmodeller tilbyr en rekke måter å endre navigasjonsknappene på, noe som kan gjøre ting vanskelig for noen brukere. Men la oss ikke glemme at dette mangfoldet også er en styrke for Android. Den tilbyr konstant nyhet, tilpasningsalternativer som er en integrert del av Android-opplevelsen.
Det fine med teknologi ligger i dens evne til å tilpasse seg våre vaner, og ikke omvendt. Enten du vil holde deg til mer klassisk navigasjon eller er klar til å utforske de nye grensene for bevegelsesnavigering, er valget ditt. Dette er ytterligere bevis på fleksibiliteten og tilpasningen som Android tilbyr. Dine preferanser kan variere: alt avhenger til syvende og sist av hva som gir deg mest komfort og smidig bruk av telefonen.
Det er viktig å ta eierskap til det digitale rommet ditt, slik at det blir det naturlige reléet for våre daglige handlinger. Bevegelsesnavigering, når den mestres riktig, kan øke hastigheten og brukervennligheten ved å bruke telefonen. Android har gjennom sin evne til å lytte og sin konstante bekymring for brukernes komfort utviklet gestusnavigasjon i denne forstand, i tjeneste for komfort og intuitivitet.
Enten du velger navigasjon via knapper eller via bevegelser, er det alltid greit å huske at hver person har muligheten til å konfigurere sin Android-telefon slik de ønsker, i henhold til det som passer dem best.
For å se >> Anrop skjult: Hvordan skjuler du nummeret ditt på Android og iPhone?
Hvordan snu tilbake-knappen og bevegelsesnavigering på Samsung Galaxy- og Google Pixel-enheter?

Som vi nevnte tidligere, skal denne artikkelen utforske metoden for å endre de tradisjonelle navigasjonsknappene på to veldig populære Android-telefoner: Samsung Galaxy og Google Pixel. La oss dykke dypere inn i prosessen på disse to enhetene.
Fra og med Samsung Galaxy, er det viktig å merke seg at denne navigasjonsendringen kanskje ikke er mulig for alle versjoner av Galaxy. Samsung har gjort endringer i brukergrensesnittet til sine nyeste telefonmodeller, noe som gjør bevegelsesnavigering mer til stede. Dette er for eksempel tilfellet med Samsung Galaxy S10 og nyere modeller.
Hvis du bruker en av disse nyere versjonene av Galaxy, vil du finne at bevegelsesnavigering er standardalternativet.
Men ikke bekymre deg, for du har fortsatt muligheten til å velge mellom navigering med bevegelser og navigering med tre knapper.
For å gjøre dette, som nevnt tidligere, sveip ned fra toppen av skjermen for å få tilgang til varslingspanelet. Trykk her på det tannhjulformede ikonet øverst til høyre, som representerer tilgang til innstillingene til enheten. Deretter velger du alternativet "Vis" fra innstillingsmenyen, og trykker på alternativet "Navigasjonslinje". Du vil da ha valget mellom navigering med tre knapper eller navigering med bevegelser. Noen modeller lar deg til og med snu rekkefølgen på knappene for økt brukerkomfort.
Husk imidlertid at det er viktig å tilpasse telefonen etter dine egne preferanser og langsiktig brukskomfort.
Les også >> TutuApp: Topp beste appbutikker for Android og iOS (gratis) & Hvorfor går noen telefonsamtaler rett til telefonsvarer?
Tradisjonell navigasjon VS gestnavigasjon

La tradisjonell navigasjon på Android-enheter, inkludert Samsung Galaxy og Google Pixel-smarttelefoner, er basert på et system med tre knapper, nemlig «Recent Apps», «Home» og «Back». Disse knappene er ofte standardalternativet for mange fordi de er kjente og tar kortere tid å dekode.
Men i luften av modernisering og innovasjon har en ny måte å navigere på dukket opp på skjermene våre, den navigering med bevegelser. Dette systemet krever en sveip opp for å gå tilbake til startskjermen. Ganske et sprang inn i fremtiden, ikke sant? For å oppdage nylig brukte apper, sveip bare opp og hold fingeren på skjermen. Det kan virke litt forvirrende i begynnelsen, spesielt for de som har brukt det tradisjonelle systemet lenge. Men når du først forstår mekanismen, kan den være utrolig intuitiv og rask.
Med en enkel sveipebevegelse fra venstre til høyre kan vi nå gå tilbake til forrige side. Tilpasning av bevegelser tilbyr til og med et alternativ for å justere følsomheten til nevnte bevegelser, og skaper en ekte skreddersydd opplevelse. Du får tilgang til den ved å trykke på «Flere alternativer», en prosess som i stor grad letter overgangen mellom de to navigasjonsmetodene.
Imidlertid har hver rose sine torner. Brukere kan noen ganger gjøre feil bevegelse og få tilgang til en funksjon som de i utgangspunktet ikke ønsket. Nettopp fordi bevegelsesnavigering er mer nyansert, krever det litt ferdigheter å bruke effektivt. Derfor viktigheten av å utforske og praktisere denne formen for navigasjon før du bestemmer deg for om du foretrekker å bruke den på lang sikt.
Det er viktig å merke seg at ingen av metodene er virkelig overlegne den andre. De tilbyr ganske enkelt forskjellige opplevelser til brukerne. Derfor er det opp til hver enkelt bruker å bestemme hvilken surfeform de foretrekker og hvilken de føler seg mest komfortable med, basert på deres bruksvaner.
Velg navigasjonsmodus
- Åpne telefonens Innstillinger -app.
- Tilgang til Système
Gester
Systemnavigasjon.
- Velg
- Bevegelsesnavigering: ingen knapper.
- Tre-knappers navigering: Tre knapper for "Hjem", "Tilbake" og "Oversikt".
- To-knapps navigering (Pixel 3, 3 XL, 3a og 3a XL): to knapper for "Hjem" og "Tilbake".
Slik endrer du navigasjonsknappene på en Google Pixel-telefon
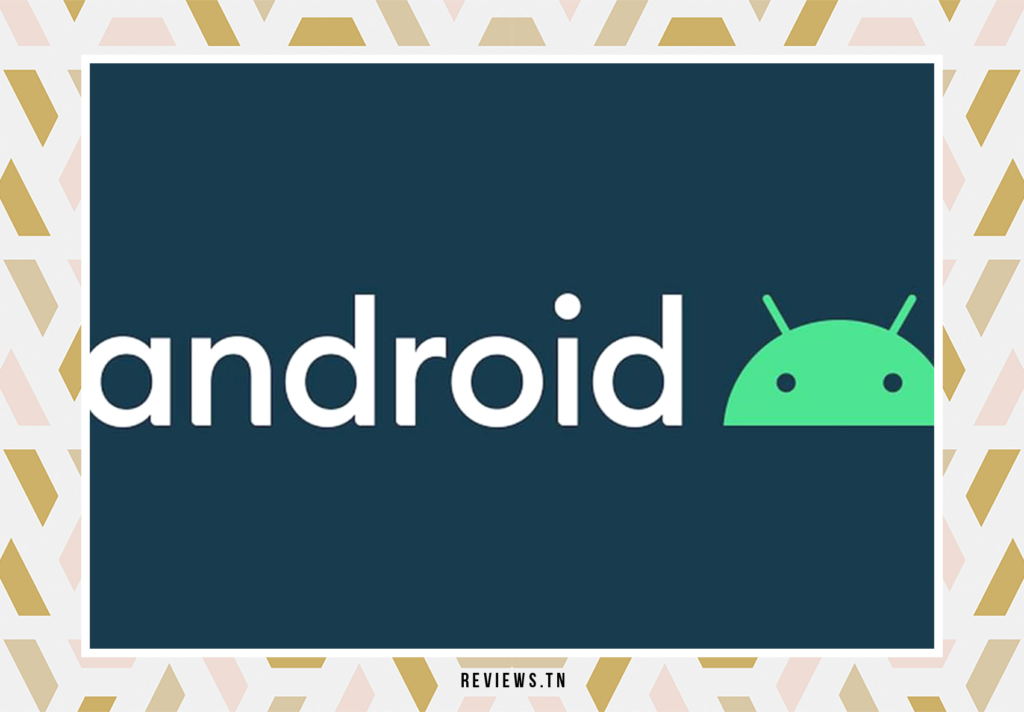
Å tilpasse nettleseropplevelsen din på en Google Pixel er enklere enn du tror. La meg veilede deg gjennom prosessen. Det er som en magisk kosttur – i stedet for å komme dit, må vi feie to ganger. To vertikale sveip nedover – dette er det første trinnet for å få tilgang til telefonens hurtiginnstillinger.
Når du er der, vil du legge merke til et tannhjulikon. Ikke la deg skremme av dets tekniske utseende. Det er bare ikonet for Parametere. Et enkelt trykk på den, og du er i verden av de tekniske parametrene til Google Pixel.
Å navigere gjennom innstillingene kan virke forvirrende. Men ikke bekymre deg, du er på rett vei. Fortsett å sveipe ned til du ser delen "System". Trykk på den. Du vil da se et alternativ kalt "Gesturer", trykk på det.
Når du har åpnet "Gestures", vil du se alternativet "Systemnavigasjon". Her kan du bestemme hvordan du vil navigere på telefonen. Du kan velge mellom tradisjonell navigering med tre knapper eller moderne navigering med bevegelser.
Hvis du er en tradisjonalist som foretrekker bekvemmeligheten av kjente knapper – «Siste», «Hjem» og «Tilbake», er navigasjonen med tre knapper for deg. Brukere som tidligere har vært vant til dette systemet vil uten tvil finne det mer intuitivt og mindre sannsynlig å forårsake operatørfeil.
På den annen side, hvis du vil ha en jevnere glidefølelse, kan bevegelsesnavigering være noe for deg. Den fjerner konseptet med knapper og lar deg navigere ved å sveipe til forskjellige sider av skjermen. Det kan virke forvirrende i begynnelsen, men når du først har blitt vant til det, kan det være en ekte nytelse.
Uansett hvilket alternativ du velger, husk at det er helt opp til deg og dine preferanser. Din opplevelse med Google Pixel-telefonen din er ment å være så komfortabel og intuitiv som mulig. Så eksperimenter gjerne og finn det som fungerer best for deg.
Fordeler og ulemper med navigering med tre knapper og bevegelser på Android-telefoner

Den tradisjonelle navigasjonen med tre knapper har i stor grad bevist seg i smarttelefonverdenen. Systemet, basert på en tilbakeknapp, en annen for hovedmenyen og en siste dedikert til styring av nyere oppgaver, er generelt anerkjent for sin brukervennlighet. Det er et foretrukket valg for de av oss som setter pris på et enkelt, oversiktlig og intuitivt navigasjonssystem.
Noen aspekter ved denne navigasjonen har imidlertid blitt kritisert av brukere. For det første tar navigasjonsknappene opp plass på skjermen og kan noen ganger ødelegge den visuelle opplevelsen enheten tilbyr. Utformingen av navigasjonsknappene kan også variere fra en telefonprodusent til en annen, noe som kan være forvirrende for de som regelmessig bytter telefonmerke.
Motsatt tilbyr gestnavigering en ren og moderne navigasjonsstil. Ved å frigjøre seg fra begrensningen av tilstedeværelsen av fysiske knapper, tilbyr telefonen en større arbeidsflate, noe som kan være spesielt fordelaktig når du ser på videoer eller bilder. På den annen side gir denne navigasjonsmetoden en mer oppslukende opplevelse, noe som gjør håndteringen av telefonen mer naturlig og flytende.
Men som all teknologi har gestnavigering også sine begrensninger. Tilpasning kan faktisk være komplisert for de som lenge har brukt navigering med tre knapper. Det bør også bemerkes at tilfeldige sveip er hyppigere og raskt kan bli problematiske. Til slutt er det viktig å merke seg at noen applikasjoner eller oppstartere ikke er kompatible med bevegelsesnavigering.
Til syvende og sist har begge navigasjonsmetodene sine tilhengere og kritikere. Så det er avgjørende for hver bruker å utdanne seg nok til å forstå hvilket system som vil fungere best for dem på sin Android-telefon. Det er opp til hver enkelt å velge mellom effektivitet, fordypning og estetikk.
Oppdag >> Topp: +31 beste gratis Android-spill uten nett
Velg mellom navigering med tre knapper og navigering med bevegelser

Valget mellom navigering med tre knapper og navigering med bevegelser er basert på en rekke personlige kriterier. Faktisk har hver av disse nettlesingsmodusene sine egne unike egenskaper som kan passe til forskjellige typer brukere.
For det første har vi ergonomi. Tre-knapps navigasjon anses generelt som mer ergonomisk for folk som er vant til denne typen grensesnitt. Knappene er tydelig definert og tilbyr et intuitivt brukergrensesnitt. På den annen side vil andre foretrekke den flytende og intuitive opplevelsen av bevegelsesnavigering som tilbyr en mer organisk interaksjon med enheten deres.
Hastighet er en annen nøkkelfaktor å vurdere. Noen opplever at de kan navigere raskere med bevegelsesnavigering fordi det fjerner behovet for å fokusere på det spesifikke berøringsknappområdet på skjermen. Imidlertid har navigasjonen med tre knapper en klar fordel for de som ikke er teknisk kunnskapsrike og foretrekker et enkelt, ukomplisert grensesnitt.
Appkompatibilitet kan også påvirke avgjørelsen din. Noen eldre apper er kanskje ikke fullt egnet for bevegelsesnavigering, noe som kan føre til navigasjonsfeil. Så sørg for å teste begge alternativene med favorittappene dine for å se hvilken som gir deg den beste brukeropplevelsen.
Deretter spiller personalisering en viktig rolle i valg av navigasjonsmetode. Med navigering med tre knapper har du muligheten til å tilpasse rekkefølgen på knappene i henhold til dine preferanser. På den andre siden tilbyr gestnavigasjonen også tilpasningsmuligheter. Alt avhenger av hvor mye du ønsker å individualisere brukeropplevelsen din.
Til syvende og sist, husk at valget av nettlesingsmetode alltid bør være basert på dine egne preferanser og bruksvaner. Derfor er det lurt å ta seg tid til å eksperimentere med begge før du tar en endelig beslutning.
Les også >> Hvorfor kan ikke overføre media fra WhatsApp til Android?
Vanlige spørsmål og brukerspørsmål
For å endre navigasjonsknappene på en Samsung Galaxy-telefon, sveip ned fra toppen av skjermen, trykk på tannhjulikonet, velg "Vis" fra Innstillinger-menyen, og trykk deretter på "Navigasjonslinje". Du kan deretter tilpasse navigasjonsknappene i henhold til dine preferanser.
For å endre navigasjonsknappene på en Google Pixel-telefon, sveip ned to ganger for å få tilgang til hurtiginnstillinger, trykk på tannhjulikonet, naviger til "System"-delen i Innstillinger-menyen, og velg deretter "Gesturer". Velg deretter "Systemnavigasjon" og velg ønsket navigasjonsalternativ.
Tre-knappers navigasjon er det tradisjonelle systemet med "Siste", "Hjem" og "Tilbake"-knapper. Bevegelsesnavigering bruker sveiper og bevegelser for å navigere på telefonen. Bevegelsesnavigering gir en mer oppslukende opplevelse og et mer moderne utseende, mens navigering med tre knapper kan foretrekkes av de som synes det er vanskelig å tilpasse bevegelser og foretrekker tradisjonelle knapper.



