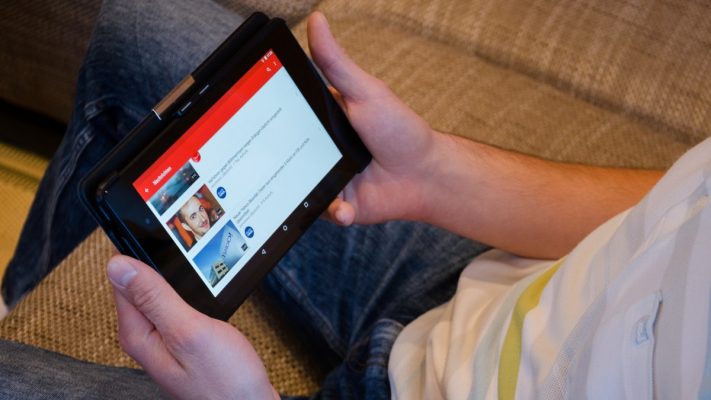Être youtuber gaat er idealiter van uit dat je je clips van tevoren goed voorbereidt, wat de pre-productie. Hoe maak je je eerste video's? Wat zijn de basismaterialen voor efficiënt filmen? Hoe gaat de vergadering?
inhoud
Stappen bij het maken van een ketting
CHet maken van een YouTube-kanaal is eenvoudig en we zullen hier zien hoe u dit kunt doen. Een minimum aan voorbereiding is nodig, zoals we ook zullen zien.
Een Gmail-adres maken
De conditie conditio sine qua non een YouTube-kanaal hebben is een Gmail-adres hebben. Voor de goede orde, Gmail is de berichtenservice die wordt beheerd door Google, de eigenaar van YouTube.
Dus dat is je sesam. Als je al een Gmail-adres hebt, kun je meteen doorgaan naar het volgende gedeelte. Anders moet u een Gmail-adres maken, wat heel eenvoudig is.
Definieer je Gmail-adres correct terwijl je aan YouTube denkt
 Waarschuwing! De voor- en achternaam die aan je Gmail-adres zijn gekoppeld, zijn standaard de naam van je YouTube-kanaal.
Waarschuwing! De voor- en achternaam die aan je Gmail-adres zijn gekoppeld, zijn standaard de naam van je YouTube-kanaal.
Om een voorbeeld te geven, de voor- en achternaam die aan mijn Gmail-account zijn gekoppeld, zijn: Daniel et Ichbia. Als gevolg hiervan heet mijn YouTube-kanaal Daniël Ichbia.
Ik heb andere YouTube-kanalen ontworpen, bijvoorbeeld een kanaal gewijd aan de biografie van de telefoongroep. De naam die voor dit kanaal verschijnt is telefoon biografie. Om het te krijgen, heb ik een e-mailadres aangemaakt met de voornaam telephone en als achternaam biografie.
Het kan daarom belangrijk zijn om deze regels in gedachten te houden bij het maken van je kanaal. Als je bijvoorbeeld een kanaal wilt maken Chinese recepten voor eten, je zou bij het aanmaken van het Gmail-adres als voornaam kunnen kiezen Recettes en als achternaam Chinees eten.
 Het is mogelijk om de naam van je kanaal achteraf te wijzigen, maar het kan goed zijn om dit vanaf het begin te plannen.
Het is mogelijk om de naam van je kanaal achteraf te wijzigen, maar het kan goed zijn om dit vanaf het begin te plannen.
Een Gmail-adres maken
- Bezoek https://gmail.com.
- Klik op Aanmelden.
- Kies de optie voor mij ou Voor mijn bedrijf volgens uw voorkeur.
- Voer uw voor- en achternaam in en vervolgens de gewenste naam voor het Gmail-adres.
- Stel een wachtwoord in en bevestig het.
- Klik op volgend en voltooi de registratie.
Op het zuiden Gmail.com, kunt u controleren of dit e-mailadres actief is en berichten kan verzenden en ontvangen.
Zoek een kanaalnaam
Als je geen inspiratie meer hebt voor je kanaalnaam, zijn er een aantal services beschikbaar op internet waarmee je ideeën kunt vinden.
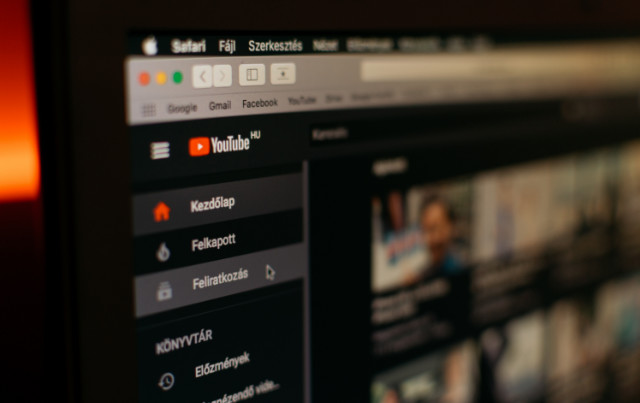
- Op bedrijfsnaamgenerator (https://businessnamegenerator.com/fr), typ een thema in en deze service genereert duizenden potentiële namen. Generator (https://www.generateur.name) biedt een vergelijkbare service met het verzenden van suggesties per e-mail.
- Als u op zoek bent naar een originele naam, de Fantasy Name Generator-service (https://www.nomsdefantasy.com) past beter. Het kan zowel moderne Franse namen als Aziatische namen suggereren, namen van legendarische personages, etc.
- Valse naamgenerator (https://fr.fakenamegenerator.com), van zijn kant, maakt er een punt van om een kunstmatige identiteit te genereren: naam, voornaam, geboortedatum, etc.
Maak verbinding met je YouTube-kanaal
- Bezoek YouTube.com.
- Zoek aan de rechterkant de vermelding Inloggen.
- Voer het adres in dat is aangemaakt met Gmail en klik vervolgens op volgend.
- Voer het bijbehorende wachtwoord in.
Op YouTube zie je nu, in plaats van de vermelding Inloggen, een pictogram dat je kanaal symboliseert. Als je erop klikt, wordt de naam van je YouTube-kanaal weergegeven.
Het pictogram van je YouTube-kanaal wijzigen
Als je doorgaat Google.com Nadat u een Gmail-adres heeft gemaakt, ziet u mogelijk een pictogram dat aan dat adres is gekoppeld. Zo niet, klik dan op VERBINDING selecteer vervolgens uw Gmail-adres.

- Klik op het pictogram dat wordt weergegeven op Google.com dan verder Beheer uw Google-account.
- Uw Google-account wordt weergegeven. Klik op het pictogram dat in de inzet wordt weergegeven.
- In het tabblad Foto's importeren, selecteer een foto op uw computer.
- Pas eventueel de gekozen foto aan.
- Klik eindelijk op Stel in als profiel foto.
Verander de naam van je YouTube-kanaal
 Als je een goede inspiratie hebt die achteraf komt, weet dan dat het altijd mogelijk is om de naam van je kanaal te wijzigen.
Als je een goede inspiratie hebt die achteraf komt, weet dan dat het altijd mogelijk is om de naam van je kanaal te wijzigen.
Er zijn twee methoden mogelijk.
De eerste is om uw Google-naam te wijzigen. Om dit te doen, moet je naar je Google-profiel gaan, zoals we eerder deden om je profielfoto te wijzigen.
- Klik op het pictogram dat wordt weergegeven op Google.com dan verder Beheer uw Google-account.
- Uw Google-account wordt weergegeven. Kies in het verticale menu Informations personnelles.
- Klik op de pijl rechts van de naam en vervolgens op het potloodpictogram.
- Kies een nieuwe voornaam / achternaam combinatie die overeenkomt met de gewenste nieuwe naam voor het kanaal.
 Verander zo'n naam niet te vaak, want Google zal je er terecht op wijzen dat mensen in het dagelijks leven zelden hun naam veranderen.
Verander zo'n naam niet te vaak, want Google zal je er terecht op wijzen dat mensen in het dagelijks leven zelden hun naam veranderen.
De tweede methode is om een nieuwe string van je naam te maken. Ga hiervoor naar het volgende adres: https://www.youtube.com/channel_switcher
klik vervolgens op + Maak een kanaal. Geef de gewenste nieuwe naam aan en klik op Creëren.
Je bevindt je dan op YouTube in het bijbehorende kanaal. Vanaf daar moet je je nieuwe video's op dit kanaal plaatsen.
 Merk op dat u kunt schakelen tussen de twee kanalen (de eerste die u hebt gemaakt en de nieuwe). Om dit te doen, selecteert u vanaf het pictogram van het nieuwe kanaal op YouTube Van account veranderen. Je ziet dan je twee kanalen gekoppeld aan hetzelfde Gmail-adres.
Merk op dat u kunt schakelen tussen de twee kanalen (de eerste die u hebt gemaakt en de nieuwe). Om dit te doen, selecteert u vanaf het pictogram van het nieuwe kanaal op YouTube Van account veranderen. Je ziet dan je twee kanalen gekoppeld aan hetzelfde Gmail-adres.

Aan de slag zonder te wachten
Als er één advies is dat we je zonder voorbehoud kunnen geven, dan is het: ga ervoor! Ga meteen aan de slag.
We kennen allemaal wel iemand die om veel projecten geeft, maar ze nooit tot een goed einde brengt. De reden die hij je meestal geeft is deze: “Ik wil vanaf het begin iets perfects bereiken. "
Nou nee, dit is niet de juiste aanpak. Het is beter om daarheen te gaan. Maak een eerste video en upload deze. Test het met een paar vrienden of familieleden, mensen die je kent, willen je ondersteunen in je proces. Houd rekening met hun advies.
Het is duidelijk dat je eerste video enkele gebreken zal hebben: het is bijna onvermijdelijk. Het kan zijn dat het geluid of de verlichting niet optimaal is ingesteld, wellicht laat de inrichting te wensen over. Maar zo leer je het vak.
Maak dus je eerste video met de middelen die voorhanden zijn en upload deze. De tweede zal iets beter zijn. De derde zal dat nog meer zijn. Misschien is de tiende bijna perfect. Of de twintigste. Hier ligt in ieder geval een vruchtbare en leerzame aanpak.
Dus ja, laten we herhalen: wees niet bang om een eerste video te plaatsen. Laat het aan een paar vertrouwde vrienden zien en houd rekening met hun feedback. Verbeter de punten die ze je aanwijzen. Het is beter om dit te doen dan te wachten. Veel mensen die perfectie wilden bereiken voordat ze de sprong waagden, hebben nooit iets bereikt.
 Als je op enig moment spijt hebt van het plaatsen van een bepaalde video, houd er dan rekening mee dat je deze kunt verwijderen of op zijn minst kunt 'unlisten' van YouTube. Niettemin: zelfs als je je eerste video verwijdert, ben je begonnen en het is deze eerste stap die telt.
Als je op enig moment spijt hebt van het plaatsen van een bepaalde video, houd er dan rekening mee dat je deze kunt verwijderen of op zijn minst kunt 'unlisten' van YouTube. Niettemin: zelfs als je je eerste video verwijdert, ben je begonnen en het is deze eerste stap die telt.
Een video verwijderen
Weet dit: als je echt teleurgesteld bent over een van je video's, kun je deze op elk moment verwijderen. Het zal dan voor altijd van YouTube verdwijnen.
Zo verwijdert u een video:
- Selecteer in YouTube Studio Videos.
- Kies de video die je wilt verwijderen.
- Kies in de opties (drie over elkaar heen geplaatste stippen) Verwijder zeker.
Als je bang bent dat je er spijt van hebt dat je deze video hebt verwijderd (er is geen weg meer terug), ga dan naar de gegevens van de video en verander vervolgens de zichtbaarheid ervan. Kies dan Niet op de lijst (het verschijnt niet in de zoekresultaten van YouTube) of Particulier.
De modus niet vermeld is degene die YouTube standaard aanbiedt wanneer je een video uploadt. De enige mensen die deze clip kunnen bekijken, zijn degenen aan wie je de link naar de video hebt doorgegeven. Zij kunnen opmerkingen geven die alleen jij te zien krijgt.
De modus Particulier is het meest beperkend: de video is alleen zichtbaar voor jou en de gebruikers waarnaar je linkt. Ze kunnen deze privélink echter niet met anderen delen en ook geen opmerkingen achterlaten.
Lees: 21 Beste gratis wegwerp-e-mailadrestools (tijdelijke e-mail)
Welke thema's kiezen? zijn eerste video's?
In vorig artikel, hebben we je uitgenodigd om een categorie voor je kanaal te kiezen. Zodra deze stap is voltooid, moet je een eerste video maken. Kies een onderwerp dat u na aan het hart ligt en waarover u zich wilt uiten. Het kan in eerste instantie goed zijn om video's te maken die overeenkomen met de verzoeken van internetgebruikers. Hiervoor kun je verschillende tools gebruiken:
- De suggesties van YouTube in de zoekbalk. U typt een woord en ziet de vragen of thema's die het vaakst door internetgebruikers worden gesteld, verschijnen.
- Suggesties van Google of andere zoekmachines. Het principe is hetzelfde. Google biedt echter andere nuttige toevoegingen: veelgestelde vragen over dit onderwerp en ook, onderaan de antwoordpagina's, verschillende vragen die vaak door internetgebruikers worden getypt.
- Tools zoals Ubersuggest
Lvragen van internetgebruikers
Als uw categorie zelfstudie of cultureel is, kunt u het volgende standpunt innemen: De meeste internetgebruikers gaan naar YouTube of Google om een vraag beantwoord te krijgen. Ze zullen daarom iets typen dat begint met vragende voornaamwoorden zoals "hoe", "waarom", "wat is" ...:
- Hoe bouw je een hut?
- Waarom is er een eenheidsmunt gecreëerd?
- Wat is het meest bevolkte land ter wereld?
- enz.
Met zo'n titel vergroot je dus je kans dat de video door YouTube kan worden aangeboden als antwoord op de titelvraag. Om erachter te komen of een vraag van dit type vaak wordt gesteld, typt u "hoe", "waarom" of een ander bijwoord en vervolgens het begin van de vraag. Veelgestelde vragen worden geplaatst door YouTube / Google.
Schiet zijn eerste video
Er zijn veel manieren om een clip te maken, maar verreweg de gemakkelijkste is om de camera van een relatief nieuwe smartphone te gebruiken. Hun beeldkwaliteit is erg hoog - we zullen hier meer over zien in het volgende hoofdstuk.
U kunt uw tekst herhalen voordat u deze uitspreekt. Zodra u zich klaar voelt, laadt u de Camera-app op uw smartphone. Als je een ... hebt selfie stok, kunt u deze gebruiken om het apparaat uit de buurt te houden.
Selecteer Videoen druk vervolgens op de rode cirkel om de opname te starten. Zolang het rode vierkantje wordt weergegeven, ben je aan het opnemen. Klik op het vierkant om de opname te voltooien.
Nadat de video is opgeslagen, kunt u deze bekijken in de Foto's-app (of Galerij op Android).
Zet deze video op de volgende manier op uw pc of Mac.
Op macOS
- Start de applicatie Overdracht van afbeeldingen.
- Verbind je iPhone met Mac.
- De toepassing kan u vragen om: iPhone ontgrendelen. Als dit het geval is, moet u het bericht op de iPhone controleren en toegang verlenen (een bericht als "Deze computer vertrouwen?" verschijnt meestal. Soms moet u ook een toegangscode op de iPhone typen).
- Zodra de toegang is geaccepteerd, verschijnen de afbeeldingen van de iPhone op het scherm.
- Selecteer de clip die je zojuist hebt opgenomen. Het draagt de verlenging. MOV.
- Klik op import om het naar uw Mac te importeren.
 Hernoem dit bestand zodat de naam de inhoud weerspiegelt. Anders kan het moeilijk zijn om de "rushes" die u op uw harde schijf hebt opgenomen gemakkelijk te vinden.
Hernoem dit bestand zodat de naam de inhoud weerspiegelt. Anders kan het moeilijk zijn om de "rushes" die u op uw harde schijf hebt opgenomen gemakkelijk te vinden.
Op pc
- Verbind uw smartphone met uw pc.
- Als de smartphone een iPhone is en het bericht Vertrouw deze computer? wordt weergegeven op het apparaat, kies ja. IPhone kan u vragen om de toegangscode van het apparaat in te voeren.
- Als de smartphone een Android is, is het de eerste keer nodig om het optiepaneel weer te geven door met uw vinger vanaf de bovenkant van het startscherm te vegen. Raak het menu aan Android-systeem>en Tik hier voor meer opties. Kies dan Bestandsoverdracht.
- Als u op klikt Computer vanaf uw pc verschijnt de smartphone in de lijst met Verwijderbare randapparatuur.
- Zoek de map DCIM (uit het Engels Digital Camera Images - Images of the digital camera).
- Je video zou bijvoorbeeld in een van de DCIM-submappen moeten staan camera voor een Android. Een Android-video heet VIDxxx (met de datum en een nummer). Het zit in het formaat. MP4.
- In het geval van een iPhone hebben de mappen namen als 101APPLE, 102APPLE… Kies de meest recente map, en dus die met het hoogste nummer. Open het: de afbeeldingen hebben de titel IMG_xxxx. De video die je zojuist hebt gemaakt, is degene met het grotere nummer, bijvoorbeeld IMG_5545. Het videoformaat op Apple is. MOV.
- Sleep de video naar het Windows-bureaublad of naar de map waarin u uw video's wilt plaatsen.
 Overweeg de naam van je video te wijzigen door deze een expliciete titel te geven. Nu kun je de video uploaden van YouTube.
Overweeg de naam van je video te wijzigen door deze een expliciete titel te geven. Nu kun je de video uploaden van YouTube.
Upload een video met YouTube Studio
De tool van waaruit je video's van YouTube beheert, heet YouTube Studio. Het is een zeer complete tool en we zullen verschillende aspecten ervan behandelen in verschillende artikelen in onze YouTuber-gids.
Met YouTube Studio kun je het uploaden van een video beheren, aanvullende informatie toevoegen (ondertitels, beschrijving, enz.). Het geeft toegang tot tutorials, statistieken met betrekking tot je video's en andere zeer nuttige tools die we gaandeweg zullen bespreken.
Voor nu gaan we alleen de basis zien, het ultravereenvoudigd uploaden van een video.
- Om toegang te krijgen tot YouTube Studio, typ je gewoon youtube.com in onze browserbalk. Als u bent ingelogd op uw Google-account, ziet u aan de rechterkant het bijbehorende pictogram verschijnen. Open het vervolgkeuzemenu, de derde optie is YouTube Studio.
- Klik op het rode camerapictogram met een "+". Je hebt drie opties:
- Upload een video;
- Ga leven;
- Maak een bericht.
Alleen de eerste optie interesseert ons momenteel: Upload een video. Selecteer het.

- Selecteer in het volgende scherm het videobestand dat u naar uw computer hebt geïmporteerd.
- Er wordt een nieuw paneel weergegeven. U wordt gevraagd een titel voor uw video in te voeren. Maak het zo expliciet mogelijk.
- U kunt ook een aangeven Omschrijving. Dit punt en vele andere komen later in deze handleiding aan de orde.
- Klik op volgend. Voor de gelde makenkiezen DESACTIVE op dit moment. In het deelvenster Elementen video, klik gewoon op volgend.
- Het vierde paneel betreft de zichtbaarheid van je video. Standaard wordt de niet-vermelde modus aangeboden door YouTube. Alleen jij en degenen naar wie je de link stuurt (zichtbaar onder de miniatuur die rechts wordt weergegeven) kunnen deze video bekijken
- Kopieer deze link om de video achteraf op YouTube af te kunnen spelen.
- Klik eindelijk op Enregistrer om je keuzes te accepteren.
Maak je video openbaar
En daar heb je het... Je eerste video is online en je kunt de link naar geselecteerde mensen sturen om hun mening te krijgen. Als je in YouTube Studio op . klikt Videos in het verticale menu kun je zien dat je video inderdaad aanwezig is op YouTube.
U kunt uw video afspelen op YouTube door op de bijbehorende link te klikken. Of door het menu met drie op elkaar geplaatste stippen naar beneden te trekken en te kiezen Kijk op YouTube.
Het is goed om je video in de context van YouTube te bekijken om te controleren of deze van voldoende kwaliteit is.
Het blijft alleen om de link (de URL) te delen met een paar familieleden. Je kunt het ook vinden door te klikken op Opties (de drie boven elkaar liggende punten) en kiezen Een deellink maken.
Als je, na een paar recensies te hebben verzameld, vindt dat deze video het verdient om op grote schaal te worden gedeeld, klik dan op Niet op de lijst kies dan publiek.
Je nieuwe video is nu voor iedereen toegankelijk.
Het is tijd om nog meer foto's te maken en in de volgende gids zullen we zien hoe je kunt bewerken, samen met enkele handige tips voor het maken van foto's.
Vergeet het artikel niet te delen!